'MLS Season Pass' in de Apple TV-app
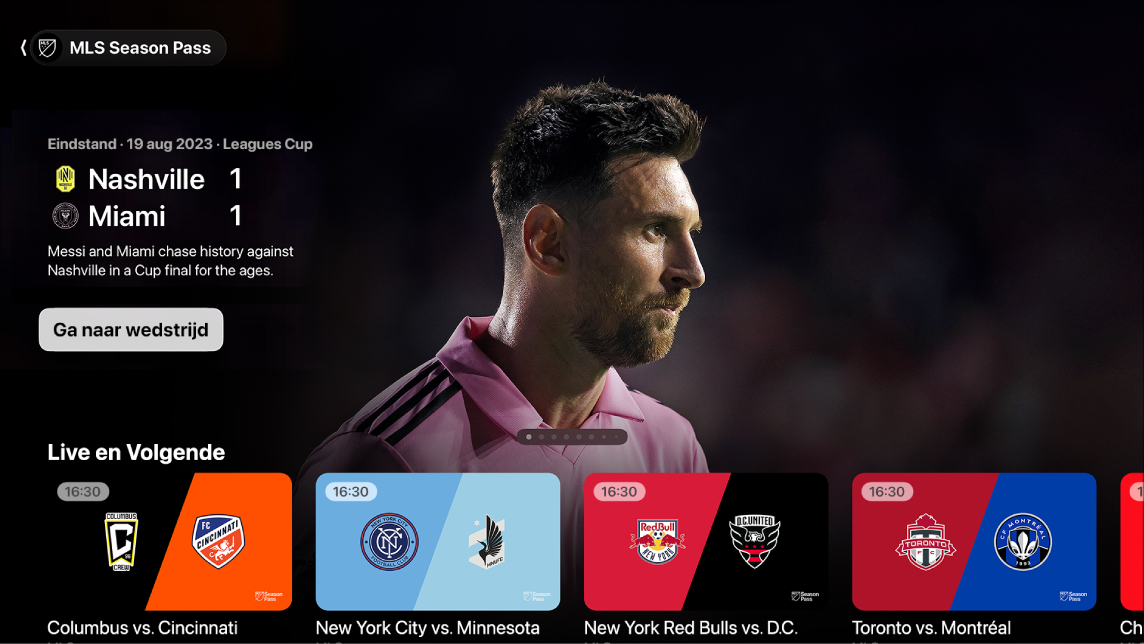
Via het scherm 'MLS Season Pass' in de Apple TV-app ![]() heb je rechtstreeks toegang tot elk Major League Soccer-evenement als je een abonnement op MLS Season Pass hebt.
heb je rechtstreeks toegang tot elk Major League Soccer-evenement als je een abonnement op MLS Season Pass hebt.
Je ziet welke wedstrijden er bezig zijn en ziet tot op de minuut wat de stand is. Daarnaast kun je door geplande wedstrijden bladeren en ze aan 'Volgende' toevoegen. Zie De instellingen van de Apple TV-app aanpassen voor het uitschakelen van live scores.
Major League Soccer kijken met MLS Season Pass
Met een abonnement op MLS Season Pass kun je elke wedstrijd in het Major League Soccer-seizoen, de Audi MLS Cup Playoffs en de Leagues Cup op één centrale plek kijken – met de juiste wedstrijdtijden en zonder black-outs. Je kunt meerdere wedstrijden tegelijkertijd bekijken, voor- en nabeschouwingen kijken en een overzichtsprogramma met livebeelden, analyses en nabesprekingen zien.
Open de navigatiekolom in de Apple TV-app
 op de Apple TV en selecteer 'MLS Season Pass'.
op de Apple TV en selecteer 'MLS Season Pass'.Voer een of meer van de volgende stappen uit:
Uitgelichte wedstrijden, voorbeschouwingen, nabeschouwingen, enzovoort verkennen: Navigeer naar een categorie.
Je favoriete clubs volgen met 'Mijn sporten': Selecteer 'Volg je clubs'. Zie Je favoriete teams volgen met 'Mijn sporten'.
Bladeren door wedstrijden, clubprofielen, spelersprofielen, enzovoort voor een bepaalde club: Selecteer een club in de rij 'Eastern Conference' of 'Western Conference'.
Om te beginnen met kijken, selecteer je een evenement of programma. Als je geen abonnement op MLS Season Pass hebt, volg je de instructies op het scherm.
Meerdere live sportstreams tegelijkertijd bekijken
In de modus 'Meerdere weergaven' kun je maximaal vier live sportstreams tegelijkertijd bekijken.
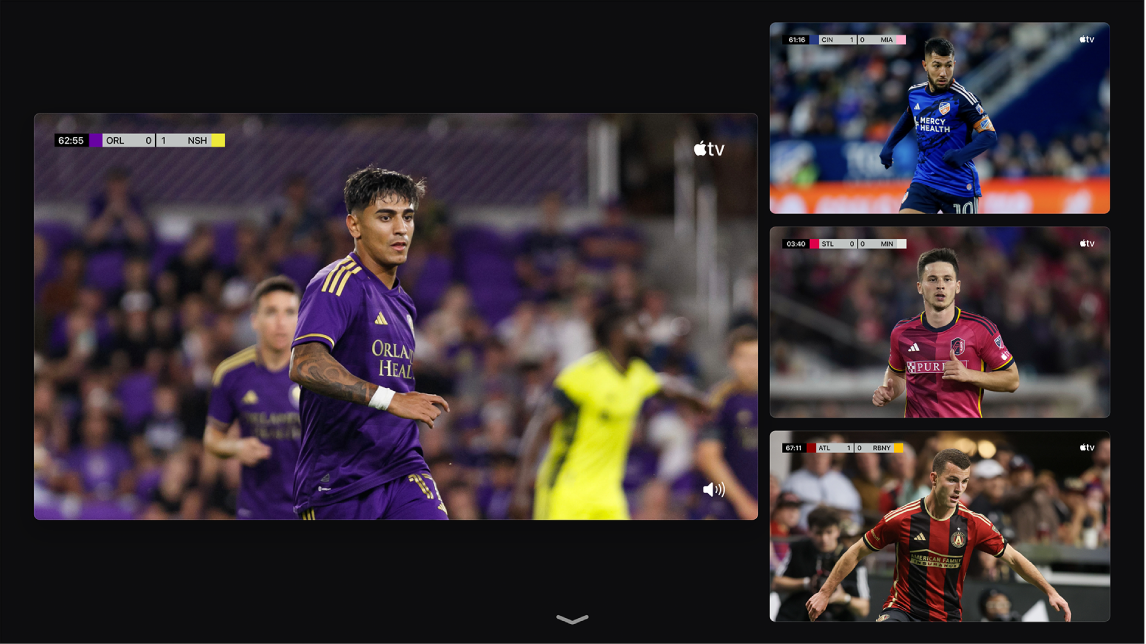
Opmerking: Voor 'Meerdere weergaven' zijn een Apple TV 4K met tvOS 16.5 of nieuwer of een iPad met iPadOS 17.2 of nieuwer en een abonnement op MLS Season Pass (voor MLS) of Apple TV+ (voor Friday Night Baseball) vereist. De opties om meerdere wedstrijden tegelijkertijd te kijken, zijn afhankelijk van het wedstrijdschema.
Geef de afspeelregelaars weer terwijl je een wedstrijd kijkt en voer een van de volgende stappen uit:
Selecteer de knop voor meerdere weergaven
 .
.Selecteer 'Live' linksonder in het scherm en kies 'Kijk in meerdere weergaven'.
De huidige wedstrijd wordt in een raster weergegeven naast een leeg vak waaraan een andere wedstrijdstream kan worden toegevoegd.
Navigeer naar een onderdeel onder in het scherm en selecteer het om een wedstrijdstream toe te voegen.
Je kunt maximaal vier streams onder in het scherm selecteren.
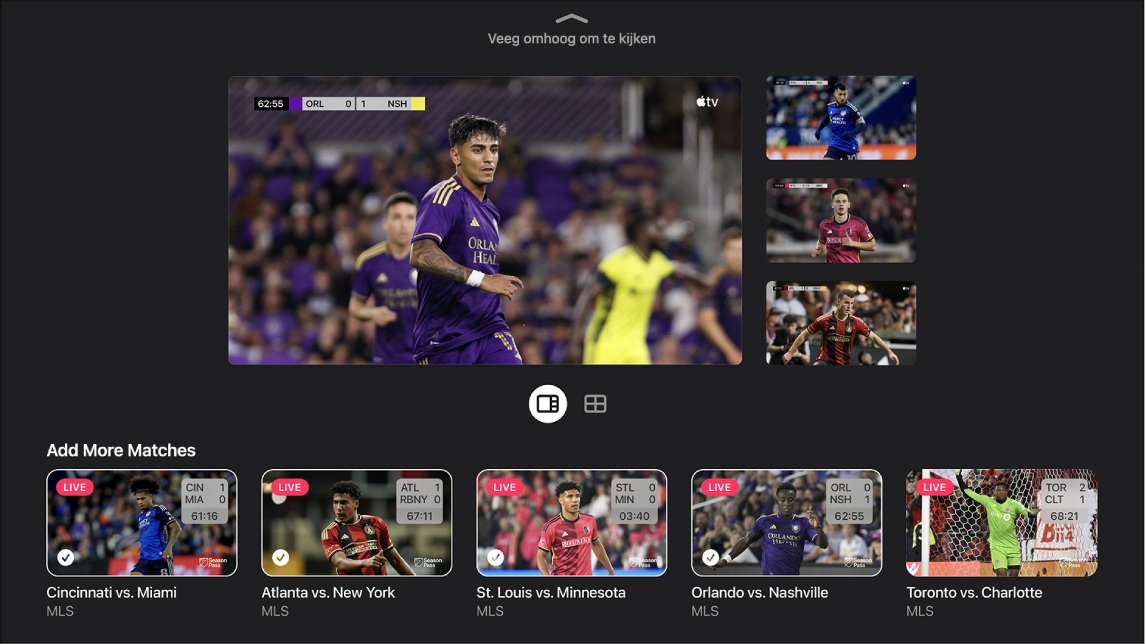
Om de lay-out van de streams in het raster te wijzigen, voer je een of meer van de volgende stappen uit:
Wanneer twee streams zijn geselecteerd: Selecteer
 om de streams in een 70/30-verhouding te bekijken. Selecteer
om de streams in een 70/30-verhouding te bekijken. Selecteer  om de streams op hetzelfde formaat te bekijken.
om de streams op hetzelfde formaat te bekijken.Wanneer vier streams zijn geselecteerd: Selecteer
 om de streams in een 70/30-verhouding te bekijken (één stream op 70% en drie streams op 30%). Selecteer
om de streams in een 70/30-verhouding te bekijken (één stream op 70% en drie streams op 30%). Selecteer  om alle streams op hetzelfde formaat te bekijken.
om alle streams op hetzelfde formaat te bekijken.Opmerking: Standaard worden drie streams in een 70/30-verhouding weergegeven zonder de mogelijkheid om ze allemaal op hetzelfde formaat te bekijken.
Als je alle gewenste streams hebt toegevoegd en de weergaveopties hebt ingesteld, veeg je omhoog om te kijken. Je hoort standaard de audio van de stream die is gemarkeerd.
Tijdens het kijken kun je het volgende doen:
De audio van een andere stream afspelen: Navigeer naar een andere stream in het raster.
Streams verplaatsen: Navigeer naar een stream, druk op de tv-knop
 op de Siri Remote, selecteer de verplaatsknop
op de Siri Remote, selecteer de verplaatsknop  op het scherm en verplaats de stream naar een andere plek. Als je klaar bent, druk je op de terugknop
op het scherm en verplaats de stream naar een andere plek. Als je klaar bent, druk je op de terugknop  (Siri Remote 2e generatie of nieuwer) of op de knop
(Siri Remote 2e generatie of nieuwer) of op de knop  (Siri Remote 1e generatie) om verder te kijken.
(Siri Remote 1e generatie) om verder te kijken.Een stream verwijderen: Navigeer naar een stream, druk op de tv-knop
 op de Siri Remote en selecteer de verwijderknop
op de Siri Remote en selecteer de verwijderknop  op het scherm.
op het scherm.
Om meerdere weergaven af te sluiten, druk je op de terugknop
 (Siri Remote 2e generatie of nieuwer) of op de knop
(Siri Remote 2e generatie of nieuwer) of op de knop  (Siri Remote 1e generatie).
(Siri Remote 1e generatie).
Je favoriete clubs volgen met 'Mijn sporten'
Schakel 'Mijn sporten' in om je favoriete MLS-clubs te volgen op de Apple TV, hun wedstrijden te zien in 'Volgende' en meldingen te ontvangen wanneer ze op het punt staan te gaan spelen.
Als je 'Mijn sporten' ('My Sports') al hebt geconfigureerd in de News-app op een iPhone of iPad, verschijnen je teams automatisch in de Apple TV-app op de Apple TV. Raadpleeg de iPhone-gebruikershandleiding voor meer informatie.
Als je op je iPhone, iPad en Mac met dezelfde Apple ID bent ingelogd, worden de teams die je volgt op al je apparaten in de News-app en de Apple TV-app weergegeven. (Op een Mac kun je geen teams kiezen om te volgen. Je moet de teams kiezen in de News-app of de Apple TV-app op je iPhone of iPad of op je Apple TV.) Je hoeft geen seconde te missen, ook als je even niet voor je Apple TV zit.
Open de navigatiekolom in de Apple TV-app
 op de Apple TV en voer een van de volgende stappen uit:
op de Apple TV en voer een van de volgende stappen uit:Selecteer 'MLS Season Pass', scrol omlaag en selecteer 'Volg je favoriete clubs'.
Selecteer 'Sport', scrol omlaag en selecteer 'Volg je teams'.
Selecteer 'Schakel in' (als je 'Mijn sporten' nog niet eerder hebt ingesteld).
Scrol naar een sportcategorie in de lijst (bijvoorbeeld MLS, MLB of NBA), navigeer naar je team aan de rechterkant en selecteer het team.
Er staat nu een sterretje bij je team. Je kunt zoveel teams aan 'Mijn sporten' toevoegen als je wilt.
Om een team te verwijderen, selecteer je het in 'Mijn sporten' en selecteer je 'Verwijder'.
Tijdens MLS-wedstrijden naar live-uitzendingen van de lokale radio luisteren
Geef de afspeelregelaars weer tijdens het afspelen.
Selecteer de audio-optiesknop
 en kies een audiotrack uit het venstermenu:
en kies een audiotrack uit het venstermenu:Tv: Speel het audiocommentaar bij de tv-uitzending af.
Lokale radio, [thuisteam, taal]: Luister tijdens het kijken van de wedstrijd naar de radio-uitzending van het thuisteam.
Om het venstermenu te sluiten, druk je op de terugknop
 (Siri Remote 2e generatie of nieuwer) of op de knop
(Siri Remote 2e generatie of nieuwer) of op de knop  (Siri Remote 1e generatie).
(Siri Remote 1e generatie).
Een evenement in 'Volgende' zetten of daaruit verwijderen
Navigeer in het scherm 'MLS Season Pass' van de Apple TV-app
 naar een evenement en selecteer het.
naar een evenement en selecteer het. De geplande tijd, de zender en andere informatie van het evenement worden weergegeven.
Voer een van de volgende stappen uit:
Het onderdeel in 'Volgende' zetten: Selecteer 'Zet in 'Volgende''.
Het evenement komt in de rij 'Volgende' van de schermen 'Home' en 'MLS Season Pass' te staan. Zie wat hierna komt.
Het onderdeel uit de wachtrij 'Volgende' verwijderen: Selecteer 'In 'Volgende''.