Apps kopen en downloaden op de Apple TV
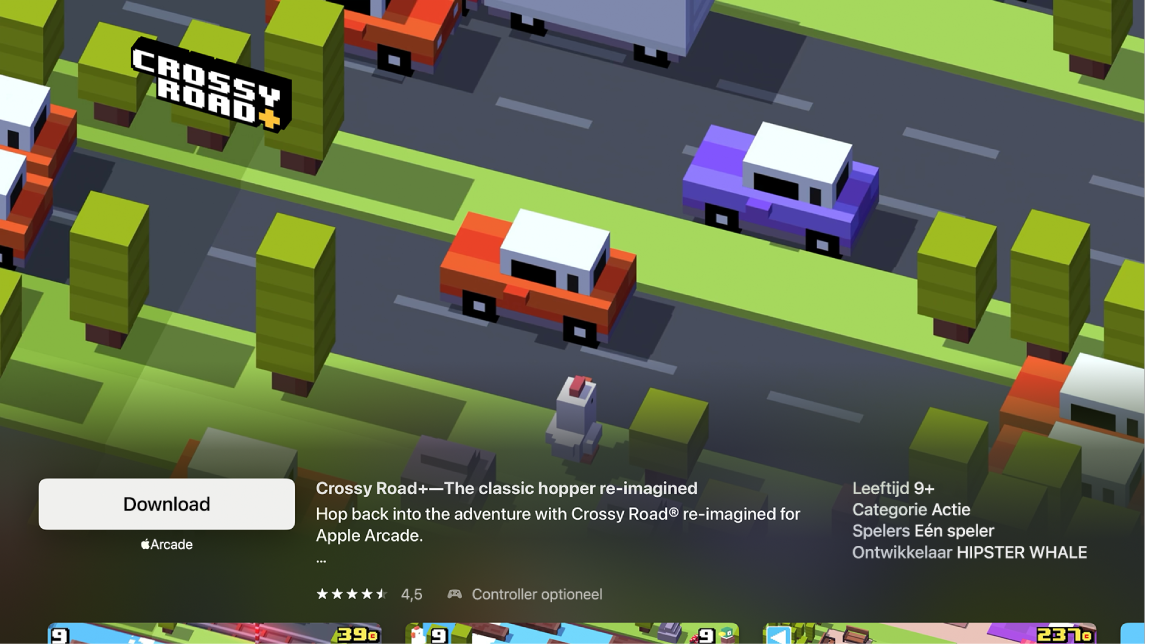
Een app downloaden
Navigeer in de App Store
 op de Apple TV naar 'Koop' of 'Download' (voor een gratis app) en druk op het midden van de clickpad (Siri Remote 2e generatie of nieuwer) of het aanraakoppervlak (Siri Remote 1e generatie) om te beginnen met downloaden.
op de Apple TV naar 'Koop' of 'Download' (voor een gratis app) en druk op het midden van de clickpad (Siri Remote 2e generatie of nieuwer) of het aanraakoppervlak (Siri Remote 1e generatie) om te beginnen met downloaden.Als je 'Installeer' (met het iCloud-symbool) ziet, heb je de app al gekocht. In dat geval kun je de app gratis opnieuw downloaden. Als je 'Open' ziet, is de app al geïnstalleerd. Selecteer 'Open' om de app te starten.
Terwijl een app wordt gedownload of bijgewerkt, verschijnt in het beginscherm het symbool van de app met daarop een voortgangsbalk.
Tip: Als je 'Delen met gezin' configureert, kan het gezinshoofd aankopen bekijken van gezinsleden die jonger zijn dan 18. Als bijvoorbeeld 'Vraag om te kopen' is ingesteld voor jonge kinderen (in te stellen onder 'Gezin' in Systeeminstellingen op een Mac met macOS Ventura of nieuwer, onder 'Delen met gezin' in Systeemvoorkeuren op een Mac met macOS Catalina, Big Sur of Monterey, in iTunes op een Mac met macOS Mojave of ouder of onder 'Gezin' in Instellingen op een iOS- of iPadOS-apparaat), krijgt het gezinshoofd bericht als een van die gezinsleden iets wil kopen en moet het gezinshoofd toestemming geven. Zie De functie 'Delen met gezin' op de Apple TV voor meer informatie over het configureren van 'Delen met gezin'.
In-app aankopen beperken
Bij veel apps kun je tegen betaling extra materiaal of uitbreidingen krijgen. Je kunt beperkingen instellen voor aankopen vanuit een app.
Open Instellingen
 op de Apple TV.
op de Apple TV.Ga naar 'Algemeen' > 'Beperkingen' (zorg dat 'Beperkingen' is ingeschakeld) en schakel 'In-app aankopen' uit.
Zie Toegang tot materiaal op de Apple TV beperken voor meer informatie over 'Beperkingen'.
Automatische updates of installatie van apps instellen
Standaard worden nieuwe versies van apps automatisch geïnstalleerd zodra ze beschikbaar zijn. Je kunt deze functie in- of uitschakelen.
Je kunt ook instellen dat apps waarvoor een Apple TV-versie beschikbaar is, automatisch aan de Apple TV worden toegevoegd als je apps downloadt op een iPhone of iPad waarop je met dezelfde Apple ID bent ingelogd.
Open Instellingen
 op de Apple TV.
op de Apple TV.Ga naar 'Apps' en voer een van de volgende stappen uit:
Automatische updates in- of uitschakelen: Selecteer 'Werk apps automatisch bij'.
Als 'Werk apps automatisch bij' is uitgeschakeld, kun je elke app in de App Store selecteren om te kijken of er een update beschikbaar is. Vervolgens kun je de update desgewenst handmatig toepassen.
Automatische installatie van apps in- of uitschakelen: Selecteer 'Installeer apps automatisch'.
Opmerking: De apps van gezinsleden worden niet automatisch toegevoegd aan het beginscherm.
Zie Het beginscherm van de Apple TV aanpassen voor informatie over het verwijderen van apps.
De instellingen van een app wijzigen
Sommige apps hebben een eigen Instellingen-menu. Voer voor andere apps de volgende stappen uit:
Open Instellingen
 op de Apple TV.
op de Apple TV.Selecteer 'Apps', selecteer de gewenste app en breng de wijzigingen aan.