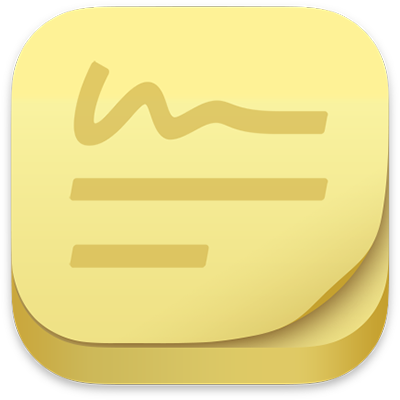
Gebruikershandleiding Plaknotities
voor macOS Sonoma
Je kunt notities, lijsten en zelfs afbeeldingen in plaknotities op je bureaublad bewaren. De notities verschijnen in beeld zodra je de app Plaknotities op de Mac opent.
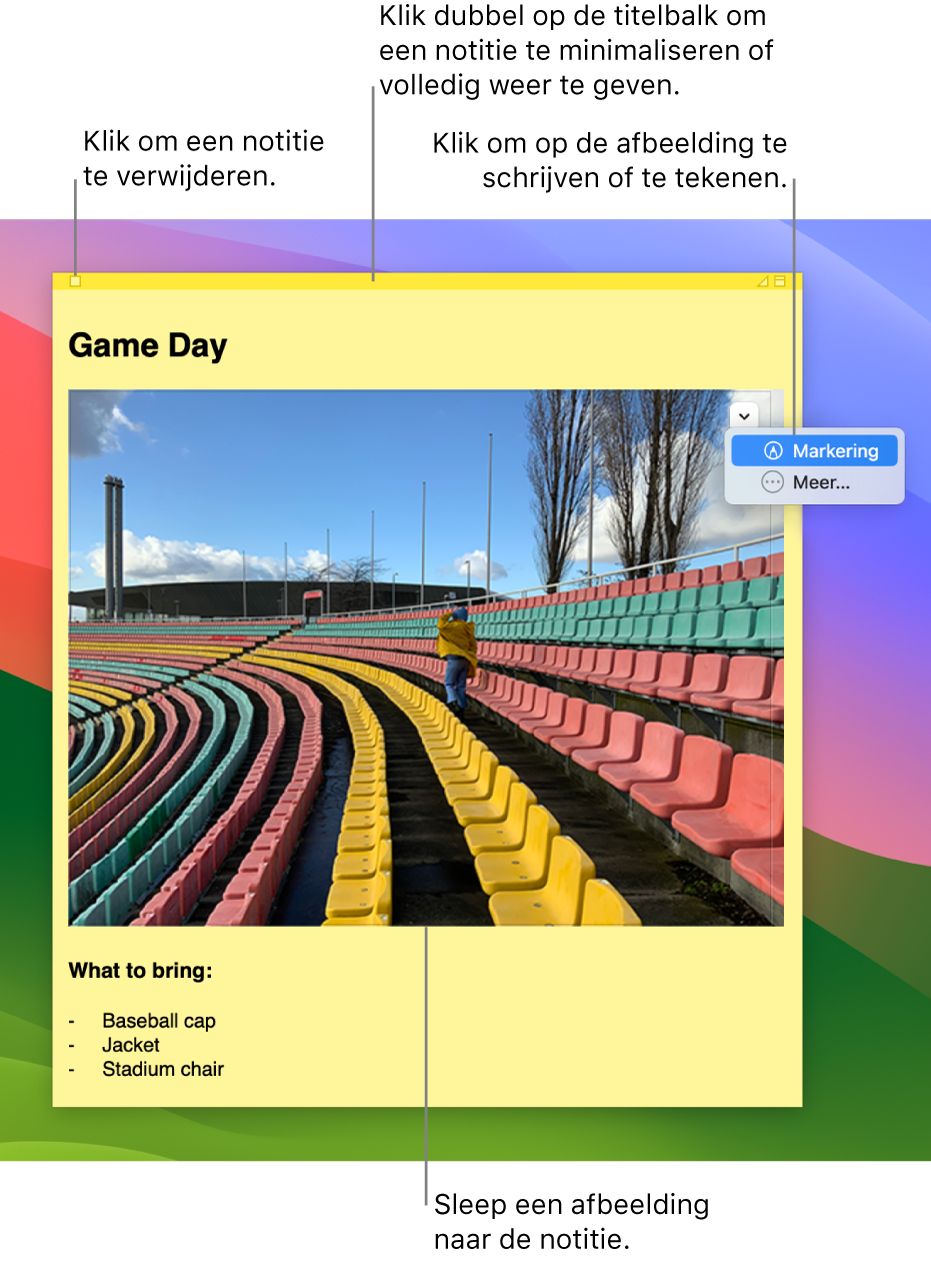
Belangrijk: Als je hebt bijgewerkt naar macOS Sonoma van macOS 10.14 of ouder, volg je de instructies op het scherm wanneer je Plaknotities voor het eerst opent om eventuele plaknotities uit de Plaknotities-widget in Dashboard te importeren.
Een notitie aanmaken
Kies in de app Plaknotities
 op de Mac 'Archief' > 'Nieuwe notitie'.
op de Mac 'Archief' > 'Nieuwe notitie'.Voer tekst in. Alles wat je in de notitie invoert, wordt automatisch bewaard. De eerste regel van de notitie wordt weergegeven in de titelbalk wanneer je de notitie oprolt.
Om een afbeelding of pdf toe te voegen, sleep je een bestand naar je notitie.
Je kunt ook de markeringsfuncties gebruiken om afbeeldingen en pdf-documenten in je notitie bij te snijden of te roteren of om erop te schrijven of te tekenen. Zie Bestanden annoteren.
Je kunt je notitie aanpassen door een of meer van de volgende stappen uit te voeren:
De notitiekleur wijzigen: Kies een kleur uit het menu 'Kleur'.
Tekstopmaak wijzigen: Kies 'Lettertype' > 'Toon lettertypen'. Selecteer tekst en maak deze op in het venster Lettertypen.
De notitie halfdoorzichtig maken: Kies 'Venster' > 'Doorzichtig'.
De notitie op de voorgrond houden: Kies 'Venster' > 'Zwevend op voorgrond'.
Tip: Als een van je notities een opmaak heeft die je goed bevalt, kun je die notitie als standaardsjabloon gebruiken. Selecteer de notitie en kies vervolgens 'Venster' > 'Gebruik als standaard'.
Een lijst aan een notitie toevoegen
Voer in de app Plaknotities ![]() op de Mac een of meer van de volgende stappen uit:
op de Mac een of meer van de volgende stappen uit:
Een lijst toevoegen: Druk op Option + Tab, voer je eerste onderdeel in en druk op de Return-toets.
Een lijst beëindigen (en een normale alinea toevoegen): Klik aan het eind van het laatste lijstonderdeel en druk vervolgens tweemaal op de Return-toets.
Lijstniveau verhogen: Klik aan het begin van een regel in de lijst en druk op de Tab-toets.
Lijstniveau verlagen: Klik op een regel in de lijst en druk op Shift + Tab.
Tekst in notities zoeken
Kies in de app Plaknotities
 op de Mac 'Wijzig' > 'Zoek' > 'Zoek' en typ vervolgens tekst in het zoekveld.
op de Mac 'Wijzig' > 'Zoek' > 'Zoek' en typ vervolgens tekst in het zoekveld.Je kunt ook tekst selecteren en vervolgens 'Wijzig' > 'Zoek' > 'Gebruik selectie voor zoekactie' kiezen.
Je kunt de zoekactie als volgt verfijnen:
Selecteer de huidige notitie of alle notities.
Schakel 'Negeer hoofdletters' uit als je alleen tekst wilt vinden waarin het hoofdlettergebruik exact overeenkomt met de zoektekst.
Druk op de Return-toets om de zoekactie te starten.
Klik op 'Vorige' of 'Volgende' om naar een ander zoekresultaat te gaan.
Opmerking: Je kunt ook tekst zoeken en vervangen. Voer de tekst in in het veld 'Vervang door' en klik op een van de vervangopties.
Notities weergeven
Voer in de app Plaknotities ![]() op de Mac een of meer van de volgende stappen uit:
op de Mac een of meer van de volgende stappen uit:
Een notitie handmatig verplaatsen: Klik op de titelbalk en sleep de notitie naar de gewenste plek.
Meerdere notities groeperen: Kies 'Venster' > 'Rangschik op' en kies een optie.
Een notitie op de voorgrond houden: Kies 'Venster' > 'Zwevend op voorgrond'.
Een notitie halfdoorzichtig maken: Kies 'Venster' > 'Doorzichtig'.
Een notitie minimaliseren of volledig weergeven: Klik dubbel op de titelbalk.
De grootte van een notitie wijzigen: Sleep de rand van de notitie (boven, onder, links of rechts). Om de notitie op maximale grootte weer te geven, klik je rechtsboven op het driehoekje. Klik er nogmaals op om de notitie weer te verkleinen.
Informatie over een notitie weergeven: Houd de aanwijzer op de titelbalk om te zien wanneer de notitie is aangemaakt en voor het laatst is gewijzigd.
Als je geen notities ziet, controleer je of de app Plaknotities nog is geopend. Wanneer Plaknotities is gesloten, worden notities niet op je bureaublad weergegeven.
Notities importeren of exporteren
Je kunt een tekstbestand als één notitie in Plaknotities importeren of een notitie vanuit Plaknotities als tekstbestand exporteren. Je kunt ook alle notities vanuit de app Plaknotities exporteren en in de app Notities importeren. In die app kun je in één venster je notities schrijven en ordenen. Ook zijn je notities dan op al je Apple apparaten te zien.
Voer in de app Plaknotities ![]() op de Mac een of meer van de volgende stappen uit:
op de Mac een of meer van de volgende stappen uit:
Eén notitie importeren of exporteren: Kies 'Archief' > 'Importeer tekst' of 'Archief' > 'Exporteer tekst'.
Je kunt notities in veelgebruikte structuren importeren en exporteren, zoals normale tekst, RTF en RTFD (RTF met afbeeldingen). Wanneer je tekst exporteert, kun je aangeven waar je het exportbestand wilt bewaren.
Alle notities van Plaknotities naar Notities exporteren: Kies 'Archief' > 'Exporteer alles naar Notities' en klik vervolgens op 'Exporteer alles'.
Al je notities worden in Notities geïmporteerd en krijgen voor elke kleur notitie een afzonderlijke map. (Je notities blijven ook in Plaknotities staan.)
Een notitie verwijderen
Klik op het vakje in de linkerbovenhoek en klik vervolgens op 'Verwijder notitie'.