
Je gegevens herstellen op basis van een reservekopie
Als je een reservekopie hebt gemaakt van je Apple apparaat voordat je het wiste en de fabrieksinstellingen herstelde, kun je de gegevens herstellen op basis van een reservekopie in iCloud of op je computer. Als je vermoedt dat de reservekopie configuraties of apps bevat die je niet op je apparaat wilt hebben, kun je de appbibliotheek en instellingen bekijken nadat de reservekopie is teruggezet. Je kunt een Mac herstellen via Time Machine of een iPhone of iPad herstellen via een computer of iCloud.

Taakbeschrijving: Om een van de onderstaande taken te bekijken, selecteer je de knop met het plusteken ![]() naast de titel.
naast de titel.
Je iPhone of iPad herstellen vanaf een iCloud-reservekopie
Schakel het apparaat in. Je ziet een scherm met 'Hallo'. (Als je het apparaat al hebt geconfigureerd, moet je alle inhoud wissen voordat je deze stappen kunt volgen om de reservekopie terug te zetten.)
Volg de configuratiestappen op het scherm tot je bij het scherm 'Apps en gegevens' komt. Tik nu op 'Zet iCloud-reservekopie terug'.
Log bij iCloud in met je Apple ID.
Kies een reservekopie.
Kijk naar de datum en grootte van elke reservekopie en kies de meest relevante. Nadat je een reservekopie hebt gekozen, wordt de overdracht gestart. Als je een melding ziet dat een nieuwere softwareversie nodig is, volg je de stappen op het scherm om het apparaat bij te werken.
Wanneer je hierom wordt gevraagd, log je in met je Apple ID om je apps en aankopen te herstellen.
Als je met meerdere Apple ID's iTunes- of App Store-materiaal hebt gekocht, wordt je gevraagd om bij elke Apple ID in te loggen. Als je het wachtwoord bent vergeten, kun je op 'Sla deze stap over' tikken en het later invoeren. Je kunt de apps pas gebruiken als je inlogt met je Apple ID.
Zorg dat je verbonden blijft met wifi en wacht tot de voortgangsbalk verschijnt.
Afhankelijk van de grootte van de reservekopie en de netwerksnelheid kan het een paar minuten tot een uur duren voordat de voortgangsbalk is volgelopen en het netwerkproces is voltooid. Als je te snel de verbinding met wifi verbreekt, pauzeert de voortgangsbalk tot je opnieuw verbinding maakt.
Je kunt nu de configuratie voltooien.
Afhankelijk van de hoeveelheid informatie kan het enkele uren of dagen duren voordat het materiaal, zoals apps, foto's, muziek en andere gegevens, op de achtergrond is teruggezet. Probeer zo vaak mogelijk verbinding te maken met wifi en de netvoeding te gebruiken om al het materiaal terug te zetten.
Nadat het terugzetten is voltooid:
Ga naar de appbibliotheek en bekijk de apps die op je apparaat zijn geïnstalleerd. Als je onbekende apps van derden ziet, kun je ze verwijderen.
Zie het Apple Support-artikel Het beginscherm en de appbibliotheek ordenen op een iPhone.
Neem alle profielen door en verwijder eventuele configuratieprofielen voor apparaten of MDM-profielen die je niet hebt geautoriseerd. (Configuratieprofielen worden gebruikt door onderwijsinstellingen en bedrijven om apparaten op dezelfde manier te configureren. Let erop dat je geen profielen verwijdert die door je onderwijsinstelling of werkgever zijn geïnstalleerd.)
Je iPhone of iPad herstellen vanaf een reservekopie op je computer
Op een Mac met macOS 10.15 of een nieuwere versie open je de Finder
 . Op een Mac met macOS 10.14 of een oudere versie, of op een pc, open je iTunes.
. Op een Mac met macOS 10.14 of een oudere versie, of op een pc, open je iTunes.Sluit het apparaat op je computer aan met een USB-kabel. Als een bericht wordt weergegeven waarin je om de toegangscode wordt gevraagd of waarin je wordt gevraagd of je deze computer wilt vertrouwen, volg je de aanwijzingen op het scherm.
Selecteer je iPhone of iPad wanneer deze in het Finder-venster of iTunes verschijnt.
Selecteer 'Zet reservekopie terug'.
Kijk naar de datum van elke reservekopie en kies de meest relevante.
Klik op 'Herstel' en wacht tot het proces is voltooid. Als hierom wordt gevraagd, voer je het wachtwoord in van de versleutelde reservekopie.
Houd het apparaat verbonden nadat het opnieuw is opgestart en wacht tot het wordt gesynchroniseerd met de computer. Je kunt de verbinding verbreken als de synchronisatie is voltooid.
Nadat het terugzetten is voltooid:
Ga naar de appbibliotheek en bekijk de apps die op je apparaat zijn geïnstalleerd. Als je onbekende apps van derden ziet, kun je ze verwijderen.
Zie het Apple Support-artikel Het beginscherm en de appbibliotheek ordenen op een iPhone.
Neem alle profielen door en verwijder eventuele configuratieprofielen voor apparaten of MDM-profielen die je niet hebt geautoriseerd. (Configuratieprofielen worden gebruikt door onderwijsinstellingen en bedrijven om apparaten op dezelfde manier te configureren. Let erop dat je geen profielen verwijdert die door je onderwijsinstelling of werkgever zijn geïnstalleerd.)
Onderdelen herstellen uit een reservekopie van Time Machine op de Mac
Als je met Time Machine reservekopieën van de bestanden op je Mac maakt, kun je kwijtgeraakte onderdelen gemakkelijk terughalen of oudere versies van gewijzigde bestanden herstellen. Je kunt Time Machine vanuit verschillende apps gebruiken.
Open op de Mac een venster voor het onderdeel dat je wilt terugzetten.
Als je bijvoorbeeld een bestand wilt herstellen dat je per ongeluk hebt verwijderd uit je map 'Documenten', open je de map 'Documenten'.
Als je een onderdeel op het bureaublad mist, hoef je geen venster te openen.
Gebruik Launchpad om apps weer te geven en te openen op de Mac en om Time Machine te openen. Er kan een bericht worden weergegeven terwijl de Mac verbinding maakt met de reservekopieschijf.
Je kunt Time Machine ook openen door op het Time Machine-symbool
 in de menubalk te klikken en vervolgens 'Activeer Time Machine' te kiezen. Als het Time Machine-symbool niet in de menubalk wordt getoond, voer je een van de volgende stappen uit:
in de menubalk te klikken en vervolgens 'Activeer Time Machine' te kiezen. Als het Time Machine-symbool niet in de menubalk wordt getoond, voer je een van de volgende stappen uit:Op een Mac met macOS 13 of nieuwer: Kies Apple-menu
 > 'Systeeminstellingen', klik op 'Time Machine'
> 'Systeeminstellingen', klik op 'Time Machine'  en selecteer 'Toon Time Machine in menubalk'.
en selecteer 'Toon Time Machine in menubalk'.Op een Mac met macOS 12 of ouder: Kies Apple-menu
 > 'Systeemvoorkeuren', klik op 'Time Machine'
> 'Systeemvoorkeuren', klik op 'Time Machine'  en selecteer 'Toon Time Machine in menubalk'.
en selecteer 'Toon Time Machine in menubalk'.
Gebruik de pijlen en de tijdbalk om door de lokale momentopnamen en reservekopieën te bladeren.
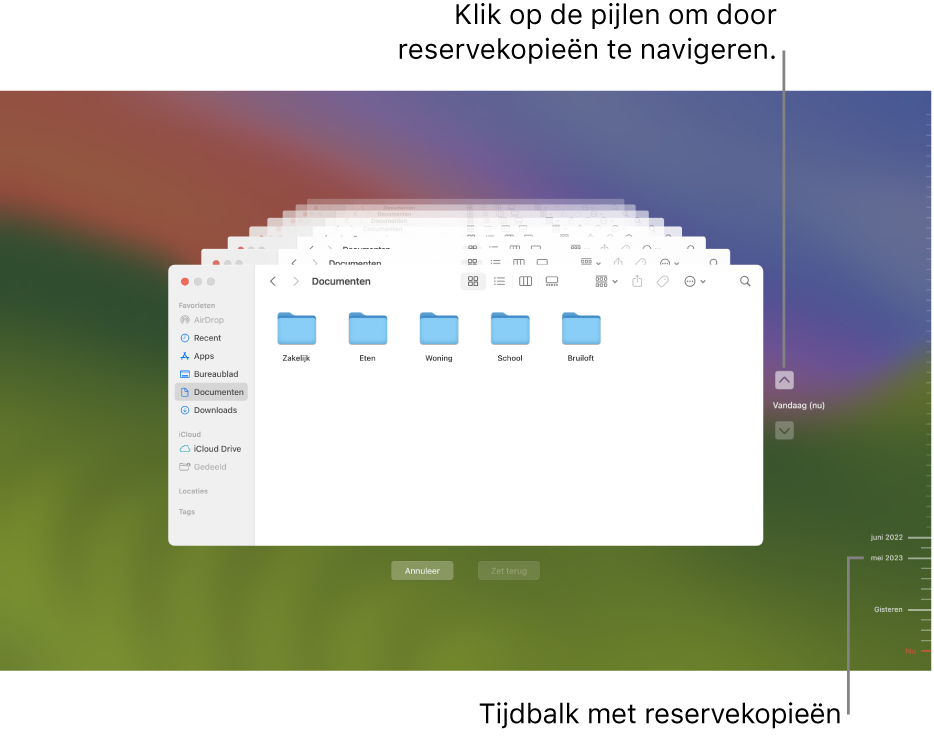
Als je een knipperend, licht- tot middengrijs maatstreepje ziet, betekent dit dat er nog een reservekopie wordt geladen of wordt gevalideerd op de reservekopieschijf.
Selecteer een of meer onderdelen die je wilt herstellen (dit kunnen mappen of de gehele schijf zijn) en klik op 'Herstel'.
Herstelde onderdelen worden teruggezet op de oorspronkelijke locatie. Als het onderdeel zich bijvoorbeeld in de map 'Documenten' bevond, wordt het ook teruggezet in de map 'Documenten'.
Nadat het terugzetten is voltooid:
Ga naar Launchpad en neem de apps door die zijn geïnstalleerd op je Mac. Als je onbekende apps van derden ziet, verwijder je ze door de Option-toets ingedrukt te houden en vervolgens op de 'X' te klikken op de app die je wilt verwijderen.
Neem alle profielen door en verwijder eventuele configuratieprofielen voor apparaten of MDM-profielen die je niet hebt geautoriseerd. (Configuratieprofielen worden gebruikt door onderwijsinstellingen en bedrijven om apparaten op dezelfde manier te configureren. Let erop dat je geen profielen verwijdert die door je onderwijsinstelling of werkgever zijn geïnstalleerd.)