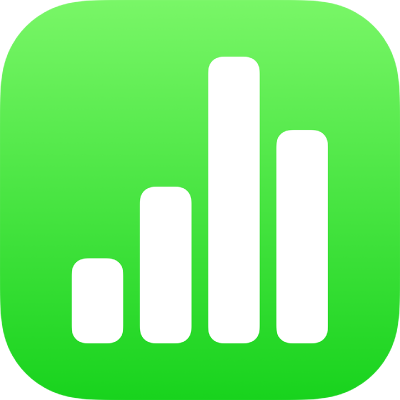
Een tabel toevoegen of verwijderen in Numbers op de iPhone
Wanneer je een tabel toevoegt, kies je een stijl uit een aantal vooraf gedefinieerde stijlen die overeenkomen met je sjabloon. Nadat je een tabel hebt toegevoegd, kun je deze naar wens aanpassen. Je kunt zo veel tabellen aan een werkblad toevoegen als nodig is.
Een nieuwe tabel toevoegen
Tik op
 in de knoppenbalk en tik vervolgens op
in de knoppenbalk en tik vervolgens op  .
.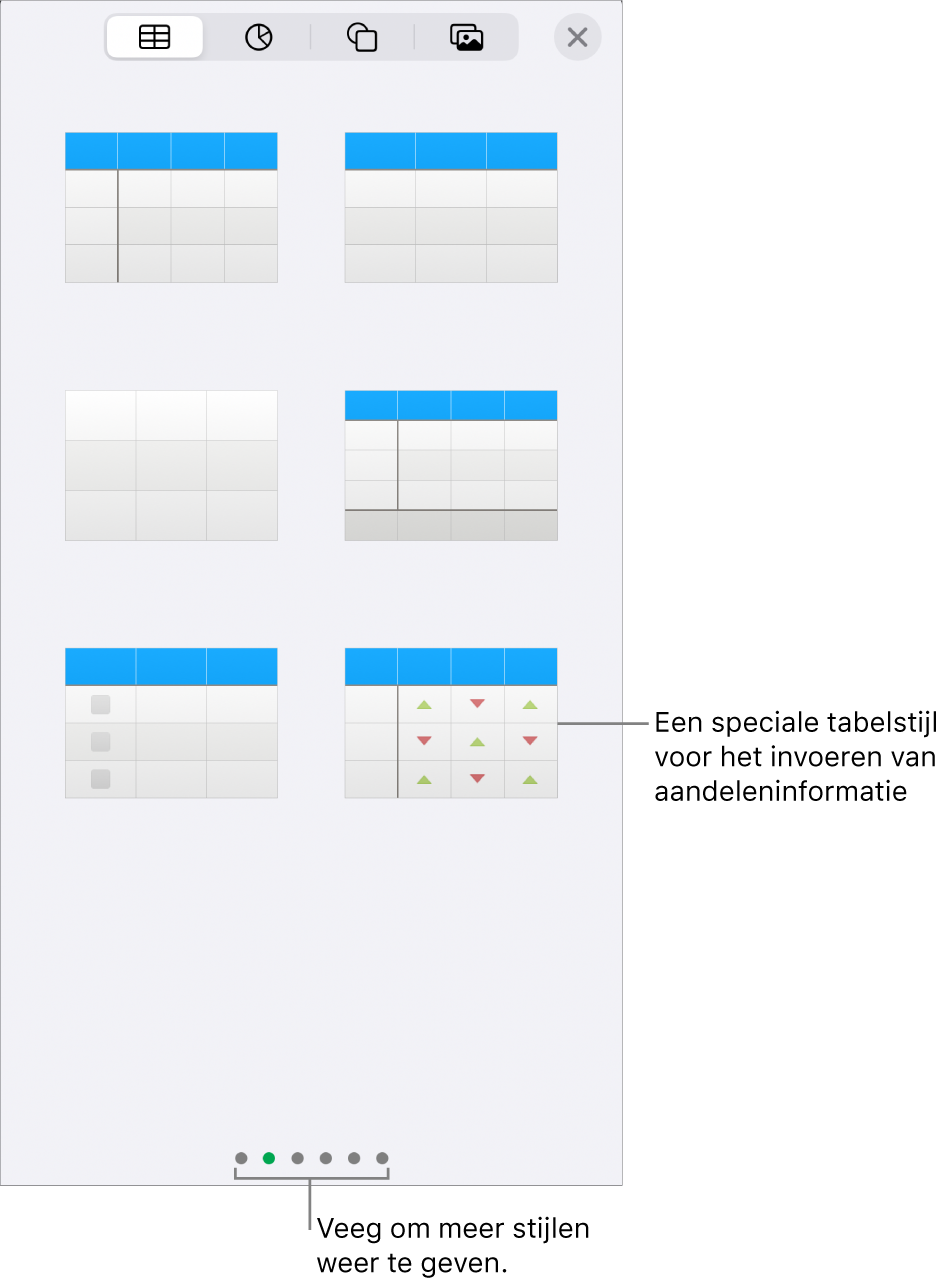
Veeg naar rechts en naar links om meer stijlopties weer te geven.
Tik op een tabel om deze aan het werkblad toe te voegen.
Om inhoud aan een cel toe te voegen, tik je dubbel in de cel (of tik je in de cel en tik je vervolgens onder in het scherm op
 ) en begin je te typen.
) en begin je te typen.Zie Tekst en getallen invoeren in Numbers op de iPhone voor meer manieren om inhoud in te voeren.
Voer een of meer van de volgende stappen uit om de tabel te verplaatsen of wijzigen:
De tabel verplaatsen: Tik op de tabel en sleep
 linksboven in de tabel.
linksboven in de tabel.Rijen toevoegen of verwijderen: Tik op
 linksonder in de tabel om één rij toe te voegen. Sleep
linksonder in de tabel om één rij toe te voegen. Sleep  omhoog of omlaag om meerdere rijen toe te voegen of te verwijderen.
omhoog of omlaag om meerdere rijen toe te voegen of te verwijderen.Het formaat van de tabel aanpassen: Tik op de tabel, tik op
 linksboven in de tabel en sleep de blauwe stip rechtsonderin om de tabel proportioneel te vergroten of te verkleinen.
linksboven in de tabel en sleep de blauwe stip rechtsonderin om de tabel proportioneel te vergroten of te verkleinen.De instelling voor de wisselende rijkleur wijzigen: Tik op de tabel, tik op
 , tik op 'Tabel' en schakel 'Wisselende rijen' in of uit.
, tik op 'Tabel' en schakel 'Wisselende rijen' in of uit.De vormgeving van een tabel wijzigen: Tik op de tabel, tik op
 en gebruik de opmaakregelaars om wijzigingen aan te brengen.
en gebruik de opmaakregelaars om wijzigingen aan te brengen.
Een tabel aanmaken op basis van bestaande cellen
Als je een nieuwe tabel aanmaakt op basis van cellen in een bestaande tabel, worden de oorspronkelijke celgegevens verplaatst en niet gekopieerd. In de oorspronkelijke tabel blijven lege cellen staan. Je kunt deze verwijderen.
Selecteer de cellen met de gegevens op basis waarvan je de nieuwe tabel wilt aanmaken. Je kunt ook hele rijen of kolommen selecteren.
Houd je vinger op de selectie totdat deze omhoog lijkt te komen. Sleep de selectie vervolgens naar een andere plek in de spreadsheet.
Om de lege cellen uit de oorspronkelijke tabel te verwijderen, selecteer je de lege cellen en tik je op 'Verwijder'.
Een tabel verwijderen
Tik op de tabel, tik op
 linksboven in de tabel en tik vervolgens op 'Verwijder' in het contextuele menu.
linksboven in de tabel en tik vervolgens op 'Verwijder' in het contextuele menu.
Een tabel kopiëren en plakken
Tik op de tabel en tik op
 linksboven in de tabel. Tik vervolgens op 'Kopieer' in het contextuele menu.
linksboven in de tabel. Tik vervolgens op 'Kopieer' in het contextuele menu.Tik buiten de tabel om de selectie van de tabel op te heffen, tik op een lege plek op het werkblad en tik op 'Plak'.