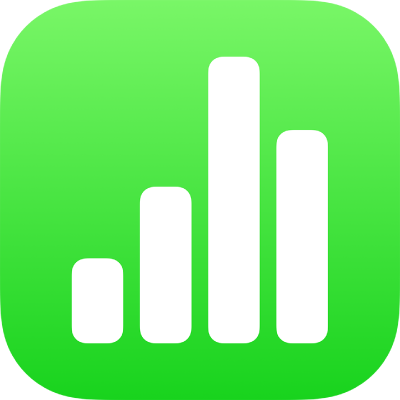
Gegevens invoeren met behulp van formulieren in Numbers op de iPad
Je kunt snel gegevens in een tabel invoeren door een formulier te gebruiken. Formulieren zijn met name handig wanneer alle rijen in de tabel dezelfde soort gegevens bevatten, zoals bij een tabel waarin je contactgegevens verzamelt, de inventaris bijhoudt of de aanwezigheid van leerlingen registreert. Je kunt ook met anderen samenwerken om formulieren in gedeelde spreadsheets aan te maken en te wijzigen.
Elk formulier dat je aanmaakt, is gekoppeld aan een specifieke tabel in de spreadsheet. In het formulier wordt elke rij van de tabel als een record weergegeven. Elke kolom komt overeen met een veld. Wijzigingen die je in het formulier aanbrengt, worden in de tabel doorgevoerd, en andersom.
Je kunt voor vrijwel elke tabel in je spreadsheet een formulier aanmaken. Je kunt ook met een leeg formulier beginnen en op basis daarvan automatisch een tabel aanmaken.
Opmerking: Formulieren zijn verborgen in spreadsheets die in Numbers op de Mac of op iCloud.com worden geopend.

Een formulier aanmaken voor een bestaande tabel
Je kunt een formulier aanmaken voor een bestaande tabel als de tabel geen samengevoegde cellen bevat.
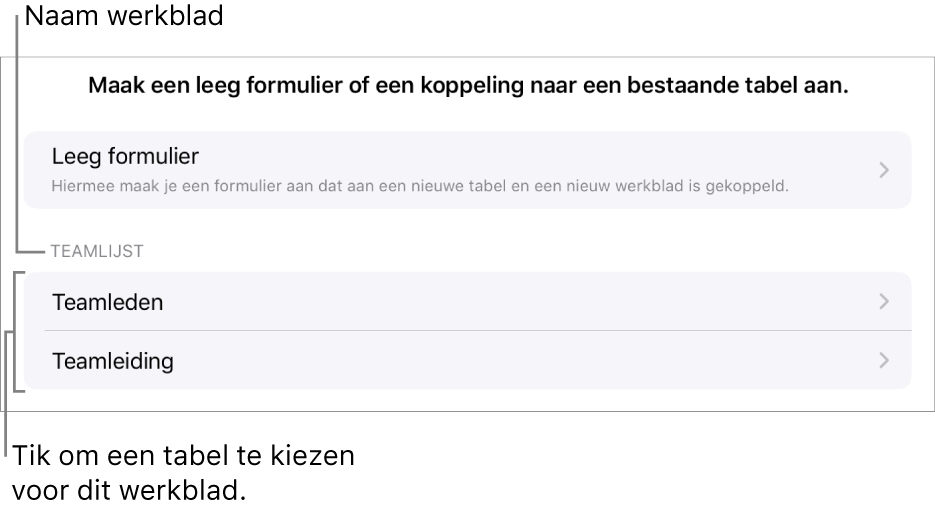
Tik op
 linksboven in de spreadsheet en tik vervolgens op 'Nieuw formulier'.
linksboven in de spreadsheet en tik vervolgens op 'Nieuw formulier'.Tik op de naam van de tabel waarvoor je een formulier wilt aanmaken.
Het formulier wordt aangemaakt op basis van bestaande gegevens en de eerste record wordt weergegeven. Als de tabel geen kopteksten bevat, worden de formulierinstellingen weergegeven. Zie Velden in een formulier aanpassen.
Tik op een veld om gegevens voor de record in te voeren of te wijzigen, of kies een andere record.
Als de tabel op basis waarvan het formulier is aangemaakt, een formule bevat, worden de resultaten van de formule in het formulier weergegeven. De formule kan echter alleen in de tabel zelf worden gewijzigd.
Om het formulier te sluiten, tik je op de tab van een ander werkblad of formulier.
Een leeg formulier aanmaken
Als je geen bestaande tabel hebt die je voor een nieuw formulier kunt gebruiken, kun je met een leeg formulier beginnen. Bij het aanmaken van een leeg formulier wordt automatisch een nieuw werkblad aangemaakt met daarin de gekoppelde tabel.
Tik op
 linksboven in de spreadsheet en tik vervolgens op 'Nieuw formulier'.
linksboven in de spreadsheet en tik vervolgens op 'Nieuw formulier'.Tik op 'Leeg formulier'.
Er worden een formulier en een nieuw werkblad met de naam 'Formuliergegevens' aangemaakt met daarin de gekoppelde tabel.
Tik in de formulierinstellingen op een veldlabel om het te wijzigen.
Je kunt ook velden aan het formulier toevoegen en de notatie van een veld (zoals 'Getal', 'Valuta' of 'Percentage') wijzigen. Zie Velden in een formulier aanpassen.
Wanneer je de gewenste wijzigingen in de formulierinstellingen hebt aangebracht, tik je op 'Gereed' om de eerste record weer te geven.
Om het formulier te sluiten, tik je op een ander werkblad of formulier.
Velden in een formulier aanpassen
Velden komen overeen met de gegevens die je in een formulier verzamelt. Als je bijvoorbeeld een formulier aanmaakt voor een ledenlijst van een junior sportteam (met de namen van de leden en de contactgegevens van hun ouders), kun je velden toevoegen voor 'Naam', 'Telefoonnummer' en 'E-mailadres'.
Je kunt velden toevoegen, wijzigen, verwijderen of anders rangschikken en de notatie van velden (zoals 'Percentage', 'Aankruisvak' of 'Duur') wijzigen zonder het formulier te sluiten. Wijzigingen die je in velden in een formulier aanbrengt, worden ook in de tabel doorgevoerd.
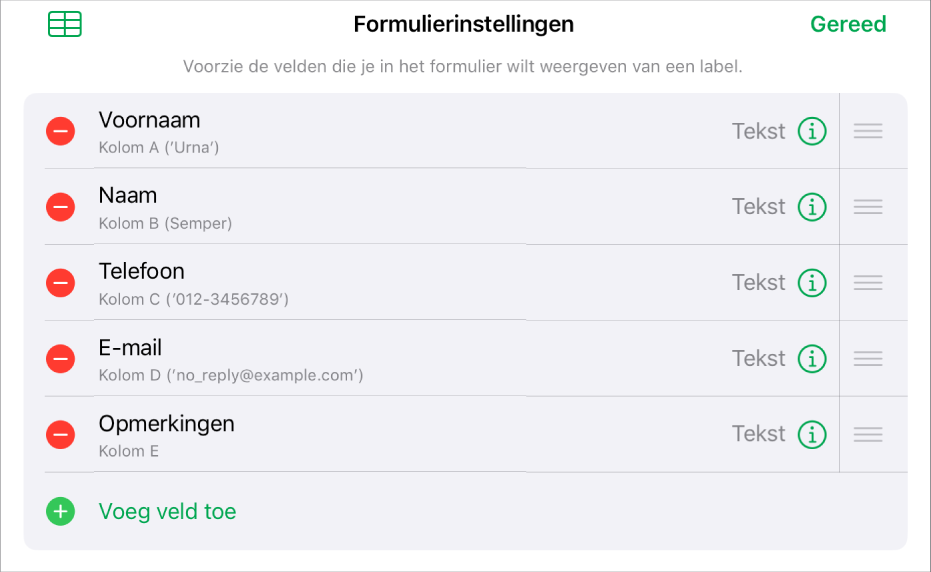
Tik op de tab voor het formulier dat je wilt wijzigen.
Om de velden in het formulier aan te passen en het label of de notatie te wijzigen, tik je op
 om de formulierinstellingen weer te geven en voer je een of meer van de volgende stappen uit:
om de formulierinstellingen weer te geven en voer je een of meer van de volgende stappen uit:Een veld toevoegen: Tik op 'Voeg veld toe'.
Mogelijk moet je ook op 'Voeg leeg veld toe' of 'Voeg [type veld] toe' tikken.
Er wordt ook een nieuwe kolom aan de gekoppelde tabel toegevoegd.
Een veldlabel wijzigen: Tik op het label en typ vervolgens een nieuw label.
Als je een label leeglaat, wordt het bijbehorende veld in geen enkele record weergegeven. Dit gebeurt pas als je een label toevoegt.
Een veld verwijderen: Tik op
 naast het veld dat je wilt verwijderen en tik vervolgens op 'Verwijder'.
naast het veld dat je wilt verwijderen en tik vervolgens op 'Verwijder'.De kolom die met dit veld overeenkomt en alle gegevens in de kolom worden ook uit de gekoppelde tabel verwijderd.
Velden anders rangschikken: Houd je vinger op
 naast een veld en sleep het veld omhoog of omlaag.
naast een veld en sleep het veld omhoog of omlaag.Hiermee verplaats je ook de kolom voor dat veld in de tabel.
De notatie van een veld wijzigen: Tik op
 en kies vervolgens een notatie, zoals 'Getal', 'Percentage' of 'Duur'.
en kies vervolgens een notatie, zoals 'Getal', 'Percentage' of 'Duur'.Tik op
 naast een notatie in het menu om aanvullende instellingen te bekijken.
naast een notatie in het menu om aanvullende instellingen te bekijken.
Tik op 'Gereed' als je de gewenste wijzigingen in de formulierinstellingen hebt aangebracht.
Om het formulier te sluiten, tik je op een ander werkblad of formulier.
Gegevens in een formulier invoeren
De gegevens die je voor de records in een formulier invoert, worden automatisch aan de gekoppelde tabel toegevoegd.
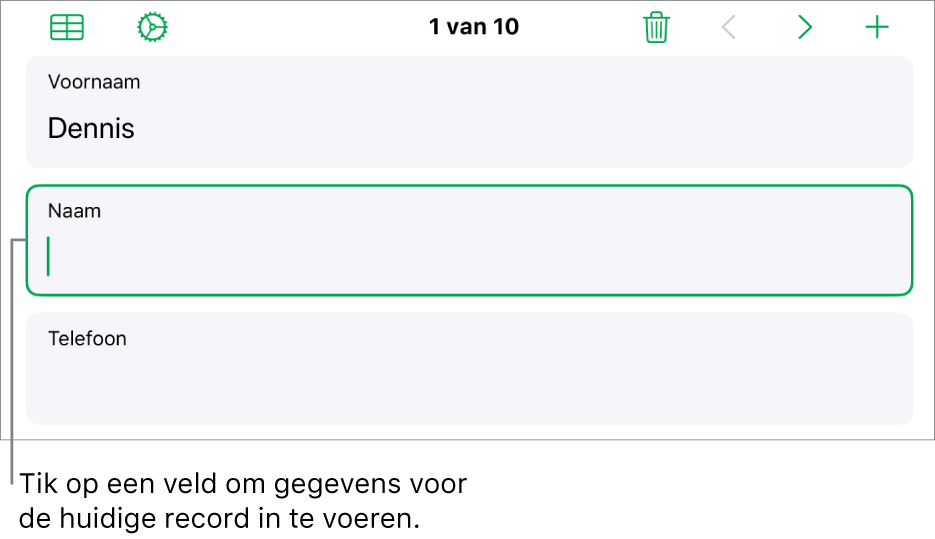
Tik op de tab voor het formulier dat je wilt wijzigen.
Tik op een veld en voer de gegevens voor die record in.
Je kunt records toevoegen of verwijderen en door records bladeren om zo alle gegevens te verzamelen. Zie Records toevoegen of verwijderen en door records bladeren.
Tik op
 om alle gegevens in de tabel weer te geven.
om alle gegevens in de tabel weer te geven.Tabellen die aan een formulier zijn gekoppeld, kunnen op dezelfde manier als andere tabellen in je spreadsheet worden gewijzigd.
Records toevoegen of verwijderen en door records bladeren
Elke record in een formulier komt overeen met een rij in de tabel. Als je bijvoorbeeld een ledenlijst voor een junior sportteam aanmaakt (met de namen van de leden en de contactgegevens van hun ouders), kun je voor elk lid van het team een record toevoegen.
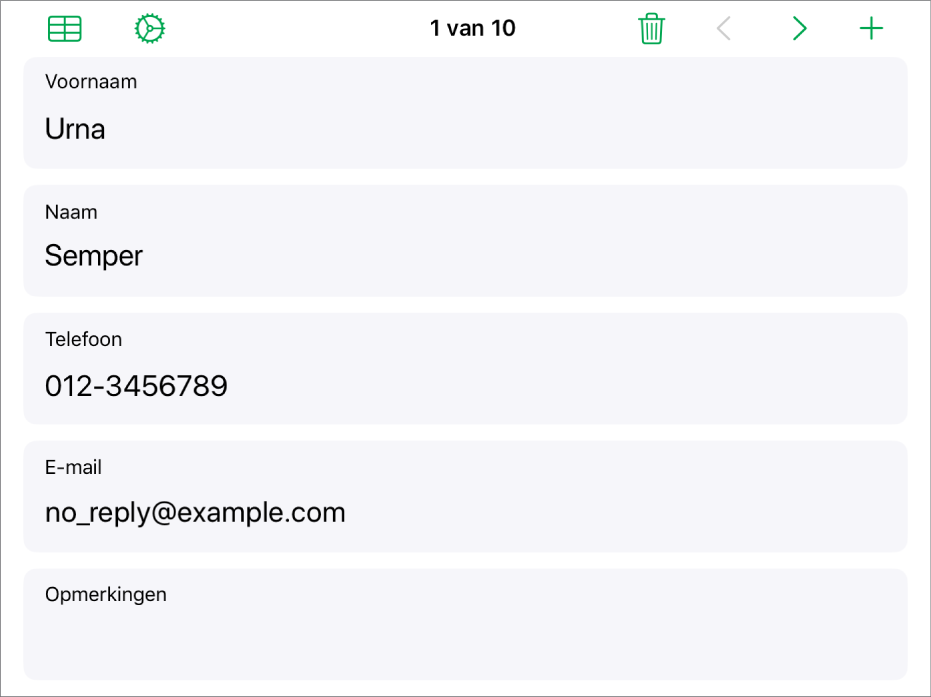
Tik op de tab voor het formulier dat je wilt wijzigen.
Om records toe te voegen of te verwijderen of door records te bladeren, voer je een of meer van de volgende stappen uit:
Een record toevoegen: Tik op
 .
.Er wordt ook een nieuwe rij aan de gekoppelde tabel toegevoegd.
De huidige record verwijderen: Tik op
 .
.De rij die met deze record overeenkomt en alle gegevens in de rij worden ook uit de gekoppelde tabel verwijderd.
Naar de vorige of volgende record gaan: Tik op
 of
of  .
.Door records scrollen: Scrol omhoog en omlaag langs de stippen aan de rechterkant van het scherm.
Een record verplaatsen: Tik op
 om de gekoppelde tabel weer te geven. Vervolgens verplaats je de rij voor de record die je wilt verplaatsen.
om de gekoppelde tabel weer te geven. Vervolgens verplaats je de rij voor de record die je wilt verplaatsen.De volgorde van de records in het formulier wordt aangepast aan de volgorde van de rijen in de tabel.
Opmerking: Als je de bovenstaande regelaars niet ziet, moet je mogelijk in het paneel 'Formulierinstellingen' op 'Gereed' tikken om terug te gaan naar de lijst met records.
Om het formulier te sluiten, tik je op een ander werkblad of formulier.
Wanneer je een formuliertab selecteert, verschijnt er een markering op de tab met de tabel waaraan het formulier is gekoppeld. Wanneer je een tabel selecteert die aan een formulier is gekoppeld, verschijnt er een markering op de formuliertab.
Tip: Je kunt met je vinger of met een Apple Pencil in formuliervelden schrijven. Zie Handschrift in tekst omzetten.