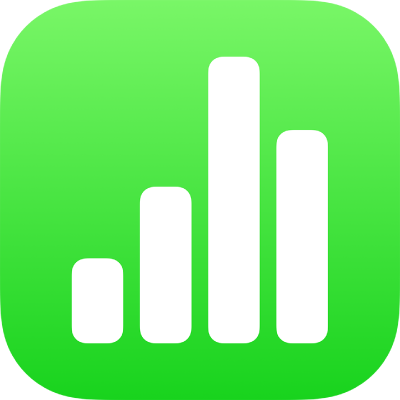
Aan de slag met Numbers op de iPad
Met Numbers kun je heel eenvoudig overzichtelijke, professioneel ogende spreadsheets aanmaken. Lees hier hoe je aan de slag gaat.
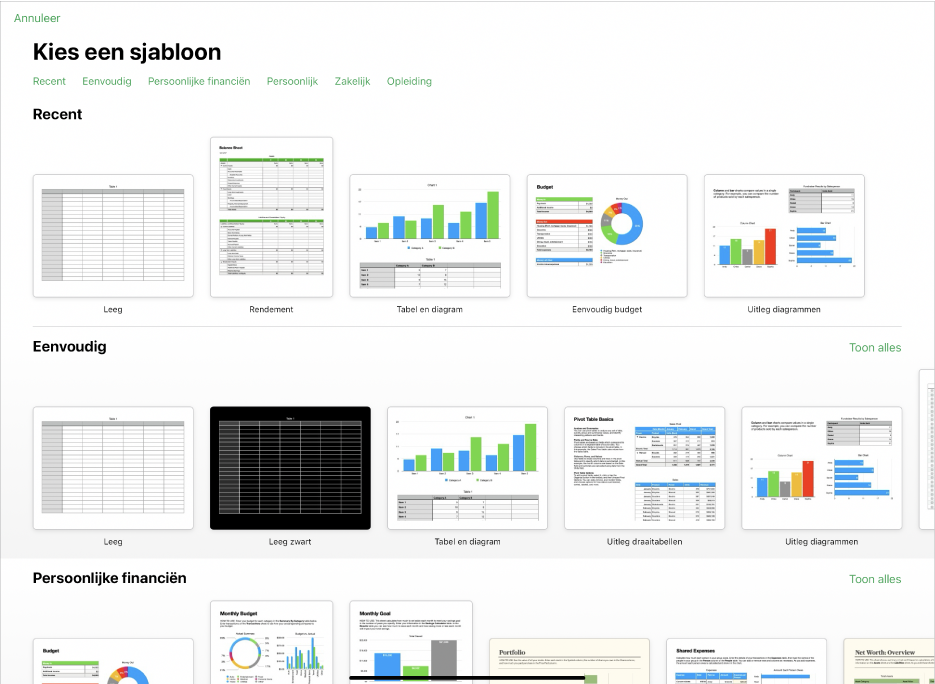
Een sjabloon kiezen
Wil je een begroting aanmaken? Bijhouden wat je spaart? Of een factuur opstellen? Numbers bevat diverse sjablonen met tabellen, diagrammen en formules die je op weg helpen. Open de spreadsheetweergave in Numbers en tik op ![]() boven in het scherm om de sjabloonkiezer te openen.
boven in het scherm om de sjabloonkiezer te openen.
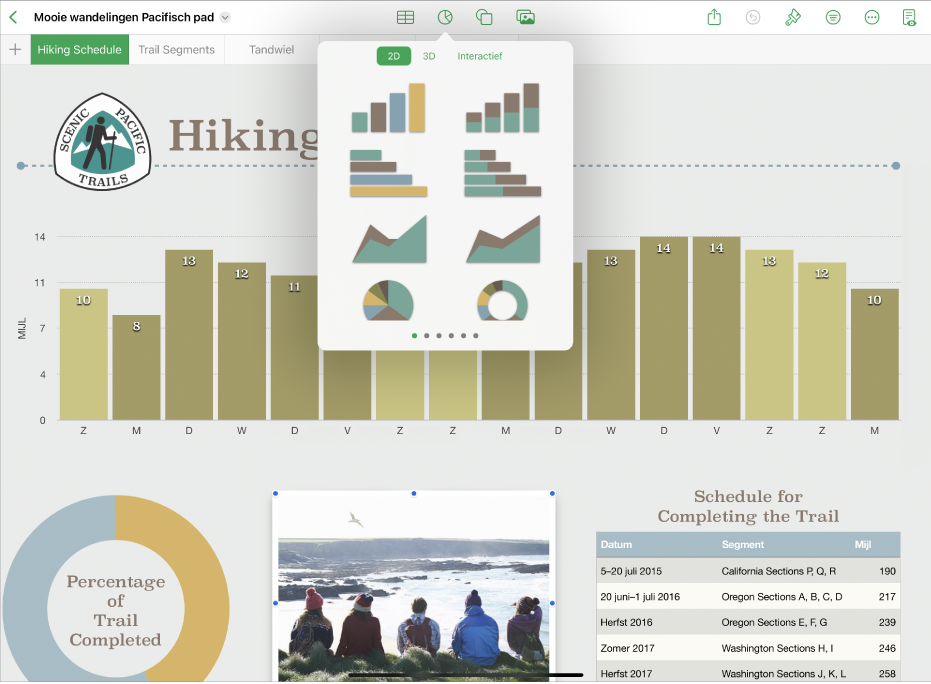
Tabellen, diagrammen en andere elementen toevoegen
Je kunt objecten zoals tekstvakken, foto's en diagrammen aan je spreadsheet toevoegen. Om een object aan je spreadsheet toe te voegen, tik je op een van de objectknoppen midden in de knoppenbalk boven in het scherm en selecteer je een object in het menu.
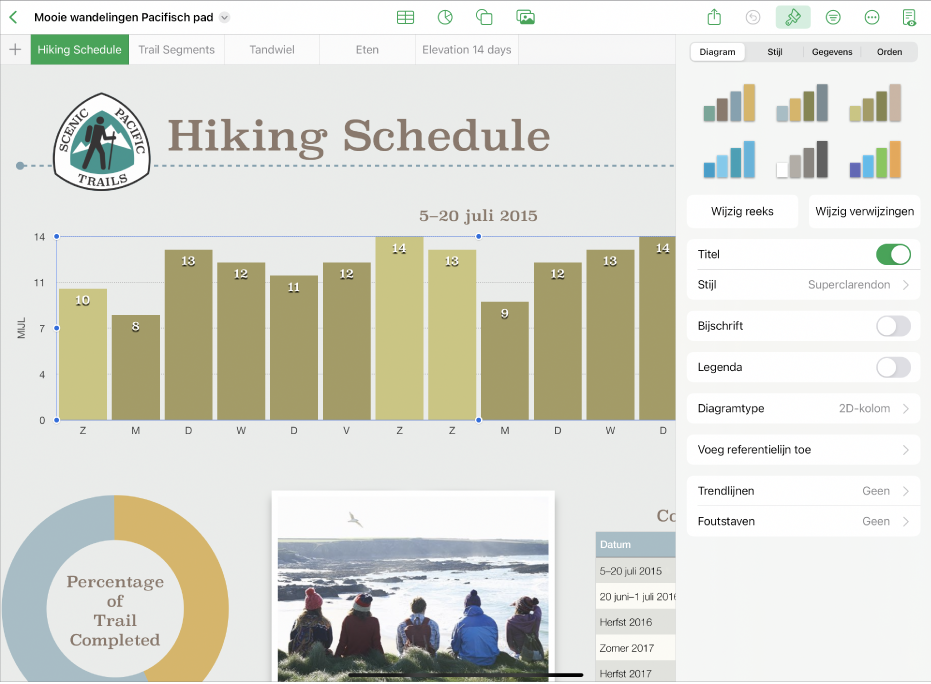
De vormgeving van je werkblad wijzigen
Je kunt de vormgeving van een object wijzigen, zoals de opvulkleur, de rand en de schaduw. Tik op een object om het te selecteren en tik vervolgens op ![]() om de opmaakregelaars weer te geven. Voor elk object zijn afzonderlijke opmaakopties beschikbaar. Als je bijvoorbeeld een afbeelding selecteert, zie je alleen regelaars voor de opmaak van afbeeldingen.
om de opmaakregelaars weer te geven. Voor elk object zijn afzonderlijke opmaakopties beschikbaar. Als je bijvoorbeeld een afbeelding selecteert, zie je alleen regelaars voor de opmaak van afbeeldingen.
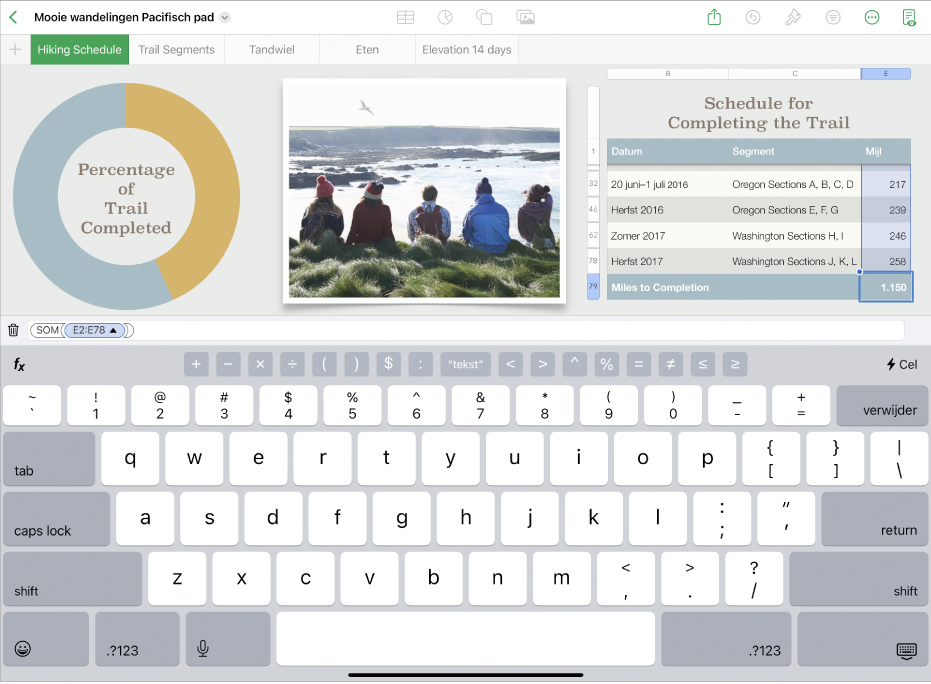
Werken met formules en functies
Je kunt eenvoudige of complexe rekenkundige formules aanmaken waarmee berekeningen kunnen worden uitgevoerd op de waarden in je tabellen. Je opent het formuletoetsenbord door eerst op een cel te tikken en vervolgens op ![]() onder in het scherm. Tik tot slot op
onder in het scherm. Tik tot slot op ![]() boven het toetsenbord aan de rechterkant.
boven het toetsenbord aan de rechterkant.
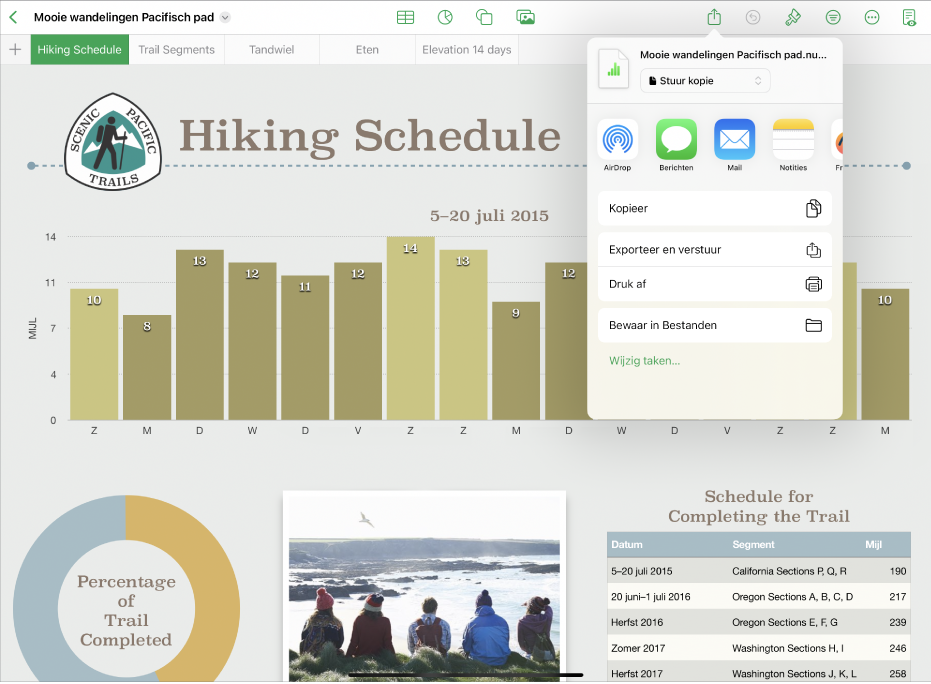
Je spreadsheet exporteren
Je kunt een kopie van je spreadsheet als Numbers-bestand of in een andere structuur versturen, zoals pdf, Excel of CSV. Tik op ![]() in de knoppenbalk en tik vervolgens op 'Stuur kopie' of op 'Exporteer en verstuur' om je spreadsheet in een andere structuur dan Numbers te versturen.
in de knoppenbalk en tik vervolgens op 'Stuur kopie' of op 'Exporteer en verstuur' om je spreadsheet in een andere structuur dan Numbers te versturen.
Wil je meer weten?