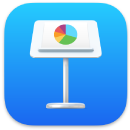 Keynote
Keynote
Maak professionele, geavanceerde presentaties aan met Keynote. Kies een van de ruim 30 kant-en-klare thema's en personaliseer het thema door tekst en nieuwe objecten toe te voegen en het kleurenschema aan te passen. Het activiteitenoverzicht maakt het eenvoudiger dan ooit om samen aan een Keynote-presentatie te werken en alle wijzigingen bij te houden.
Houd het overzicht. Met het dianavigatiepaneel aan de linkerkant kun je snel dia's toevoegen, anders rangschikken of verwijderen. Klik op een dia om deze in het hoofdvenster te bekijken, sleep een dia om de volgorde te wijzigen of selecteer een dia en klik op 'Verwijder' om deze te verwijderen.
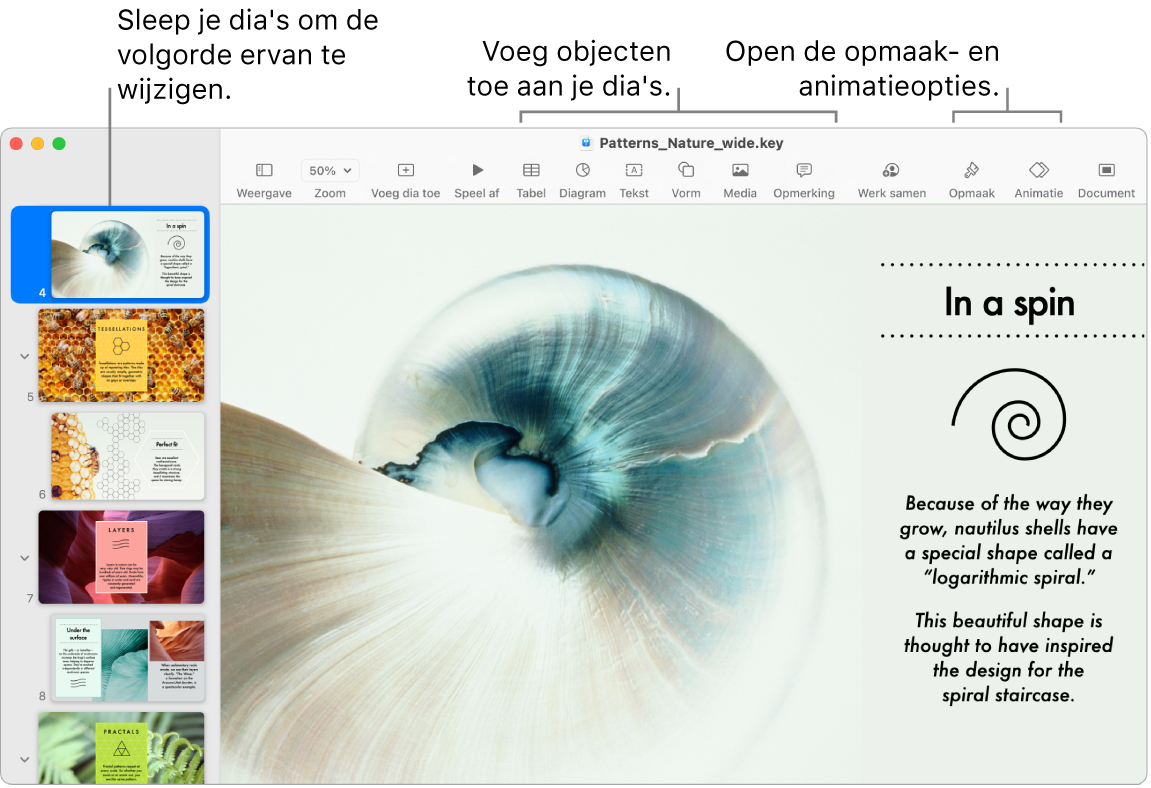
Werk samen in Berichten. Als je in Berichten een uitnodiging verstuurt om samen te werken, wordt iedereen in de berichtenreeks automatisch aan de Keynote-presentatie toegevoegd. Klik op de deelknop in de menubalk, zorg dat 'Werk samen' is geselecteerd en klik vervolgens op 'Berichten'. Kies de naam van de groep die je als deelnemers wilt toevoegen.
Werk samen in realtime. Het activiteitenoverzicht is een gedetailleerde lijst in de navigatiekolom met daarin de wijzigingen en opmerkingen die door de deelnemers aan de Keynote-presentatie zijn toegevoegd. Je kunt gemakkelijk zien wat er allemaal is gewijzigd, wie er zijn toegevoegd aan de Keynote-presentatie en wat er aan het beheer van het bestand is veranderd.
Oefening baart kunst. Als je je presentatie wilt oefenen, kies je 'Speel af' > 'Oefen diavoorstelling'. Je ziet elke dia samen met je notities. Er wordt ook een klok weergegeven, zodat je de tijd kunt bijhouden.
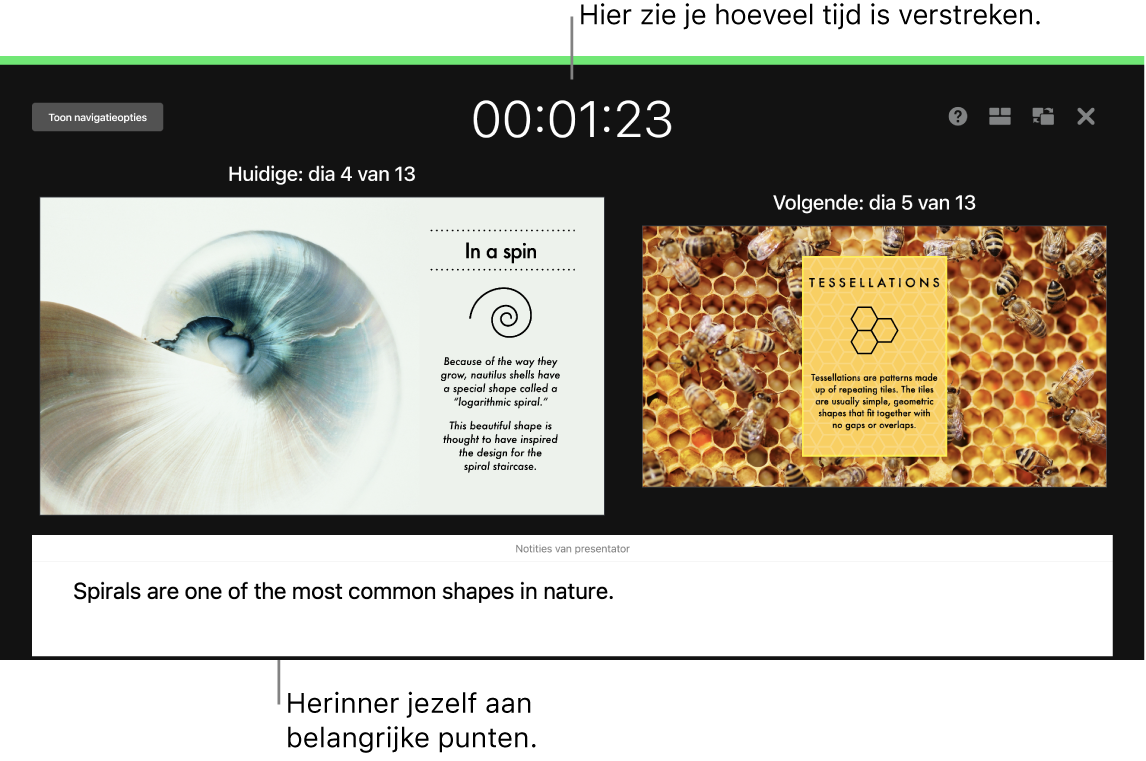
Altijd klaar voor een presentatie. Geef een presentatie via een extern beeldscherm en gebruik je Mac om daarop de nog komende dia's, notities van de presentator, een klok en een timer weer te geven. Host tijdens een videovergadering een diapresentatie met meerdere presentatoren en bedien die op dezelfde manier als wanneer je de enige presentator bent. Maak een interactieve presentatie die de kijker zelf bedient en gebruik bijvoorbeeld je iPhone, je iPad of zelfs je Apple Watch als afstandsbediening voor je presentatie.
Deel je presentatie. Als je manager je presentatie wil bekijken of als je de presentatie met anderen wilt delen tijdens een telefonische vergadering, kies je 'Deel' > 'Stuur een kopie' om een kopie te versturen via Mail, Berichten, AirDrop of zelfs sociale media.
Hou ze bij de les. Trek de aandacht van je publiek door een object op een dia te laten bewegen. Selecteer het object, klik op 'Animeer' in de knoppenbalk, klik op 'Taak' in de navigatiekolom en klik vervolgens op 'Voeg een effect toe'.
Tip: Je kunt een video aan je presentatie toevoegen. Klik op de plek waar je de video wilt toevoegen en klik vervolgens op de knop 'Media' ![]() in de knoppenbalk. Klik op 'Films', zoek de gewenste film en sleep deze naar je dia.
in de knoppenbalk. Klik op 'Films', zoek de gewenste film en sleep deze naar je dia.
Gebruik de Touch Bar op je 13-inch MacBook Pro. Tik op de pijlknoppen om omhoog of omlaag door je dia's te gaan. Tik om op een dia in te zoomen, een dia over te slaan, dia's te groeperen of een groepering op te heffen. In de presentatiemodus zie je miniaturen van je dia's in de Touch Bar.

Meer informatie. Zie de Gebruikershandleiding Keynote.