
Berichten en documenten dicteren op de Mac
Met de dicteerfunctie kun je tekst invoeren door die in te spreken op plekken waar je kunt typen.
Opmerking: Je kunt in de instellingen voor 'Toetsenbord' zien of je steminvoer en transcripts voor het dicteren van algemene tekst (bijvoorbeeld het schrijven van berichten en notities, maar niet het dicteren in een zoekvak) op je apparaat worden verwerkt en niet naar Siri-servers worden verstuurd. Kies Apple-menu 
![]() (mogelijk moet je omlaag scrollen). Kijk vervolgens naar de tekst onder 'Dicteerfunctie' ('Dicteerfunctie' moet zijn ingeschakeld). Klik voor meer informatie op 'Over ‘Vraag het aan Siri’, de dicteerfunctie en privacy'.
(mogelijk moet je omlaag scrollen). Kijk vervolgens naar de tekst onder 'Dicteerfunctie' ('Dicteerfunctie' moet zijn ingeschakeld). Klik voor meer informatie op 'Over ‘Vraag het aan Siri’, de dicteerfunctie en privacy'.
De dicteerfunctie is niet in alle talen en niet in alle regio's beschikbaar, en de beschikbare functies kunnen verschillen. Op de webpagina Beschikbare features van macOS lees je in welke talen je de dicteerfunctie kunt gebruiken en welke talen nog andere voorzieningen van de dicteerfunctie ondersteunen.
Als je tekst wilt dicteren en je Mac wilt bedienen met je stem in plaats van met een toetsenbord, muis of trackpad, kun je stembediening gebruiken. Wanneer stembediening is ingeschakeld, dicteer je daarmee tekst. De standaard-dicteerfunctie van macOS is dan niet beschikbaar.
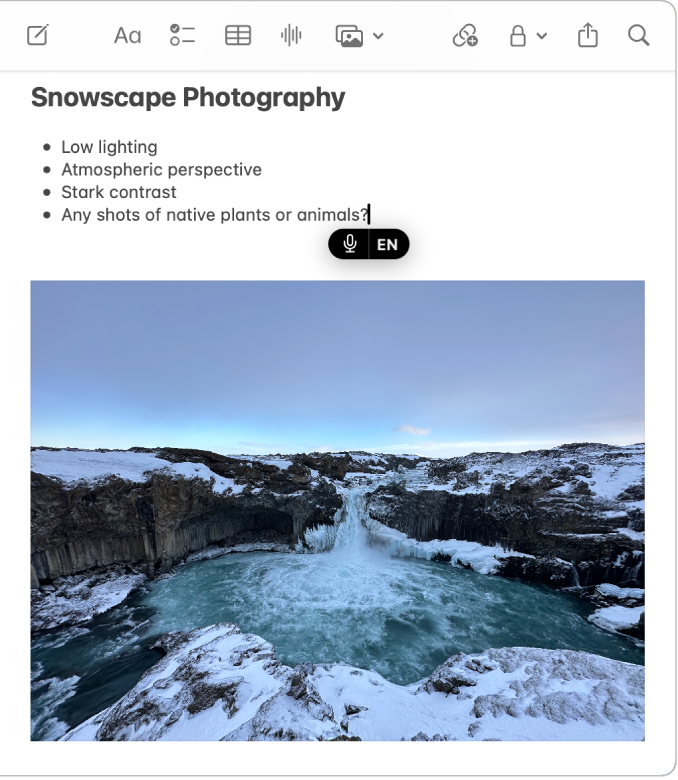
De dicteerfunctie in- of uitschakelen
Kies op de Mac Apple-menu

 in de navigatiekolom. (Mogelijk moet je omlaag scrollen.)
in de navigatiekolom. (Mogelijk moet je omlaag scrollen.)Ga naar 'Dicteerfunctie' en schakel de functie in of uit.
Als je de dicteerfunctie hebt ingeschakeld, klik je op 'Schakel in'. Als je wordt gevraagd of je Siri en de dicteerfunctie wilt verbeteren, voer je een van de volgende stappen uit:
Audio-opnamen delen: Klik op 'Deel audio-opnamen' om Apple toe te staan om audio te bewaren van je interacties met Siri en de dicteerfunctie op je Mac. Apple kan een deel van de bewaarde audio mogelijk beoordelen.
Audio-opnamen niet delen: Klik op 'Niet nu'.
Als je later van gedachten verandert over het delen van audio-opnamen, kun je je keuze veranderen via Apple-menu

 in de navigatiekolom. (Mogelijk moet je omlaag scrollen.) Ga naar 'Analyse en verbeteringen' en schakel 'Verbeter Siri en de dicteerfunctie' in of uit. Zie Instellingen voor 'Privacy en beveiliging' wijzigen.
in de navigatiekolom. (Mogelijk moet je omlaag scrollen.) Ga naar 'Analyse en verbeteringen' en schakel 'Verbeter Siri en de dicteerfunctie' in of uit. Zie Instellingen voor 'Privacy en beveiliging' wijzigen.Opmerking: Je kunt de audio-interacties (die gekoppeld zijn aan een willekeurige ID en die niet ouder zijn dan zes maanden) op elk gewenst moment verwijderen. Zie Geschiedenis voor Siri en de dicteerfunctie verwijderen.
Voor meer informatie over hoe Apple je gegevens beschermt en je laat kiezen wat je wilt delen, klik je onder in de instellingen voor 'Toetsenbord' op 'Over 'Vraag het aan Siri', de dicteerfunctie en privacy' of raadpleeg je de privacywebsite van Apple.
Tekst dicteren
Plaats in een app op je Mac het invoegpunt op de plek waar je tekst wilt invoeren.
Druk op de microfoontoets
 als deze toets beschikbaar is in de rij met functietoetsen op de Mac, gebruik de toetscombinatie voor de dicteerfunctie of kies 'Wijzig' > 'Start dicteerfunctie'.
als deze toets beschikbaar is in de rij met functietoetsen op de Mac, gebruik de toetscombinatie voor de dicteerfunctie of kies 'Wijzig' > 'Start dicteerfunctie'.Opmerking: Druk op de microfoontoets om de dicteerfunctie te starten. Houd de toets ingedrukt om Siri te activeren (Siri moet zijn ingeschakeld).
Begin tekst te dicteren als je boven of onder een gemarkeerde cursor
 ziet of als je het geluidssignaal hoort dat aangeeft dat de dicteerfunctie klaar is voor gebruik.
ziet of als je het geluidssignaal hoort dat aangeeft dat de dicteerfunctie klaar is voor gebruik.Op een Mac met Apple silicon kun je tijdens het dicteren het toetsenbord blijven gebruiken. Je hoeft de dicteerfunctie niet stop te zetten. Tijdens het typen verdwijnt
 . Het symbool verschijnt weer zodra je stopt met typen, waarna je verder kunt gaan met dicteren.
. Het symbool verschijnt weer zodra je stopt met typen, waarna je verder kunt gaan met dicteren.Als je een emoji of leesteken wilt invoegen of een eenvoudige opmaak wilt toevoegen, voer je een of meer van de volgende stappen uit:
Zeg de naam van een emoji, bijvoorbeeld "hart-emoji" of "auto-emoji".
Spreek de naam van het leesteken uit, zoals "uitroepteken".
Zeg "nieuwe regel" (hetzelfde als één keer op de Return-toets drukken) of "nieuwe alinea" (hetzelfde als twee keer op de Return-toets drukken). De nieuwe regel of de nieuwe alinea wordt weergegeven zodra je klaar bent met dicteren.
Zie Commando's voor het dicteren van tekst voor een lijst van de commando's die je tijdens het dicteren kunt gebruiken.
Opmerking: In ondersteunde talen worden met de dicteerfunctie automatisch komma's, punten en vraagtekens ingevoegd terwijl je dicteert. Om deze functie uit te schakelen, kies je Apple-menu

 in de navigatiekolom (mogelijk moet je omlaag scrollen). Ga naar 'Dicteerfunctie' en schakel 'Automatische leestekens' uit.
in de navigatiekolom (mogelijk moet je omlaag scrollen). Ga naar 'Dicteerfunctie' en schakel 'Automatische leestekens' uit.Je kunt tekst van elke gewenste lengte dicteren zonder dat er een time-out optreedt. Als je klaar bent, druk je op de Escape-toets, de microfoontoets (voor zover beschikbaar) of de toetscombinatie voor de dicteerfunctie. De dicteerfunctie stopt automatisch wanneer er 30 seconden lang geen spraak wordt gedetecteerd.
Onduidelijke tekst is blauw onderstreept. Het kan bijvoorbeeld zijn dat je "meel" als resultaat krijgt waar je "mail" bedoelde. Klik in dat geval op het onderstreepte woord en selecteer een alternatief. Je kunt ook de juiste tekst typen of dicteren.
De toetscombinatie voor de dicteerfunctie instellen
Je kunt de toetscombinatie voor het starten of stoppen van de dicteerfunctie aanpassen.
Tip: Als de microfoontoets ![]() beschikbaar is in de rij met functietoetsen, kun je op deze toets drukken om de dicteerfunctie te starten.
beschikbaar is in de rij met functietoetsen, kun je op deze toets drukken om de dicteerfunctie te starten.
Kies op de Mac Apple-menu

 in de navigatiekolom. (Mogelijk moet je omlaag scrollen.)
in de navigatiekolom. (Mogelijk moet je omlaag scrollen.)Ga naar 'Dicteerfunctie', klik op het pop‑upmenu 'Toetscombinatie' en kies een toetscombinatie om de dicteerfunctie te starten.
Om een toetscombinatie te gebruiken die niet in de lijst staat, kies je 'Pas aan' en druk je op de toetsen die je wilt gebruiken. Je kunt bijvoorbeeld op Option + Z drukken.
Opmerking: Wanneer je een toetscombinatie voor de dicteerfunctie kiest, wordt de optie 'Druk op fn-toets' of 'Druk op ![]() -toets' (afhankelijk van het model van je Mac) in de toetsenbordinstellingen mogelijk ook automatisch aangepast. Als je bijvoorbeeld de optie 'Druk tweemaal op de Fn-toets (Function)' kiest, verandert de optie in de toetsenbordinstellingen automatisch in 'Start dicteerfunctie (druk tweemaal op fn)'.
-toets' (afhankelijk van het model van je Mac) in de toetsenbordinstellingen mogelijk ook automatisch aangepast. Als je bijvoorbeeld de optie 'Druk tweemaal op de Fn-toets (Function)' kiest, verandert de optie in de toetsenbordinstellingen automatisch in 'Start dicteerfunctie (druk tweemaal op fn)'.
Klik op ![]() in de instellingen voor 'Toetsenbord' voor meer informatie over de beschikbare opties.
in de instellingen voor 'Toetsenbord' voor meer informatie over de beschikbare opties.
Tekst in een andere taal dicteren
Je kunt de taal waarin je tekst dicteert wijzigen, of de dicteerfunctie voor meerdere talen configureren en vervolgens naar wens tussen die talen schakelen.
Opmerking: De dicteerfunctie is niet in alle talen en niet in alle regio's beschikbaar, en de beschikbare functies kunnen verschillen. Zie de webpagina Beschikbare features van macOS.
Kies op de Mac Apple-menu

 in de navigatiekolom. (Mogelijk moet je omlaag scrollen.)
in de navigatiekolom. (Mogelijk moet je omlaag scrollen.)Ga naar 'Dicteerfunctie', klik op de knop 'Wijzig' naast 'Talen' en selecteer een taal en regio. (Om een taal te verwijderen, schakel je het aankruisvak voor de taal uit.)
Als je de dicteerfunctie voor meerdere talen hebt ingesteld, kun je tijdens het dicteren van taal wisselen door naast
 op de gewenste taal te klikken (talen worden weergegeven als afkortingen of tekens die de taal aangeven). Je kunt ook op de Wereldbol-toets
op de gewenste taal te klikken (talen worden weergegeven als afkortingen of tekens die de taal aangeven). Je kunt ook op de Wereldbol-toets  drukken (voor zover beschikbaar) en vervolgens de taal kiezen die je wilt gebruiken.
drukken (voor zover beschikbaar) en vervolgens de taal kiezen die je wilt gebruiken.
Een andere microfoon gebruiken voor de dicteerfunctie
De microfoonbron in de toetsenbordinstellingen geeft aan met welk apparaat er naar gedicteerde tekst wordt geluisterd.
Kies op de Mac Apple-menu

 in de navigatiekolom. (Mogelijk moet je omlaag scrollen.)
in de navigatiekolom. (Mogelijk moet je omlaag scrollen.)Ga naar 'Dicteerfunctie', klik op het pop-upmenu naast 'Microfoonbron' en kies vervolgens de microfoon die je voor de dicteerfunctie wilt gebruiken.
Als je 'Automatisch' kiest, luistert de Mac naar het apparaat dat je hoogstwaarschijnlijk voor het dicteren zult gebruiken.