
Een printer op de Mac toevoegen
Als je een printer wilt gebruiken, moet je deze toevoegen aan de lijst met printers in het paneel 'Printers en scanners' in Systeemvoorkeuren. (Als je van een Windows-computer bent overgestapt naar een Mac: het paneel 'Printers en scanners' in Systeemvoorkeuren is vergelijkbaar met het printerconfiguratiescherm in Windows.)
Wanneer je een printer toevoegt, maakt macOS in de meeste gevallen automatisch gebruik van AirPrint om de printer te verbinden of wordt automatisch de software voor de printer gedownload (ook wel een "printerbesturingsbestand" genoemd). Installeer geen software die bij de printer is geleverd of die beschikbaar is op de website van de fabrikant. Volg de instructies in een van de onderstaande taken. Indien nodig zal macOS aangeven dat je de meest recente software moet downloaden.
Als je printer geschikt is voor AirPrint, is de printer compatibel met macOS. Als je printer niet geschikt is voor AirPrint, kun je in dit Apple Support-artikel controleren of de printer compatibel is met macOS: Printer- en scannerbesturingsbestanden voor Mac.
Zie Afdrukken via AirPrint vanaf uw iPhone, iPad of iPod touch voor informatie over het gebruik van een printer bij een iPhone of iPad.
Een USB-printer toevoegen
Voor de meeste USB-printers hoef je alleen maar de software bij te werken en vervolgens de printer op de Mac aan te sluiten. De printer wordt in macOS automatisch gedetecteerd, waarna de benodigde software automatisch wordt gedownload. Als je een ander type printer hebt, moet je mogelijk een aantal stappen uitvoeren om de printer toe te voegen.
Je software bijwerken op de Mac: Kies Apple-menu

Je printer voorbereiden: Volg de instructies bij de printer om de printer uit te pakken, inkt of toner te installeren en papier toe te voegen. Schakel de printer in en controleer of er geen fouten worden weergegeven.
Je printer aansluiten: Sluit de USB-kabel aan op je Mac. Als er een melding verschijnt dat er nieuwe software kan worden gedownload, download en installeer je de software.
Belangrijk: Als je Mac één USB-C-poort heeft, gebruik je een multipoortadapter. Sluit de printer aan en sluit vervolgens een USB-C-kabel aan op een lichtnetadapter om de gebruiksduur van de batterij van je Mac te verlengen. Zie Informatie over USB-C.
Zie De printer toevoegen met andere instellingen voor informatie over het toevoegen van een AirPrint-printer via USB.
Een wifi- of netwerkprinter toevoegen
Als de Mac en de printer al met hetzelfde wifinetwerk zijn verbonden, kan het zijn dat de printer al beschikbaar is zonder dat er iets hoeft te worden geconfigureerd. Om dit te controleren, klik je op het venstermenu 'Printer'. Kies vervolgens 'Printers in de buurt' of open het paneel 'Printers en scanners' in Systeemvoorkeuren en kies de printer. Als de printer niet beschikbaar is, kun je deze toevoegen.
De software op de Mac bijwerken (als je geen AirPrint-printer hebt): Kies Apple-menu

Als je een AirPrint-printer hebt, hoef je niet te controleren op software-updates.
Je printer voorbereiden: Volg de instructies bij de printer om de printer uit te pakken, inkt of toner te installeren en papier toe te voegen. Schakel de printer in en controleer of er geen fouten worden weergegeven.
Je printer aansluiten: Volg de instructies bij je printer om de printer te verbinden met het netwerk.
Als je een wifiprinter hebt, moet je voor het afdrukken via wifi de printer mogelijk met een USB-kabel op de Mac aansluiten. Nadat je de printer op de Mac hebt aangesloten, installeer je de Mac-software die je bij de printer hebt ontvangen en gebruik je de configuratie-assistent van de printer om de printer op het wifinetwerk aan te sluiten. Daarna kun je de kabel tussen de printer en de Mac weer weghalen. Als het goed is, blijft de printer verbonden met het wifinetwerk. Zie het Apple Support-artikel Een AirPrint-printer verbinden met een Wi-Fi-netwerk.
De printer toevoegen aan de lijst met beschikbare printers: Kies Apple-menu

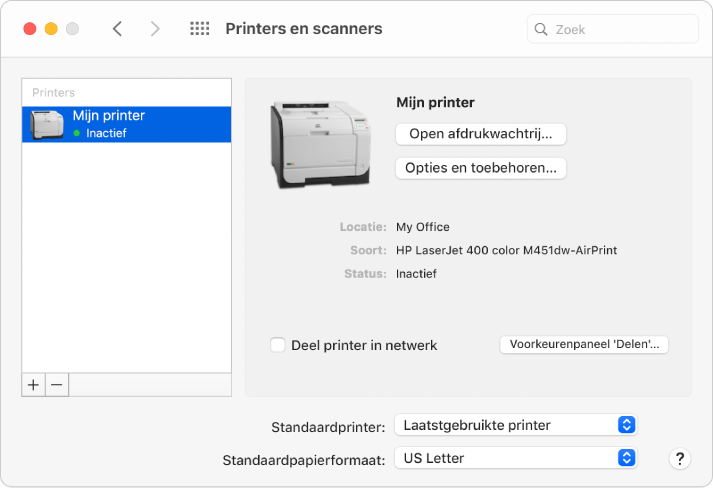
Als de printer niet aan de linkerkant staat, klik je onder aan de lijst op de knop met het plusteken
 . Er verschijnt een venster met een lijst van de printers in je lokale netwerk. Het kan tot twee minuten duren voordat je printer in het venster verschijnt. Selecteer je printer als deze in de lijst wordt weergegeven en klik vervolgens op de knop met het plusteken. Als er een melding verschijnt dat er nieuwe software kan worden gedownload, download en installeer je de software.
. Er verschijnt een venster met een lijst van de printers in je lokale netwerk. Het kan tot twee minuten duren voordat je printer in het venster verschijnt. Selecteer je printer als deze in de lijst wordt weergegeven en klik vervolgens op de knop met het plusteken. Als er een melding verschijnt dat er nieuwe software kan worden gedownload, download en installeer je de software.Als de printer nog steeds niet in de lijst wordt weergegeven, probeer je de printer toe te voegen op basis van het IP-adres (zie hierna).
Wanneer je een printer toevoegt, wordt in macOS meestal automatisch gedetecteerd of de printer speciale accessoires heeft, zoals extra papierladen, extra geheugen of een eenheid voor dubbelzijdig afdrukken. Als dit niet het geval is, verschijnt een venster waarin je de printers kunt opgeven. Controleer of de instellingen in dat venster precies de geïnstalleerde accessoires van je printer aangeven, zodat je al die accessoires kunt gebruiken.
Een netwerkprinter toevoegen op basis van het IP-adres
Als de netwerkprinter die je wilt gebruiken niet in de lijst met beschikbare printers staat, kun je de printer toevoegen als IP-printer. De printer moet dan wel een van deze afdrukprotocollen ondersteunen: AirPrint, HP Jetdirect (Socket), Line Printer Daemon (LPD) of Internet Printing Protocol (IPP).
Opmerking: Sommige printers die via deze algemene protocollen zijn verbonden, bieden mogelijk beperkte functionaliteit.
Je moet het IP-adres of de hostnaam van de netwerkprinter weten, evenals het afdrukprotocol en het modelnummer of de naam van de printersoftware. Als de printer een speciale wachtrij gebruikt, moet je ook de naam van deze wachtrij weten. Neem voor hulp contact op met de persoon die de printer of server beheert.
De software op de Mac bijwerken (als je geen AirPrint-printer hebt): Kies Apple-menu

Als je een AirPrint-printer hebt, hoef je niet te controleren op software-updates.
Je printer voorbereiden: Volg de instructies bij de printer om de printer uit te pakken, inkt of toner te installeren en papier toe te voegen. Schakel de printer in en controleer of er geen fouten worden weergegeven.
Je printer aansluiten: Volg de instructies bij je printer om de printer te verbinden met het netwerk. Zie het Apple Support-artikel Een AirPrint-printer verbinden met een Wi-Fi-netwerk.
De printer toevoegen aan de lijst met beschikbare printers: Kies Apple-menu

Open het paneel 'Printers en scanners' in Systeemvoorkeuren
Klik onder aan de lijst met printers op de knop met het plusteken
 , klik op de knop 'IP'
, klik op de knop 'IP'  en voer de gegevens van de printer in. Zie hiervoor de onderstaande tabel.
en voer de gegevens van de printer in. Zie hiervoor de onderstaande tabel.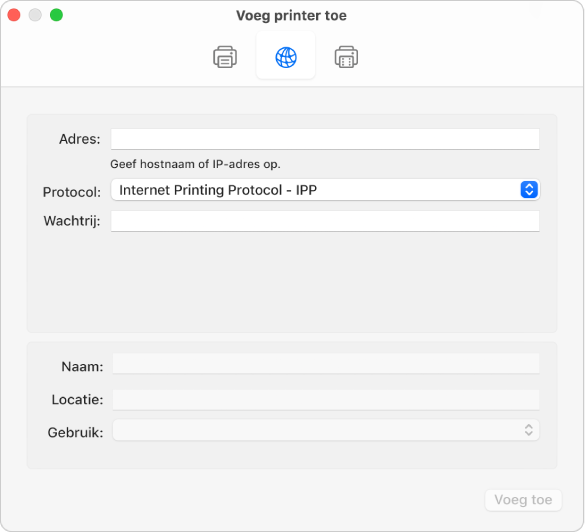
Optie
Beschrijving
Adres
Hier typ je het IP-adres van de printer (een reeks cijfers die er als volgt uitziet: 192.168.20.11) of de hostnaam van de printer (bijvoorbeeld printer.example.com).
Protocol
Klik op het venstermenu 'Protocol' en kies een afdrukprotocol dat door je printer wordt ondersteund:
AirPrint: Het AirPrint-protocol biedt via wifi, USB en Ethernet netwerktoegang tot de afdruk- en scanopties van een printer (als de printer deze functies ondersteunt). Je hoeft geen printersoftware te downloaden of te installeren om printers te gebruiken die geschikt zijn voor AirPrint. Het AirPrint-protocol wordt ondersteund door een groot aantal printers, waaronder printers van de merken Aurora, Brother, Canon, Dell, Epson, Fuji, Hewlett Packard, Samsung en Xerox.
HP Jetdirect – socket: Dit protocol wordt gebruikt door Hewlett Packard en verschillende andere printerfabrikanten.
Line Printer Daemon - LPD: Oudere printers en printservers maken soms gebruik van dit protocol.
Internet Printing Protocol - IPP: Moderne printers en printservers gebruiken dit protocol.
Wachtrij
Hier voer je de naam van de wachtrij in als de printer dit vereist. Als je de wachtrijnaam niet weet, vul je niets in of neem je contact op met de netwerkbeheerder.
Naam
Hier voer je een duidelijke naam in voor de printer (bijvoorbeeld "Kleurenlaserprinter"), zodat je de printer eenvoudig kunt herkennen in het venstermenu 'Printer'.
Locatie
Hier voer je de locatie van de printer in (bijvoorbeeld "buiten mijn kantoor"), zodat je de printer eenvoudig kunt herkennen in het venstermenu 'Printer'.
Functie
Als in dit venstermenu niet de juiste software voor de printer staat, kies je 'Selecteer printersoftware' en selecteer je de printer in de lijst 'Printersoftware'.
Als de printer niet in die lijst staat, ga je naar de site van de printerfabrikant, download je de printersoftware en installeer je deze. Printersoftware wordt ook wel een "printerbesturingsbestand" of "printerdriver" genoemd. Je kunt ook generieke printersoftware kiezen uit het venstermenu.
Een Bluetooth-printer toevoegen
Als Bluetooth standaard op je Mac is geïnstalleerd of als je een USB-adapter voor Bluetooth gebruikt, kun je draadloos afdrukken op een printer die voor Bluetooth geschikt is.
Je software bijwerken op de Mac: Kies Apple-menu

Als je een AirPrint-printer hebt, hoef je niet te controleren op software-updates.
Je printer voorbereiden: Volg de instructies bij de printer om de printer uit te pakken, inkt of toner te installeren en papier toe te voegen. Schakel de printer in en controleer of er geen fouten worden weergegeven.
Je printer aansluiten: Volg de instructies bij de printer om te controleren of de printer gereed is voor een Bluetooth-verbinding.
Je Bluetooth-printer aan de lijst met printers toevoegen: Kies Apple-menu

 en klik vervolgens op de knop 'Standaard'
en klik vervolgens op de knop 'Standaard'  .
.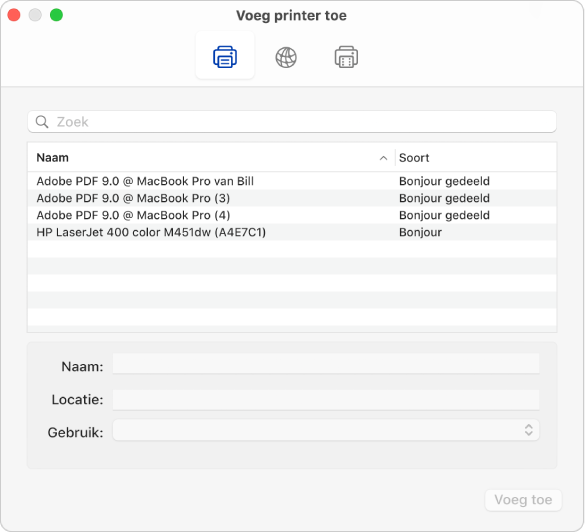
Selecteer de printer in de lijst 'Printers' en klik op 'Voeg toe'. Als de juiste printer niet in de lijst staat, typ je de naam van de printer in het zoekveld en druk je op de Return-toets.
Als je printer niet in de lijst is opgenomen, controleer je of je het laatste Bluetooth-besturingsbestand voor de printer hebt geïnstalleerd. Het laatste besturingsbestand kun je bij de aanbieder verkrijgen.
Als je de printer hebt verbonden en er een melding verschijnt dat er nieuwe software kan worden gedownload, download en installeer je de software.
Een wifiprinter of mobiele printer toevoegen waarvoor een configuratieprofiel nodig is
Voor sommige netwerkprinters moet een configuratieprofiel worden geïnstalleerd, zodat de printer via AirPrint in het netwerk wordt gedetecteerd. Als je een profiel krijgt om te installeren, download of kopieer je het printerprofiel op de Mac en installeer je het.
Klik dubbel op het profiel op de Mac om het profiel te openen.
Als je een bericht ziet waarin je wordt gevraagd of je het profiel wilt installeren, klik je op 'Ga door'.
Als er een bericht verschijnt waarin je wordt gevraagd om te bevestigen dat je het profiel wilt installeren, klik je op 'Installeer'.
Het profiel wordt geïnstalleerd in het paneel 'Profielen' in Systeemvoorkeuren. Je kunt de printer vervolgens aan de lijst met printers toevoegen.
Om de printer aan de lijst met printers toe te voegen, kies je Apple-menu

Om de printer aan de lijst met printers toe te voegen, kies je Apple-menu

 en klik vervolgens op de knop 'Standaard'
en klik vervolgens op de knop 'Standaard'  .
.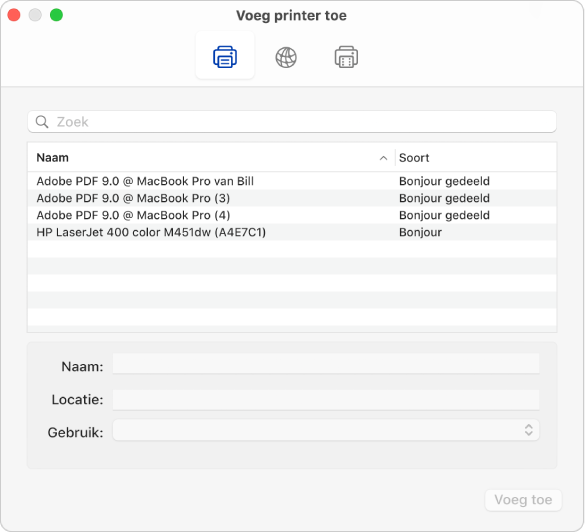
Selecteer de printer (die als een AirPrint-profiel wordt weergegeven) in de lijst 'Printers' en klik op 'Voeg toe'.
Als de printer niet in de lijst staat, controleer je of je het nieuwste profiel voor de printer hebt geïnstalleerd en of er een netwerkpad voor de computer naar de printer is. Vraag de netwerkbeheerder om het nieuwste profiel.