
Onderdelen herstellen uit een reservekopie van Time Machine op de Mac
Als je met Time Machine reservekopieën van de bestanden op je Mac maakt, kun je kwijtgeraakte onderdelen gemakkelijk terughalen of oudere versies van gewijzigde bestanden herstellen. Je kunt Time Machine vanuit verschillende apps gebruiken.
Open op de Mac een venster voor het onderdeel dat je wilt terugzetten.
Als je bijvoorbeeld een bestand wilt herstellen dat je per ongeluk hebt verwijderd uit je map 'Documenten', open je de map 'Documenten'. Als je een e-mailbericht wilt herstellen, open je de postbus 'Inkomend' in Mail.
Als je een onderdeel op het bureaublad mist, hoef je geen venster te openen.
Gebruik Launchpad om apps weer te geven en te openen op de Mac en om Time Machine te openen. Er kan een bericht worden weergegeven terwijl de Mac verbinding maakt met de reservekopieschijf.
Je kunt Time Machine ook openen door op het Time Machine-symbool
 in de menubalk te klikken en vervolgens 'Activeer Time Machine' te kiezen. Als het Time Machine-symbool niet wordt getoond in de menubalk, kies je Apple-menu
in de menubalk te klikken en vervolgens 'Activeer Time Machine' te kiezen. Als het Time Machine-symbool niet wordt getoond in de menubalk, kies je Apple-menu  > 'Systeemvoorkeuren', klik je op 'Time Machine' en selecteer je vervolgens 'Toon Time Machine in menubalk'.
> 'Systeemvoorkeuren', klik je op 'Time Machine' en selecteer je vervolgens 'Toon Time Machine in menubalk'.Gebruik de pijlen en de tijdbalk om door de lokale momentopnamen en reservekopieën te bladeren.
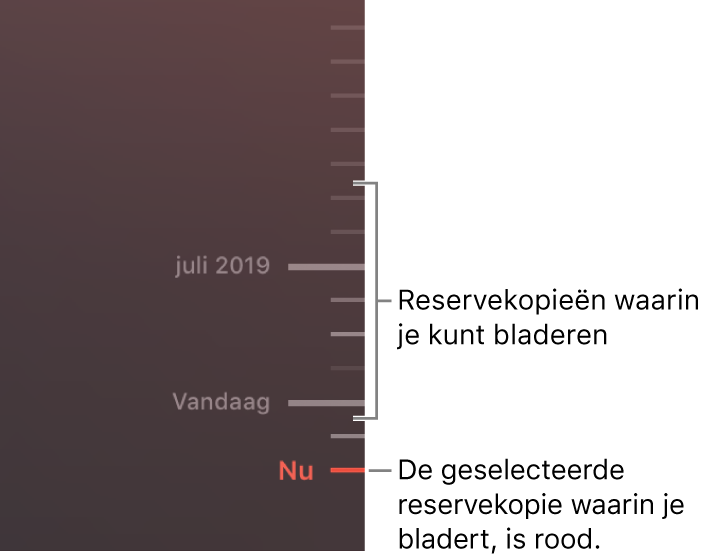
Als je een knipperend, licht- tot middengrijs maatstreepje ziet, betekent dit dat er nog een reservekopie wordt geladen of wordt gevalideerd op de reservekopieschijf.
Selecteer een of meer onderdelen die je wilt herstellen (dit kunnen mappen of de gehele schijf zijn) en klik op 'Herstel'.
Herstelde onderdelen worden teruggezet op de oorspronkelijke locatie. Als het onderdeel zich bijvoorbeeld in de map 'Documenten' bevond, wordt het ook teruggezet in de map 'Documenten'.
Bij veel apps kun je Time Machine voor afzonderlijke documenten gebruiken, zodat je oudere versies kunt bekijken en zo kunt bepalen welke versie je wilt hebben. Zie Eerdere versies van documenten bekijken en herstellen op de Mac.
Met iCloud Drive en iCloud-foto's kun je je documenten, foto's en video's veilig bewaren in iCloud. Zie Manieren waarop je een reservekopie van je bestanden kunt maken of je bestanden kunt beveiligen.