
Vensters plaatsen op de Mac
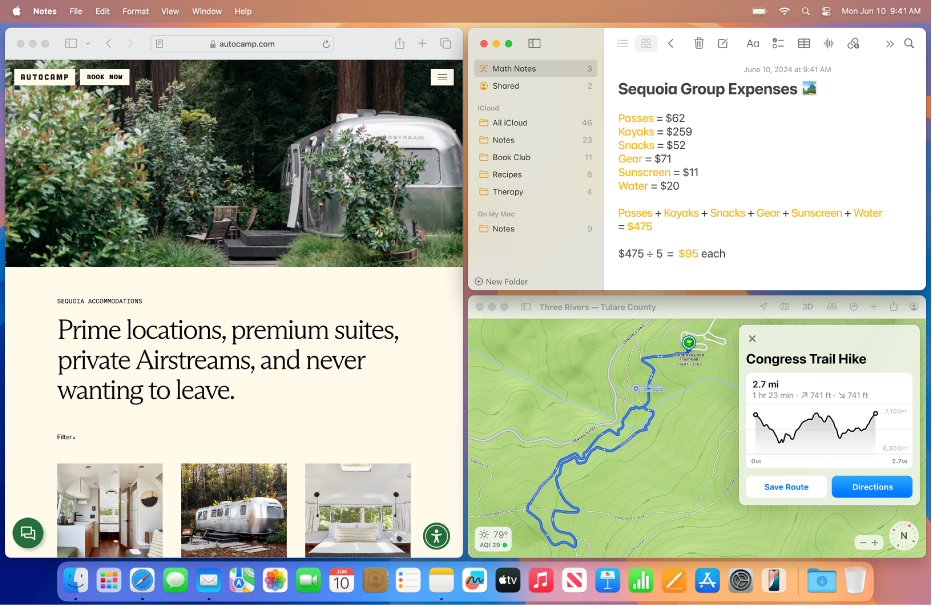
In macOS Sequoia 15 of nieuwer kun je elk van de volgende methoden gebruiken om op de Mac vensters te plaatsen:
Sleep de vensters naar de rand van het scherm.
Druk op de Option-toets tijdens het slepen van het venster om het gebied te markeren.
Gebruik de groene knop linksboven in het venster.
Gebruik menuopties.
Toetscombinaties gebruiken. Zie Symbolen en toetscombinaties voor vensterplaatsing op de Mac.
Een venster plaatsen door het naar de rand van het scherm te slepen
Je kunt een venster plaatsen door het naar een rand van het scherm – boven, links of rechts – of naar een hoek van het scherm te slepen.
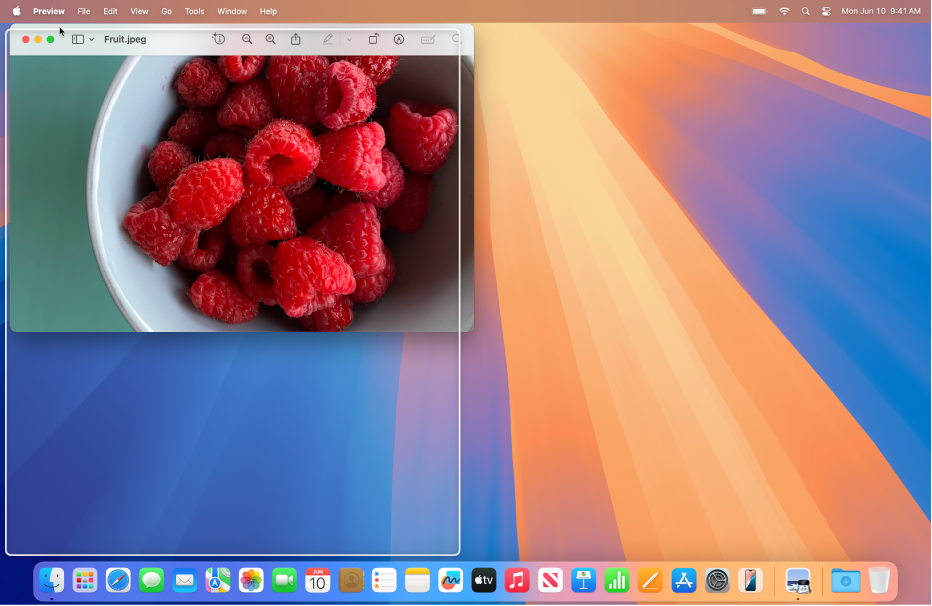
Sleep een venster naar een rand van het scherm.
Laat het venster los wanneer het gemarkeerde gebied verschijnt.
Het venster springt op zijn plaats wanneer de aanwijzer de rand van het scherm bereikt.
Je kunt deze vensterplaatsingsfunctie in- of uitschakelen. Zie Instellingen voor vensterplaatsing wijzigen.
Een venster plaatsen door op de Option-toets te drukken terwijl je het venster naar het gemarkeerde gebied sleept
Om vensters sneller naast elkaar te plaatsen, houd je de Option-toets ingedrukt terwijl je een venster naar een rand van het scherm – boven, links of rechts – of naar een hoek van het scherm sleept.
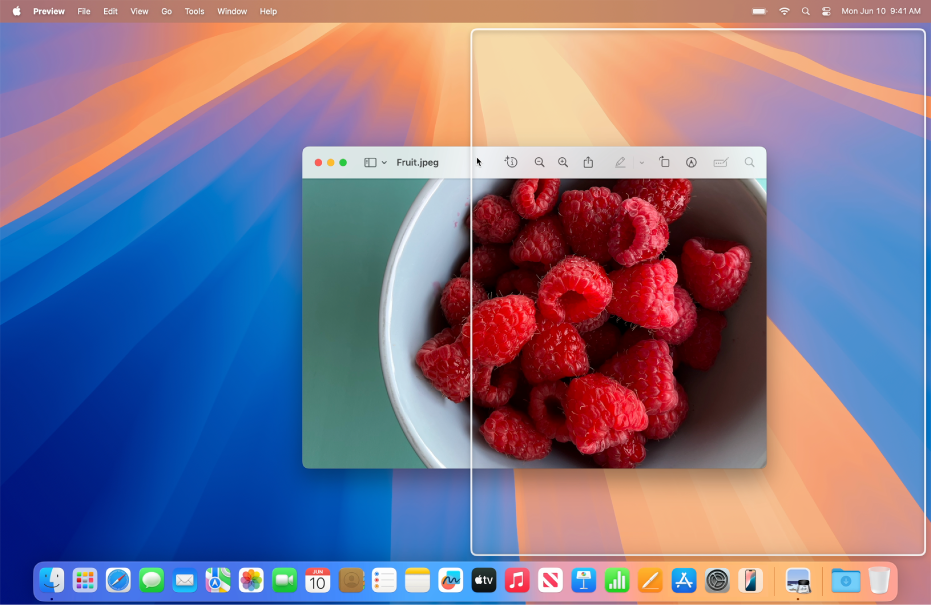
Houd de Option-toets ingedrukt.
Sleep het venster naar het gebied waarin je het wilt plaatsen.
Laat het venster los wanneer het zich in het gemarkeerde gebied bevindt.
Je kunt deze vensterplaatsingsfunctie in- of uitschakelen. Zie Instellingen voor vensterplaatsing wijzigen.
Vensters plaatsen met de groene knop
De groene knop linksboven in elk venster biedt een aantal lay-outopties waarmee je snel een of meer vensters kunt plaatsen.
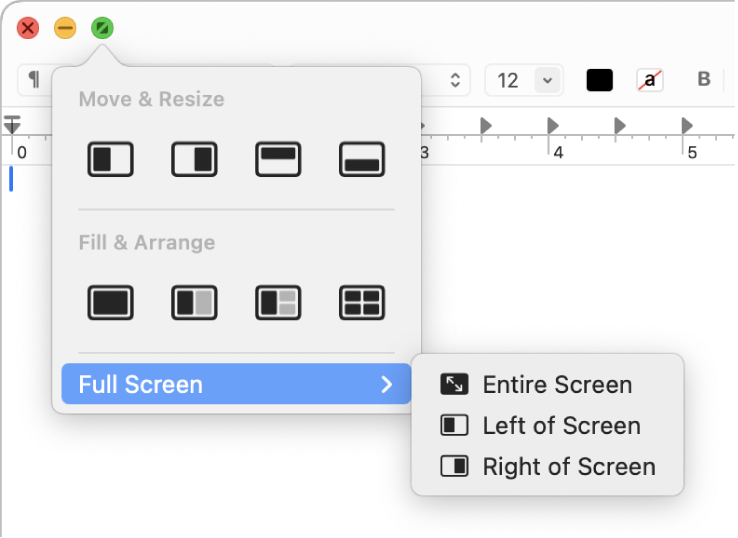
Plaats de aanwijzer op de groene knop linksboven in het actieve venster.
Druk op de Option-toets als je andere lay-outs wilt zien.
Voer een van de volgende stappen uit:
Het actieve venster plaatsen: Klik op een lay-out onder 'Verplaats en pas grootte aan'.
Meerdere vensters plaatsen: Klik op een lay-out onder 'Vul en orden'.
Schermvullend plaatsen: Plaats de aanwijzer op 'Schermvullend' en kies een optie.
Het actieve venster centreren: Druk op de Option-toets en klik vervolgens op
 onder 'Vul en orden'.
onder 'Vul en orden'.Het bureaublad vullen met het actieve venster: Klik op
 onder 'Vul en orden'.
onder 'Vul en orden'.
Vensters plaatsen met menuopties
Je kunt een of meer vensters plaatsen door opties uit het Venster-menu in de menubalk te kiezen.
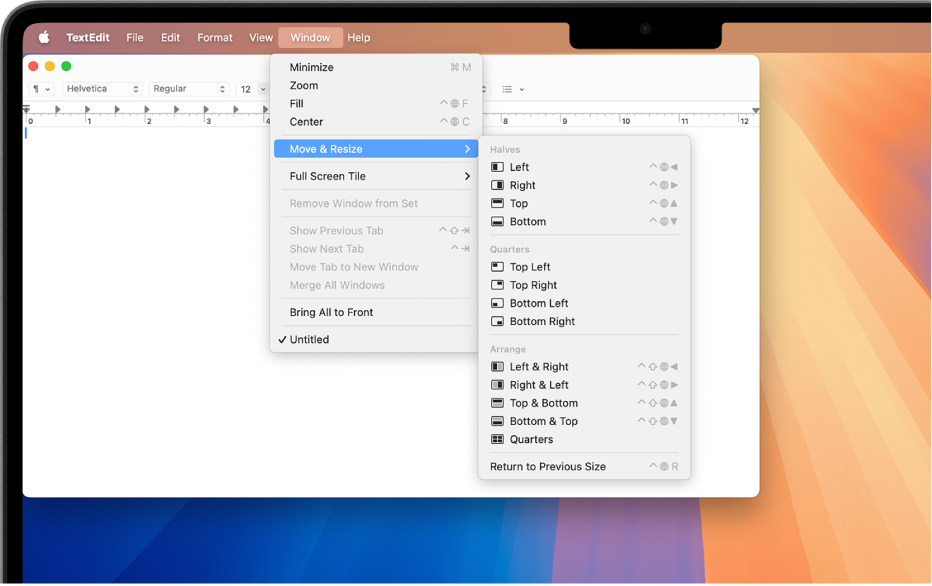
Zorg dat het venster dat je wilt plaatsen actief is.
Kies 'Venster' in de menubalk en voer een van de volgende stappen uit:
Het actieve venster plaatsen: Plaats de aanwijzer op 'Verplaats en pas grootte aan' en kies een lay-out onder 'Helften' of 'Kwarten'.
Meerdere vensters plaatsen: Plaats de aanwijzer op 'Verplaats en pas grootte aan' en kies een lay-out onder 'Orden'. Druk op de Option-toets om meer lay-outs te zien onder 'Orden'.
Het actieve venster op het bureaublad centreren: Kies 'Centreer'.
Het bureaublad vullen met het actieve venster: Kies 'Vul'.
Schermvullend plaatsen: Plaats de aanwijzer op 'Schermvullende tegel' en kies een optie.