
Tekst en symbolen groter maken op de Mac
Je kunt tekst en symbolen op het scherm van je Mac vergroten, zodat je ze gemakkelijker kunt zien.
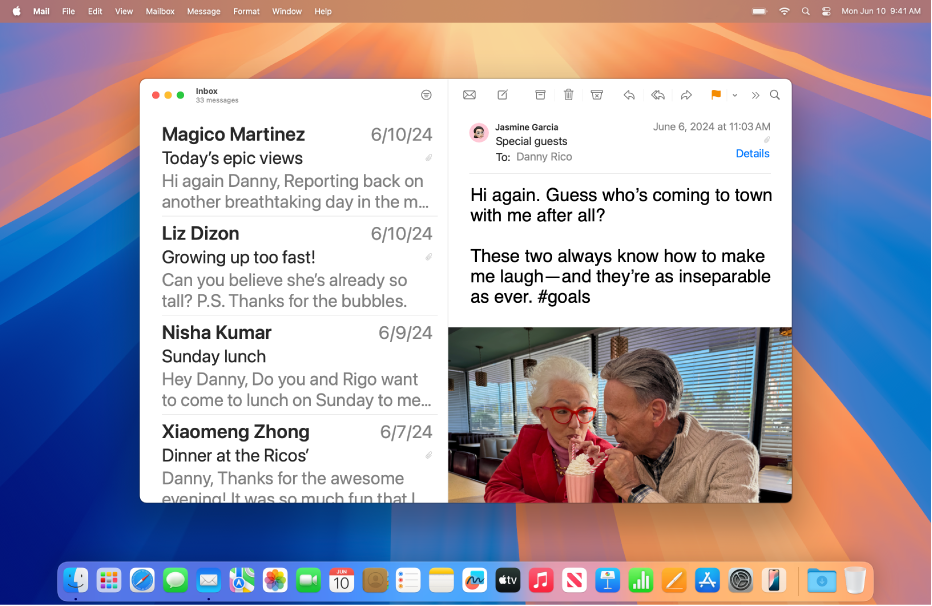
Tekst en symbolen groter maken in meerdere apps en op het bureaublad
Je kunt een voorkeursgrootte voor tekst instellen die in apps en op het bureaublad wordt gebruikt.
Kies op de Mac Apple-menu

 in de navigatiekolom.
in de navigatiekolom.Klik op 'Beeldscherm', scrol omlaag naar 'Tekst' en klik vervolgens op 'Tekstgrootte'.
Sleep de schuifknop naar rechts om de tekst groter weer te geven op het bureaublad, in navigatiekolommen van apps en in de vermelde apps (voor deze apps moet dan wel 'Gebruik gewenste lettergrootte' zijn ingesteld).
Om voor een of meer van de vermelde apps een andere tekstgrootte in te stellen, klik je op het pop-upmenu naast de app en kies je een grootte.
Opmerking: Als voor een app 'Aangepast in app' is ingesteld, is er in de instellingen van die app een unieke tekstgrootte ingesteld. Als je de tekstgrootte van de app in Systeeminstellingen wijzigt, wordt daarmee de aangepaste tekstgrootte die in de app zelf is ingesteld, vervangen.
Tekst of symbolen groter maken in een app
In veel apps kun je de grootte van tekst of symbolen aanpassen.
Waar | Hoe je de grootte van tekst of symbolen aanpast | ||||||||||
|---|---|---|---|---|---|---|---|---|---|---|---|
Navigatiekolom in apps | Kies Apple-menu | ||||||||||
Agenda | Ga naar de weergave 'Dag', 'Week' of 'Maand' in de Agenda-app | ||||||||||
Finder | Klik op
Opmerking: In de galerieweergave kun je de tekstgrootte niet wijzigen en in de kolomweergave kun je de symboolgrootte niet wijzigen. Zie Wijzigen hoe mappen in de Finder worden weergegeven. | ||||||||||
Ga naar een e‑mail in de Mail-app | |||||||||||
Berichten | Ga naar een gesprek in de Berichten-app | ||||||||||
News | Ga naar een artikel in de News-app | ||||||||||
Safari | Ga naar een webpagina in de Safari-app
| ||||||||||
Tip: Je kunt ook snel in- en uitzoomen op afbeeldingen, webpagina's en pdf's door bijvoorbeeld te knijpen of op je muis of trackpad te tikken. Zie het Apple Support-artikel Multi-Touch-gebaren gebruiken op een Mac.
Tekst of symbolen groter maken op het bureaublad
Je kunt de grootte van tekst en symbolen op het bureaublad en in het Dock aanpassen.
Waar | Hoe je de grootte van tekst of symbolen aanpast | ||||||||||
|---|---|---|---|---|---|---|---|---|---|---|---|
Bureaublad | Klik op het bureaublad terwijl je de Control-toets ingedrukt houdt, kies 'Toon weergaveopties' en voer een van de volgende stappen uit:
| ||||||||||
Dock | Kies Apple-menu
| ||||||||||
Je kunt ook tekst die je leest of typt groter in een apart venster weergeven, inzoomen op het scherm of een lagere schermresolutie gebruiken, zodat alles groter wordt. Zie De inhoud van het scherm van de Mac vergroten.