
Tijdslimieten instellen voor apps en websites in Schermtijd op de Mac
In Schermtijd op de Mac kun je voor jezelf of voor je kinderen tijdslimieten voor apps en websites instellen.
Om applimieten te kunnen instellen, moet Schermtijd ingeschakeld zijn. Zie Schermtijd voor jezelf instellen of Schermtijd voor een kind instellen.
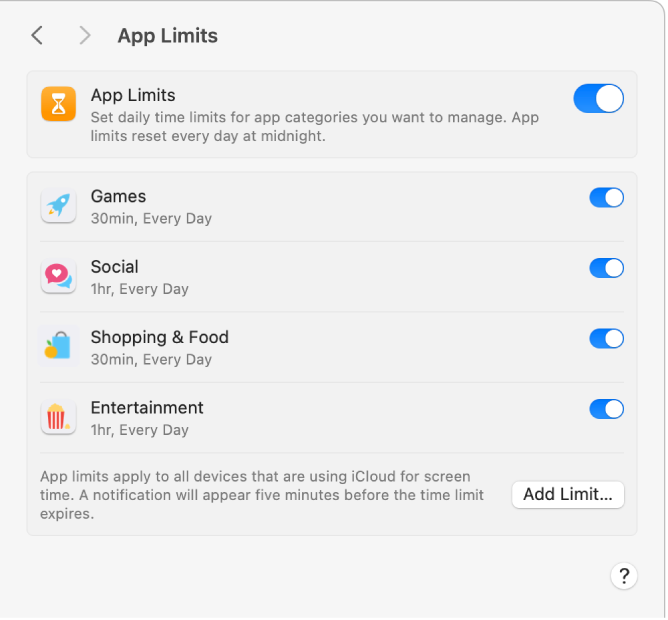
Een limiet toevoegen
Kies op de Mac Apple-menu

 in de navigatiekolom. (Mogelijk moet je omlaag scrollen.)
in de navigatiekolom. (Mogelijk moet je omlaag scrollen.)Als je een ouder of voogd bent in een 'Delen met gezin'-groep, klik je aan de rechterkant op het pop‑upmenu 'Gezinslid' en kies je een gezinslid.
Als je het pop‑upmenu 'Gezinslid' niet ziet, controleer je of je bent ingelogd bij je Apple Account en of je 'Delen met gezin' gebruikt.
Klik op 'Applimieten' en schakel de optie in als dat nog niet is gebeurd.
Als je 'Applimieten' niet ziet, moet je Schermtijd inschakelen voor het geselecteerde gezinslid.
Klik op 'Voeg limiet toe' om een nieuwe applimiet aan te maken.
Schakel in de lijst 'Maak een nieuwe applimiet aan' het aankruisvak in naast elke app, categorie of website die je aan de limiet wilt toevoegen.
Een app, categorie of website zoeken: Typ een naam in het zoekveld. De lijst wordt automatisch bijgewerkt terwijl je typt.
De apps in een categorie bekijken: Klik op
 naast de categorie.
naast de categorie.Een limiet instellen voor alle apps in een categorie: Schakel het aankruisvak in van de categorie in de lijst.
Een limiet instellen voor alle apps en categorieën: Schakel het aankruisvak in van de categorie 'Alle apps en categorieën' in de lijst.
Een limiet instellen voor een individuele app: Schakel het aankruisvak in van de app in de lijst.
Een limiet instellen voor een website: Klik op
 naast de categorie 'Websites' onder in de lijst. Als de website is bezocht, wordt deze in de lijst weergegeven onder de categorie 'Website' en kun je het aankruisvak ernaast inschakelen. Als de website niet in de lijst staat, klik je op
naast de categorie 'Websites' onder in de lijst. Als de website is bezocht, wordt deze in de lijst weergegeven onder de categorie 'Website' en kun je het aankruisvak ernaast inschakelen. Als de website niet in de lijst staat, klik je op  onder de lijst met websites en voer je de URL van de website in.
onder de lijst met websites en voer je de URL van de website in.
Een tijdslimiet invoeren in het veld 'Tijd':
Voor elke dag dezelfde applimiet instellen: Selecteer 'Elke dag' en voer een tijdsduur in.
Voor elke dag van de week een andere applimiet instellen: Selecteer 'Aangepast', klik op 'Wijzig' en voer voor elke dag een tijdsduur in.
Selecteer 'Blokkeer bij einde van limiet' als je de app wilt blokkeren wanneer de limiet vervalt.
Klik op 'Gereed'.
Een limiet wijzigen
Kies op de Mac Apple-menu

 in de navigatiekolom. (Mogelijk moet je omlaag scrollen.)
in de navigatiekolom. (Mogelijk moet je omlaag scrollen.)Als je een ouder of voogd bent in een 'Delen met gezin'-groep, klik je aan de rechterkant op het pop‑upmenu 'Gezinslid' en kies je een gezinslid.
Als je het pop‑upmenu 'Gezinslid' niet ziet, controleer je of je bent ingelogd bij je Apple Account en of je 'Delen met gezin' gebruikt.
Klik op 'Applimieten'.
Beweeg de aanwijzer in de lijst over de limiet die je wilt wijzigen en klik op 'Wijzig'.
Als je de tijdslimiet wilt wijzigen, voer je in het veld 'Tijd' nieuwe limieten in:
Voor elke dag dezelfde applimiet instellen: Selecteer 'Elke dag' en voer een tijdsduur in.
Voor elke dag van de week een andere applimiet instellen: Selecteer 'Aangepast', klik op 'Wijzig' en voer voor elke dag een tijdsduur in.
Als je de app wilt blokkeren wanneer de limiet vervalt, selecteer je 'Blokkeer bij einde van limiet'.
Als je de apps waarvoor de limiet geldt niet wilt wijzigen, klik je op 'Gereed'. Klik anders op 'Wijzig apps'.
Schakel bij de opties voor 'Wijzig applimiet' het aankruisvak in of uit naast elke app, categorie of website die je aan de limiet wilt toevoegen.
Een app, categorie of website zoeken: Typ een naam in het zoekveld. De lijst wordt automatisch bijgewerkt terwijl je typt.
De apps in een categorie bekijken: Klik op
 naast de categorie.
naast de categorie.Een limiet instellen voor alle apps in een categorie: Schakel het aankruisvak in van de categorie in de lijst.
Een limiet instellen voor alle apps en categorieën: Schakel het aankruisvak in van de categorie 'Alle apps en categorieën' in de lijst.
Een limiet instellen voor een individuele app: Schakel het aankruisvak in van de app in de lijst.
Een limiet instellen voor een website: Klik op
 naast de categorie 'Websites' onder in de lijst. Als de website is bezocht, wordt deze in de lijst weergegeven onder de categorie 'Websites' en kun je het aankruisvak ernaast inschakelen. Als de website niet in de lijst staat, klik je op
naast de categorie 'Websites' onder in de lijst. Als de website is bezocht, wordt deze in de lijst weergegeven onder de categorie 'Websites' en kun je het aankruisvak ernaast inschakelen. Als de website niet in de lijst staat, klik je op  onder de lijst met websites en voer je de URL van de website in.
onder de lijst met websites en voer je de URL van de website in.
Klik op 'Gereed'.
Specifieke limieten in- of uitschakelen
Schakel limieten in of uit om de limieten tijdelijk te wijzigen. Als je een limiet uitschakelt, blijft de limiet ingesteld en kun je deze op elk gewenst moment opnieuw inschakelen.
Kies op de Mac Apple-menu

 in de navigatiekolom. (Mogelijk moet je omlaag scrollen.)
in de navigatiekolom. (Mogelijk moet je omlaag scrollen.)Als je een ouder of voogd bent in een 'Delen met gezin'-groep, klik je aan de rechterkant op het pop‑upmenu 'Gezinslid' en kies je een gezinslid.
Als je het pop‑upmenu 'Gezinslid' niet ziet, controleer je of je bent ingelogd bij je Apple Account en of je 'Delen met gezin' gebruikt.
Klik op 'Applimieten'.
In de lijst kun je nu limieten in- of uitschakelen.
Een limiet verwijderen
Als je een limiet verwijdert, wordt de limiet definitief verwijderd. Als je denkt dat je een limiet mogelijk later nog wilt gebruiken, kun je deze beter uitschakelen.
Kies op de Mac Apple-menu

 in de navigatiekolom. (Mogelijk moet je omlaag scrollen.)
in de navigatiekolom. (Mogelijk moet je omlaag scrollen.)Als je een ouder of voogd bent in een 'Delen met gezin'-groep, klik je aan de rechterkant op het pop‑upmenu 'Gezinslid' en kies je een gezinslid.
Als je het pop‑upmenu 'Gezinslid' niet ziet, controleer je of je bent ingelogd bij je Apple Account en of je 'Delen met gezin' gebruikt.
Klik op 'Applimieten'.
Beweeg de aanwijzer in de lijst over de limiet die je wilt wijzigen en klik op 'Wijzig'.
Klik op 'Verwijder limiet' en klik vervolgens opnieuw op 'Verwijder limiet'.
Applimieten uitschakelen
Als je applimieten uitschakelt, blijven de limieten wel ingesteld, maar worden ze niet toegepast. Je kunt applimieten altijd weer inschakelen.
Kies op de Mac Apple-menu

 in de navigatiekolom. (Mogelijk moet je omlaag scrollen.)
in de navigatiekolom. (Mogelijk moet je omlaag scrollen.)Als je een ouder of voogd bent in een 'Delen met gezin'-groep, klik je aan de rechterkant op het pop‑upmenu 'Gezinslid' en kies je een gezinslid.
Als je het pop‑upmenu 'Gezinslid' niet ziet, controleer je of je bent ingelogd bij je Apple Account en of je 'Delen met gezin' gebruikt.
Klik op 'Applimieten' en schakel de functie vervolgens uit.