
Een Keynote-presentatie versturen op de Mac
Je kunt een kopie van een Keynote-presentatie versturen via AirDrop, Mail, Berichten of een andere voorziening. Je kunt ook een kopie versturen in een andere structuur, zoals pdf, Microsoft PowerPoint of een filmstructuur.
Tip: Voordat je iemand een kopie van je presentatie stuurt, kun je de kopie vergrendelen om te voorkomen dat anderen deze aanpassen. Je kunt de kopie ook met een wachtwoord beveiligen om de toegang tot de presentatie te beperken en extra bescherming in te bouwen.
Een kopie van je Keynote-presentatie versturen
Ga op de Mac naar de Keynote-app
 .
.Open de presentatie en voer een van de volgende stappen uit:
macOS Ventura 13 of nieuwer: Klik op 'Deel'
 in de knoppenbalk, klik op het pop‑upmenu en kies 'Stuur kopie'.
in de knoppenbalk, klik op het pop‑upmenu en kies 'Stuur kopie'.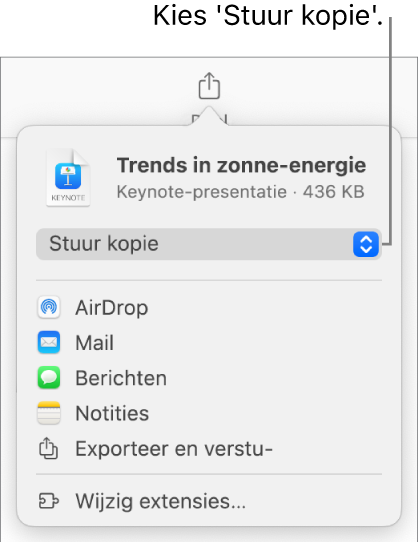
Opmerking: Als je de presentatie nog niet hebt bewaard, wordt je gevraagd om dit te doen voordat je de presentatie kunt delen.
macOS 12 of ouder: Kies 'Archief' > 'Stuur een kopie' (uit het Archief-menu boven in het scherm).
Klik op een van de volgende opties om aan te geven hoe je de presentatie wilt versturen:
AirDrop: Klik op de naam van de ontvanger. De ontvanger moet met hetzelfde netwerk verbonden zijn en moet het bestand accepteren om het te kunnen ontvangen.
Mail of Berichten: Typ voor elke ontvanger een e-mailadres of telefoonnummer, voeg eventueel een opmerking toe en klik op 'Verstuur' (voor Mail) of druk op de Enter-toets (voor Berichten).
Notities: Om een kopie in de Notities-app te bewaren, kies je de notitie die je hiervoor wilt gebruiken (of maak je een nieuwe notitie aan), voeg je eventueel tekst toe en klik je op 'Bewaar'.
Een kopie van een Keynote-presentatie in een andere structuur versturen
Ga op de Mac naar de Keynote-app
 .
.Open de presentatie en voer een van de volgende stappen uit:
macOS Ventura 13 of nieuwer: Klik op 'Deel'
 in de knoppenbalk en klik vervolgens op 'Exporteer en verstuur'.
in de knoppenbalk en klik vervolgens op 'Exporteer en verstuur'.macOS 12 of ouder: Kies 'Archief' > 'Stuur een kopie' (uit het Archief-menu boven in het scherm) en klik op een optie voor het versturen van de presentatie.
Selecteer een structuur voor de kopie en geef de gewenste instellingen op:
Pdf: Je kunt deze bestanden openen en soms ook wijzigen met apps als Voorvertoning en Adobe Acrobat. Elke dia wordt op een aparte pagina van de pdf weergegeven. Als je de presentatornotities en overgeslagen dia's in de pdf wilt opnemen, schakel je de desbetreffende aankruisvakken in. Als je 'Druk elk animatiestadium af' selecteert, wordt elke animatie op een eigen pagina afgedrukt, in dezelfde volgorde waarin de animaties in de presentatie verschijnen. Om opmerkingen op te nemen in het pdf-bestand, schakel je het aankruisvak 'Inclusief opmerkingen' in.
Klik op het pop‑upmenu 'Beeldkwaliteit' en kies een optie (hoe hoger de beeldkwaliteit, hoe groter het bestand). Als je beschrijvingen van afbeeldingen, tekeningen, audio of video hebt toegevoegd voor hulptechnologie zoals VoiceOver, worden deze automatisch geëxporteerd. Als je toegankelijkheidstags voor grote tabellen wilt opnemen, klik je op 'Geavanceerde opties' en kies je 'Aan' uit het pop‑upmenu 'Toegankelijkheid'.
PowerPoint: Je kunt deze bestanden in de .pptx-structuur openen en wijzigen met Microsoft PowerPoint.
Film: Je kunt de dia's in de .mov-structuur exporteren inclusief alle audio die aan de presentatie is toegevoegd. Om slechts een deel van de presentatie te exporteren, selecteer je 'Van' en geef je het nummer van de eerste en de laatste dia op. Als je commentaar hebt opgenomen, kun je op het pop‑upmenu 'Afspelen' klikken en 'Opname diavoorstelling' kiezen. Anders wordt je presentatie automatisch afgespeeld en ga je door naar de volgende dia of animatie op basis van de ingevoerde tijdsintervallen. Als je een animatie hebt die is ingesteld om te volgen op een vorige animatie of overgang, is het ingevoerde tijdsinterval niet van invloed.
Klik op het pop‑upmenu 'Resolutie' en kies een resolutie. Om een aangepaste resolutie in te stellen, klik je onder in het menu op 'Aangepast'.
Geanimeerde GIF: Je kunt geselecteerde dia's als een geanimeerd GIF-bestand exporteren, dat je vervolgens kunt versturen of publiceren. Zie Een geanimeerde GIF aanmaken.
Afbeeldingen: Kies de dia's die je wilt exporteren als afbeeldingen en selecteer een afbeeldingsstructuur voor je dia's. Hoe hoger de kwaliteit van de afbeelding, des te groter het bestand.
HTML: Je kunt de presentatie als een index.html-bestand versturen dat in een webbrowser kan worden bekeken. Animaties worden eveneens geëxporteerd met je presentatie.
Keynote '09: Je kunt bestanden in deze structuur openen met Keynote 5.0 tot en met 5.3 op een Mac.
Als er een wachtwoordoptie beschikbaar is, voer je een van de volgende stappen uit:
Een wachtwoord instellen: Schakel het aankruisvak 'Vraag om wachtwoord bij openen' in en voer vervolgens een wachtwoord in. Dit wachtwoord geldt alleen voor de geëxporteerde kopie.
Het wachtwoord van de oorspronkelijke presentatie behouden: Controleer of het aankruisvak 'Vraag om wachtwoord bij openen' is ingeschakeld.
Een ander wachtwoord gebruiken voor de geëxporteerde kopie: Schakel het aankruisvak voor het wachtwoord in, klik op 'Wijzig wachtwoord' en stel vervolgens een nieuw wachtwoord in.
De kopie zonder wachtwoord exporteren: Schakel het aankruisvak 'Vraag om wachtwoord bij openen' uit.
Klik rechtsonder in de regelaars op 'Stuur een kopie' en kies een optie voor versturen:
AirDrop: Klik op de naam van de ontvanger. De ontvanger moet met hetzelfde netwerk verbonden zijn en moet het bestand accepteren om het te kunnen ontvangen.
Mail of Berichten: Typ voor elke ontvanger een e-mailadres of telefoonnummer, voeg eventueel een opmerking toe en klik op 'Verstuur' (voor Mail) of druk op de Enter-toets (voor Berichten).
Notities: Om een kopie in de Notities-app te bewaren, kies je de notitie die je hiervoor wilt gebruiken (of maak je een nieuwe notitie aan), voeg je eventueel tekst toe en klik je op 'Bewaar'.
Je kunt de presentatie kleiner maken zodat je deze gemakkelijker kunt versturen, publiceren of delen.