
De vormgeving van diagramtekst en -labels wijzigen in Keynote op de Mac
Je kunt de vormgeving van diagramtekst wijzigen door bijvoorbeeld een andere stijl toe te passen, het lettertype te wijzigen of een rand toe te voegen.
Het lettertype, de stijl en de grootte van diagramtekst wijzigen
Je kunt de vormgeving van alle diagramtekst in één keer wijzigen.
Klik op het diagram en klik vervolgens op de tab 'Diagram' in de navigatiekolom 'Opmaak'
 .
.Gebruik de regelaars in het gedeelte 'Diagramlettertype' van de navigatiekolom om een of meer van de volgende stappen uit te voeren:
Het lettertype wijzigen: Klik op het pop‑upmenu 'Diagramlettertype' en kies een lettertype.
De tekenstijl wijzigen: Klik op het pop‑upmenu onder de naam van het lettertype en kies een optie (zoals 'Normaal' of 'Vet').
De lettergrootte aanpassen: Klik op de kleine A of op de grote A.
Alle tekst in het diagram wordt proportioneel (met hetzelfde percentage) vergroot of verkleind.
Zie de onderstaande onderwerpen voor meer informatie over het aanpassen van de stijl van de diagramtitel en waardelabels, zodat ze er anders uitzien dan de andere tekst.
De diagramnaam wijzigen
Diagrammen hebben een tijdelijke naam als plaatsaanduiding (Titel) die standaard verborgen is. Je kunt de diagramnaam weergeven en deze desgewenst wijzigen.
Klik op het diagram en klik vervolgens op de tab 'Diagram' in de navigatiekolom 'Opmaak'
 .
.Schakel het aankruisvak 'Titel' in.
Klik dubbel op de plaatsaanduiding voor de naam op het diagram en typ vervolgens zelf een naam.
Om de vormgeving van de naam te wijzigen, zoals het lettertype, de lettergrootte en de kleur, klik je nogmaals dubbel op de naam. Vervolgens breng je de gewenste wijzigingen aan met de regelaars in het gedeelte 'Diagramnaam' in de navigatiekolom.
Om de naam naar het midden van een ringdiagram te verplaatsen, klik je op het pop‑upmenu 'Positie titel' en kies je vervolgens 'Midden'.
Waardelabels in een diagram toevoegen en wijzigen
Diagrammen hebben labels waarin de waarden van specifieke gegevenspunten worden aangegeven. Je kunt onder meer een notatie voor de labels opgeven (bijvoorbeeld getal, valuta of percentage), aangeven waar ze moeten staan en de vormgeving ervan wijzigen.
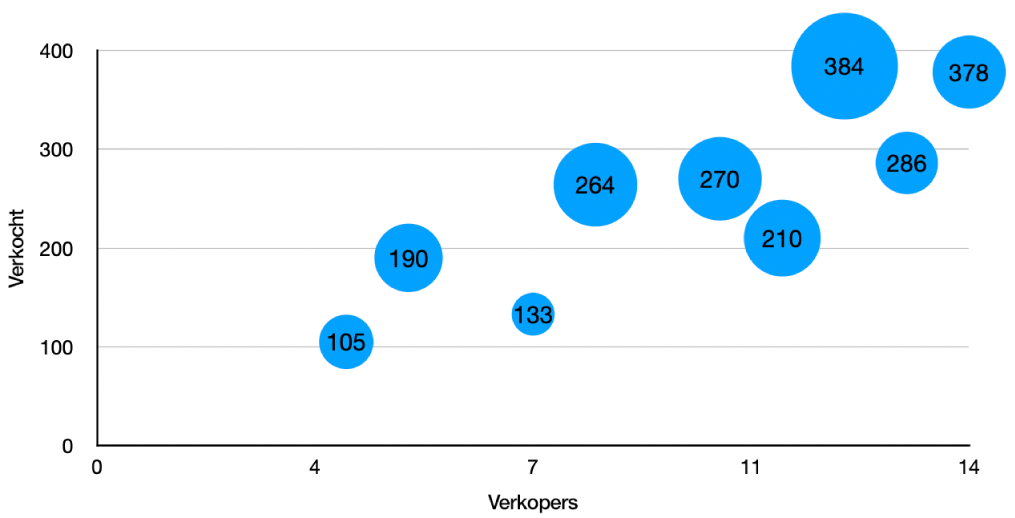
Klik op het diagram en voer in de navigatiekolom 'Opmaak'
 een van de volgende stappen uit:
een van de volgende stappen uit: Voor cirkel- of ringdiagrammen: Klik op de tab 'Segmenten'.
Voor andere typen diagrammen: Klik op de tab 'Reeks'.
Om waardelabels toe te voegen en de notatie voor de waarde te kiezen (bijvoorbeeld getal, valuta of percentage), voer je een van de volgende stappen uit:
Voor cirkel- of ringdiagrammen: Schakel het aankruisvak 'Waarden' in, klik op de pijl naast het pop‑upmenu 'Gegevensnotatie waarde' en kies een optie.
Je kunt ook gegevenslabels weergeven in cirkel- en ringdiagrammen door het aankruisvak 'Namen gegevenspunten' in te schakelen.
Voor ballondiagrammen: Klik op de pijl naast 'Ballonlabels', schakel het aankruisvak naast 'Waarden' in, klik op het pop‑upmenu 'Gegevensnotatie waarde' en kies een optie.
Voor spreidingsdiagrammen: Klik op de pijl naast 'Waardelabels', schakel het aankruisvak naast 'Waarden' in, klik op het pop‑upmenu 'Gegevensnotatie waarde' en kies een optie.
Voor andere typen diagrammen: Klik op de pijl naast 'Waardelabels', klik op het pop‑upmenu eronder en kies een optie.
Als je wilt dat de waardelabels overeenkomen met de notatie van de oorspronkelijke gegevens in de tabel, kies je 'Zelfde als bron'.
Tip: Om aan slechts één onderdeel in een diagram een waardelabel toe te voegen, bijvoorbeeld één segment in een cirkeldiagram, selecteer je eerst het onderdeel en voeg je vervolgens het waardelabel toe.
Pas de waardelabels verder aan (deze regelaars zijn alleen beschikbaar voor bepaalde diagramtypen):
Het aantal cijfers achter het decimaalteken instellen: Klik op de pijl-omhoog of de pijl-omlaag.
Kiezen hoe negatieve getallen moeten worden weergegeven: Kies '-100' of '(100)'.
Het scheidingsteken voor duizendtallen weergeven: Schakel het aankruisvak 'Scheidingsteken duizendtallen' in.
Een achtervoegsel of voorvoegsel toevoegen: Voer tekst in. Deze wordt aan het begin of het einde van het label toegevoegd.
Aangeven waar labels moeten worden weergegeven: Klik op het pop‑upmenu 'Locatie' en kies een optie zoals 'Boven', 'Midden' of 'Binnen' (welke opties beschikbaar zijn, is afhankelijk van het type diagram).
Bij het aanmaken van een diagram wordt 'Automatisch passend' automatisch ingeschakeld om te voorkomen dat waardelabels elkaar overlappen. Om alle waardelabels weer te geven, schakel je het aankruisvak 'Automatisch passend' uit. (Dit aankruisvak komt niet in alle diagrammen voor.)
Je kunt het lettertype, de kleur en de stijl van de labels wijzigen door op een waarde- of gegevenslabel in het diagram te klikken. Gebruik vervolgens de regelaars in het gedeelte 'Lettertype' van de navigatiekolom om wijzigingen aan te brengen.
Om de vormgeving van labels voor slechts één gegevensreeks te wijzigen, selecteer je eerst de reeks en breng je vervolgens wijzigingen aan. Om meerdere reeksen te selecteren, klik je op een waardelabel en klik je met de Command-toets ingedrukt op een waardelabel in een andere reeks. Om alle reeksen te selecteren, klik je op een waardelabel en druk je op Command + A.
Opmerking: Wanneer je in het tabblad 'Diagram' van de navigatiekolom 'Opmaak' het diagramlettertype wijzigt, verandert het lettertype van alle labels mee.
Om waarde- en gegevenslabels in een cirkel- of ringdiagram te positioneren en toelichtingslijnen toe te voegen, klik je op de pijl naast 'Labelopties' en voer je een of meer van de volgende stappen uit:
De positie van de labels wijzigen: Sleep de schuifknop 'Afstand tot midden' om te bepalen waar de labels moeten worden weergegeven. Door de labels verder uit het midden van het diagram te plaatsen, is er minder kans dat ze elkaar overlappen.
Toelichtingslijnen toevoegen: Schakel het aankruisvak 'Toelichtingslijnen' in. Je kunt het lijntype, de kleur en de dikte van de toelichtingslijnen wijzigen en er eindpunten aan toevoegen.
De vorm van de toelichtingslijnen kiezen: Klik op het pop‑upmenu en kies 'Recht' of 'Hoekig'. Bij hoekige toelichtingslijnen worden de bijschriften onder elkaar uitgelijnd (zie de afbeelding hieronder).
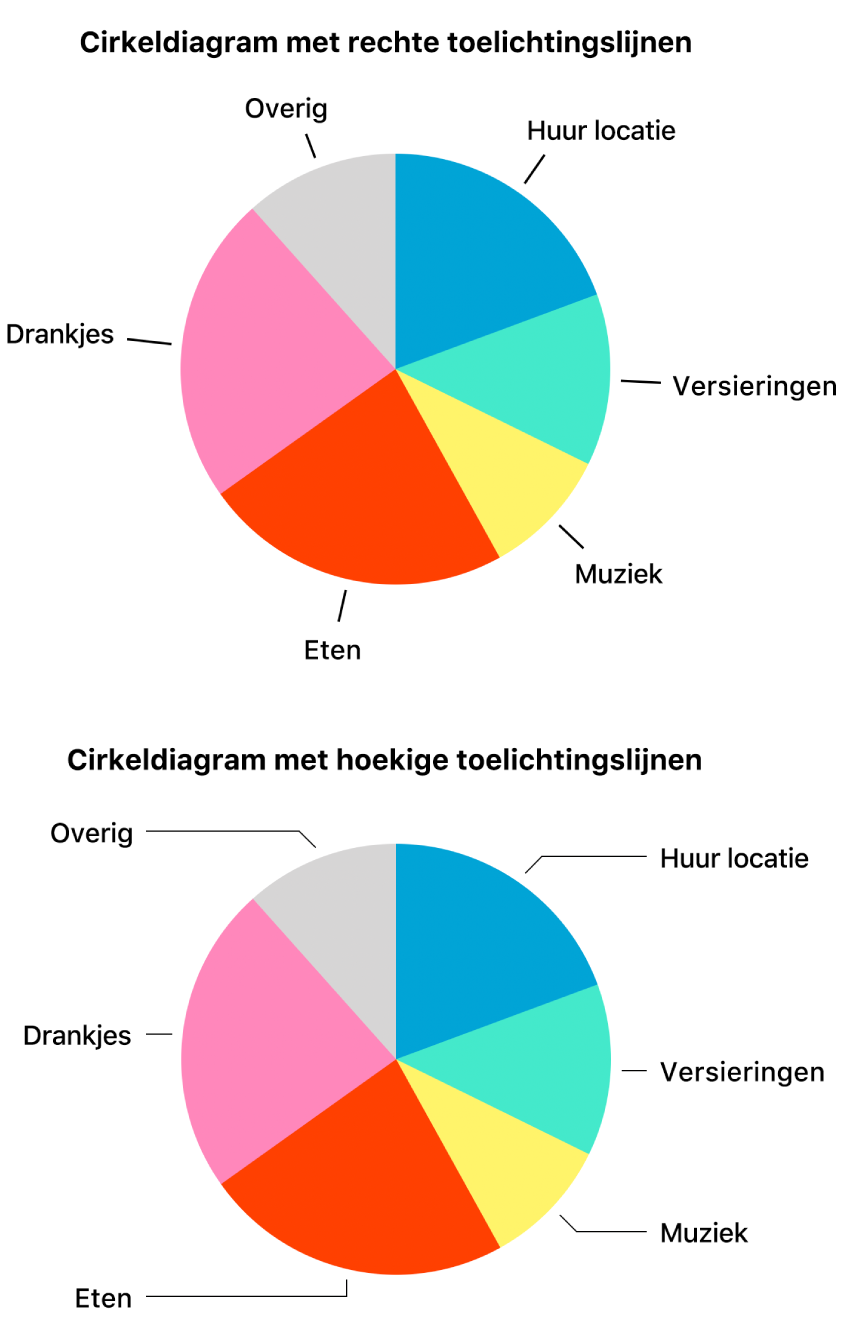
Aslabels aanpassen
Je kunt opgeven welke labels op een as worden weergegeven, de namen aanpassen en de labelhoek wijzigen.
Klik op het diagram en klik vervolgens op de tab 'As' in de navigatiekolom 'Opmaak'
 .
.Voer een van de volgende stappen uit:
Aswaarden op de waarde-as wijzigen: Klik op de knop 'Waarde (Y)' boven in de navigatiekolom.
Aswaarden op de categorie-as wijzigen: Klik op de knop 'Categorie (X)' boven in de navigatiekolom.
Gebruik de regelaars in de navigatiekolom om wijzigingen aan te brengen.
Om alle opties te zien, klik je op de pijlen links van de sectiekopteksten.
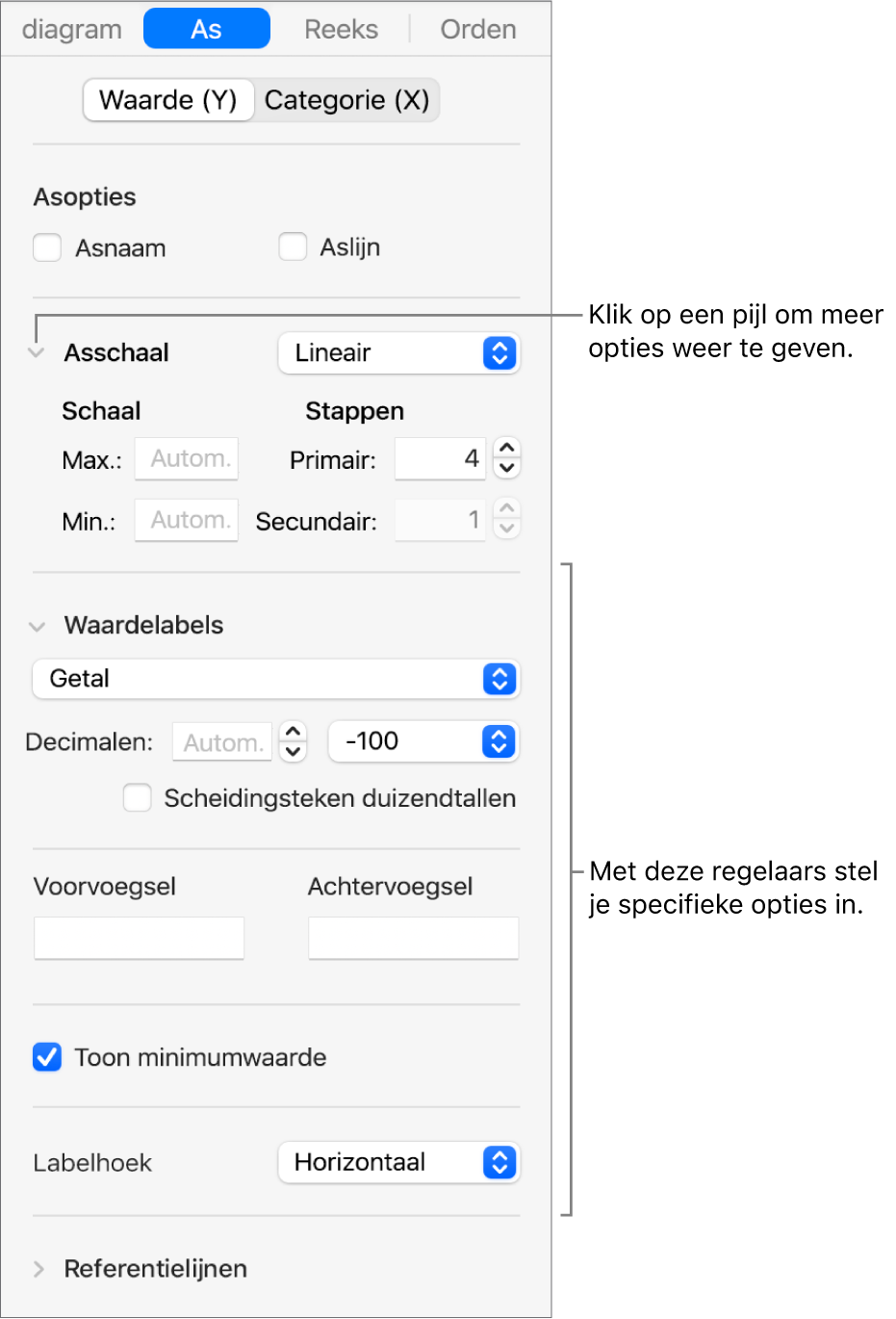
Als je het aankruisvak 'Asnaam' hebt ingeschakeld en de naam in het diagram wilt wijzigen, klik je op het diagram, klik je dubbel op de naam van de as in het diagram en typ je een nieuwe naam.
Opmerking: De asopties kunnen anders zijn voor spreidings- en ballondiagrammen.
Je kunt het lettertype, de kleur en de stijl van de aslabels wijzigen, door op een aslabel te klikken. Gebruik vervolgens de regelaars in het gedeelte 'Lettertype' van de navigatiekolom om wijzigingen aan te brengen.
Overzichtslabels toevoegen
Voor gestapelde kolom-, staaf- of vlakdiagrammen kun je een overzichtslabel toevoegen om boven elke stapel de som weer te geven.
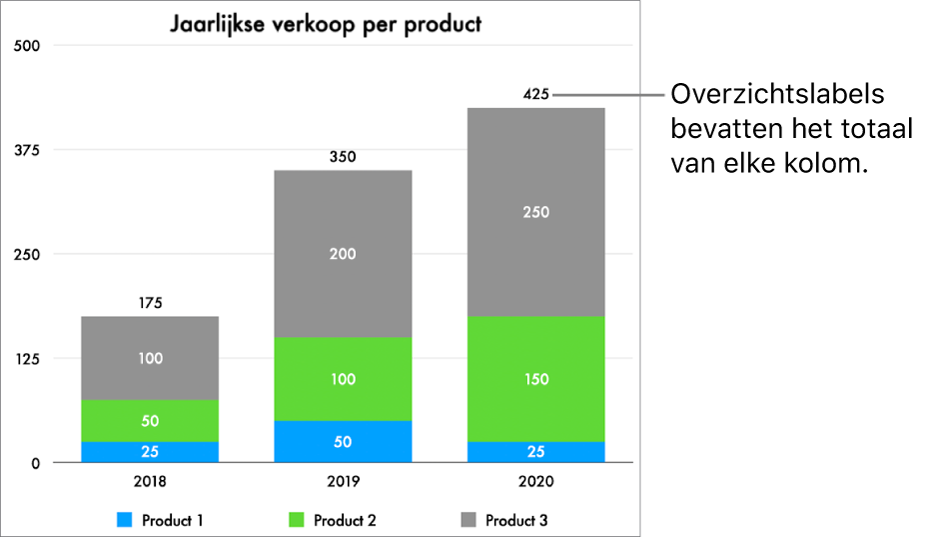
Klik op het gestapelde diagram en klik vervolgens op de tab 'Reeks' in de navigatiekolom 'Opmaak'
 .
.Klik op het pop‑upmenu onder 'Overzichtslabels' en kies een getalnotatie voor het label.
Om te bepalen hoe de waarden in de overzichtslabels worden weergegeven, gebruik je de opties onder het pop‑upmenu 'Overzichtslabels'.
De opties verschillen, afhankelijk van de notatie die je voor de overzichtslabels hebt gekozen. Als je bijvoorbeeld 'Valuta' hebt geselecteerd, kun je het aantal decimalen opgeven, aangeven of negatieve waarden tussen haakjes of met een minteken worden weergegeven en de notatie van de valuta opgeven.
Om aan elk overzichtslabel een voorvoegsel of achtervoegsel toe te voegen, typ je de gewenste tekst in de velden onder 'Voorvoegsel' en 'Achtervoegsel'.
Om het lettertype, de kleur en de stijl van de overzichtslabels te wijzigen, klik je op een van de overzichtslabels in het diagram en gebruik je de regelaars in het gedeelte 'Lettertype' van de navigatiekolom 'Opmaak'
 om wijzigingen aan te brengen.
om wijzigingen aan te brengen.Opmerking: Wanneer je in het tabblad 'Diagram' van de navigatiekolom 'Opmaak' het diagramlettertype wijzigt, verandert het lettertype van alle labels mee.
Om de afstand tussen de overzichtslabels en de stapels te wijzigen, klik je op de pijlen omhoog of omlaag naast 'Afstand'.
Zie Een bijschrift of titel aan objecten toevoegen voor informatie over het toevoegen van een bijschrift of titel aan een diagram.