
Een afbeelding bewerken in Keynote op de Mac
Nadat je een foto of afbeelding aan je presentatie hebt toegevoegd, kun je deze bijsnijden, ongewenste gedeelten verwijderen en aanpassingen aanbrengen in de achtergrond en belichting.
Een foto bijsnijden
Je kunt ongewenste delen van een afbeelding verbergen zonder het afbeeldingsbestand te wijzigen.
Ga op de Mac naar de Keynote-app
 .
.Open een presentatie met een afbeelding en klik dubbel op de afbeelding.
De maskerregelaars worden weergegeven. Het standaardmasker is even groot als je afbeelding.
Tip: Als je de maskerregelaars wilt weergeven op een Mac met een Force Touch-trackpad, klik je met extra druk op de afbeelding (druk stevig op de trackpad tot je een "diepere" klik voelt).
Gebruik de regelaars om de delen van de afbeelding die je zichtbaar wilt houden, af te bakenen.

Klik op 'Gereed'.
Om een vorm als masker te gebruiken voor een afbeelding, klik je op de afbeelding om deze te selecteren en kies je 'Opmaak' > 'Afbeelding' > 'Gebruik vorm als masker'. Kies vervolgens een vorm. Sleep de grepen van de vorm om de afmetingen aan te passen.
Je kunt ook zelf een vorm tekenen en deze als masker voor een afbeelding gebruiken. Houd de Shift-toets ingedrukt terwijl je op de tekening en de afbeelding klikt. Selecteer 'Opmaak' > 'Afbeelding' > 'Gebruik selectie als masker' en sleep de grepen van de tekening om de afmetingen aan te passen.
De achtergrond of een kleur uit een foto verwijderen
Met de functie 'Verwijder achtergrond' kun je een achtergrond of kleur uit een afbeelding verwijderen.
Ga op de Mac naar de Keynote-app
 .
.Open een presentatie met een afbeelding en klik op de afbeelding om deze te selecteren.
Klik op de tab 'Afbeelding' boven in de navigatiekolom 'Opmaak'
 en klik vervolgens op 'Verwijder achtergrond'.
en klik vervolgens op 'Verwijder achtergrond'.Als het kan, wordt de achtergrond automatisch verwijderd.
Voer een of meer van de volgende stappen uit:
Nog een kleur verwijderen: Sleep langzaam over de kleur.
Terwijl je sleept, wordt de maskerselectie uitgebreid met de gedeelten waarin dezelfde kleuren worden gebruikt.
Een kleur overal in de afbeelding verwijderen: Sleep met de Option-toets ingedrukt over de kleur.
Kleuren weer aan een afbeelding toevoegen: Sleep met de Shift-toets ingedrukt over een gebied zonder kleur.
Alle wijzigingen ongedaan maken: Klik in de regelaars op de knop 'Stel opnieuw in'.
Klik op 'Gereed'.
De belichting, de verzadiging en andere instellingen van de afbeelding aanpassen
Ga op de Mac naar de Keynote-app
 .
.Open een presentatie met een afbeelding en klik op de afbeelding om deze te selecteren.
Klik op de tab 'Afbeelding' in de navigatiekolom 'Opmaak'
 .
.Breng met de regelaars de gewenste wijzigingen aan.
Belichting: Hiermee maak je de hele afbeelding lichter of donkerder.
Verzadiging: Hiermee wijzig je de intensiteit van de kleuren in de afbeelding. Wanneer je de schuifknop naar rechts sleept, worden de kleuren intenser of levendiger.
Verbeter: Hiermee pas je de afbeelding automatisch aan door de rood-, groen- en blauwtinten gelijkmatig over het histogram te verdelen.
Om je aanpassingen ongedaan te maken, klik je op 'Terug' of op 'Stel opnieuw in' in het venster 'Pas afbeelding aan'.
Om het histogram van de afbeelding weer te geven en geavanceerde functies zoals contrast, markeringen, schaduwen, scherpte, ruisverwijdering, temperatuur en tint aan te passen, klik je op
 .
.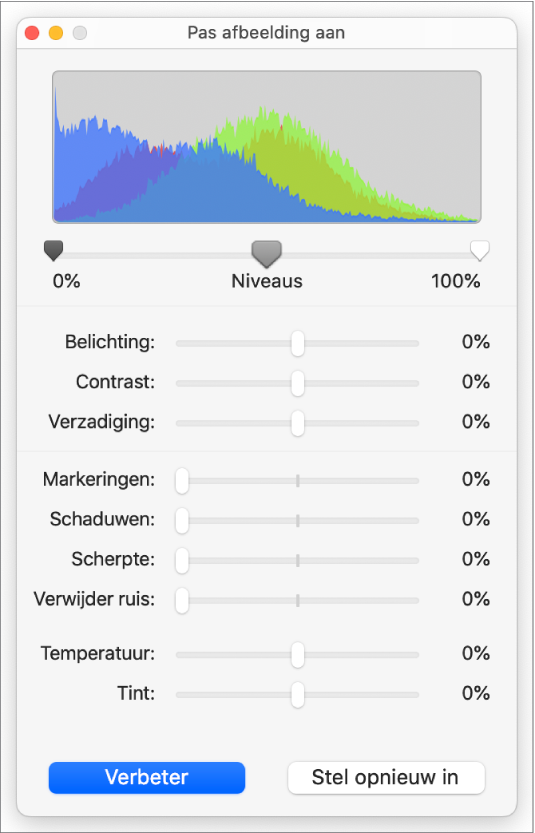
Je kunt de regelaars voor 'Pas afbeelding aan' in een afzonderlijk venster openen dat je overal naartoe kunt verplaatsen. Kies 'Weergave' > 'Toon 'Pas afbeelding aan'' (uit het Weergave-menu boven in het scherm).
Om de oorspronkelijke instellingen van de afbeelding terug te zetten, klik je op 'Terug' of op 'Stel opnieuw in' in het venster 'Pas afbeelding aan'.
Om met meerdere afbeeldingen tegelijk te werken, houd je de Shift-toets ingedrukt terwijl je op de afbeeldingen klikt.
Tip: Je kunt ook de volgende knoppen aan de knoppenbalk toevoegen: 'Pas afbeelding aan', 'Verwijder achtergrond' en 'Snij bij'.