
Het iTunes-venster op de Mac aanpassen
Je kunt de manier aanpassen waarop je inhoud van iTunes weergeeft en afspeelt.
De iTunes-minispeler gebruiken
De minispeler neemt zeer weinig ruimte in op je scherm, maar toch kun je het volume aanpassen, nummers zoeken, het volgende nummer kiezen en meer.
In de minispeler wordt de albumillustratie weergegeven voor het nummer dat wordt afgespeeld. Wanneer je de aanwijzer op de illustratie plaatst, worden er regelaars weergegeven.
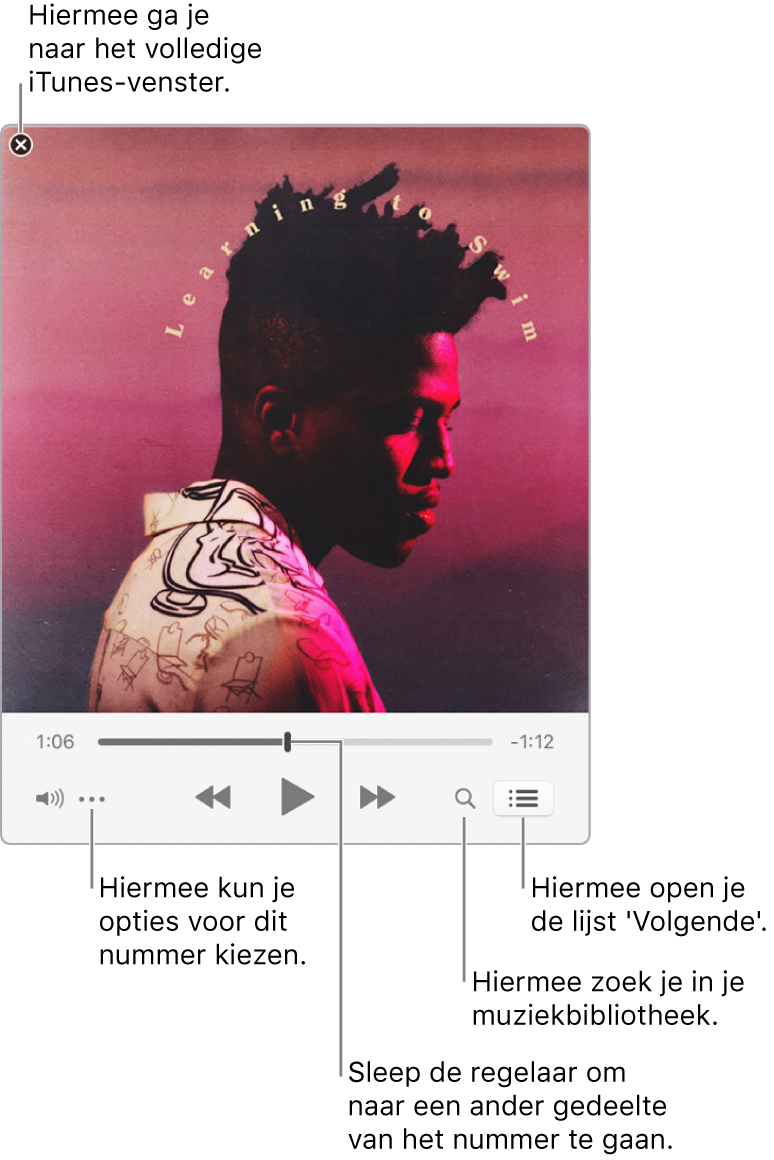
Je kunt het scherm van de minispeler zelfs nog verder verkleinen.
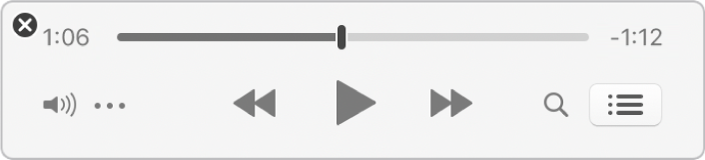
Kies 'Venster' > 'Schakel over naar minispeler' in iTunes
 op je Mac.
op je Mac.Voer een van de volgende stappen uit:
Een lijst met nog af te spelen nummers weergeven en wijzigen: Klik op de knop Volgende (
 ).
).Het scherm van de minispeler verder verkleinen: Klik in de rij met regelaars op de taakmenuknop (
 ) en kies vervolgens 'Verberg grote albumillustratie minispeler'.
) en kies vervolgens 'Verberg grote albumillustratie minispeler'.Om de minispeler weer volledig weer te geven, klik je op de taakmenuknop (
 ) en kies je vervolgens 'Toon grote albumillustratie minispeler'.
) en kies je vervolgens 'Toon grote albumillustratie minispeler'.
Om de minispeler op de voorgrond van het bureaublad te houden, kies je 'iTunes' > 'Voorkeuren', klik je op 'Geavanceerd' en selecteer je 'Minispeler altijd op voorgrond'.
Het iTunes-venster schermvullend weergeven
Om de schermvullende weergave te activeren in iTunes
 op je Mac, klik je op de groene knop linksboven in het iTunes-venster.
op je Mac, klik je op de groene knop linksboven in het iTunes-venster.
Om de schermvullende weergave af te sluiten, beweeg je de aanwijzer naar de bovenzijde van het scherm en klik je op de groene knop in de linkerbovenhoek van het iTunes-venster.
Snel door je muziekbibliotheek bladeren met de kolombrowser
Om snel nummers in je muziekbibliotheek te kunnen zoeken, gebruik je de kolombrowser.
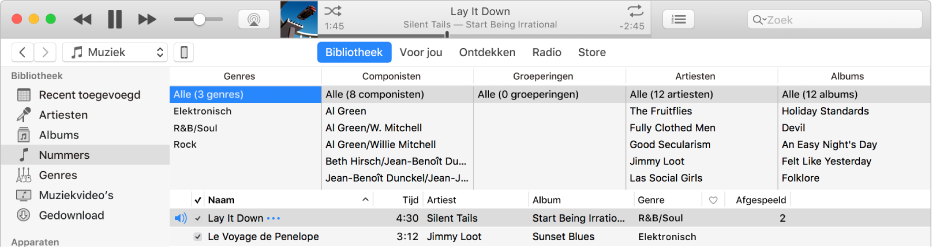
Je muziek is geordend in maximaal vijf categorieën (genres, componisten, groeperingen, artiesten en albums), gescheiden in kolommen. Als je in elke kolom een onderdeel selecteert, worden in de lijst alleen de nummers weergegeven die hiermee overeenkomen.
Als je bijvoorbeeld muziek van Mozart zoekt, kun je 'Klassiek' selecteren in de kolom 'Genres' en 'Mozart' in de kolom 'Componisten'.
Kies in iTunes
 op je Mac 'Muziek' uit het venstermenu linksbovenin en klik vervolgens op 'Bibliotheek'.
op je Mac 'Muziek' uit het venstermenu linksbovenin en klik vervolgens op 'Bibliotheek'.
Selecteer 'Nummers' in de navigatiekolom aan de linkerkant.
Kies 'Weergave' > 'Kolombrowser' > 'Toon kolombrowser' en kies de kolommen die je wilt weergeven. Je kunt de volgorde van de kolommen niet wijzigen.
Om de kolombrowser te gebruiken, selecteer je opties in zo veel kolommen als je maar wilt.
De nummers die aan je selecties voldoen, verschijnen onder de opties.
Om de kolombrowser te sluiten, kies je 'Weergave' > 'Kolombrowser' > 'Verberg kolombrowser'.
De navigatiekolom weergeven of verbergen
De navigatiekolom wordt standaard weergegeven. Je kunt deze desgewenst verbergen.
Kies 'Weergave' > 'Verberg navigatiekolom' of 'Weergave' > 'Toon navigatiekolom' in iTunes
 op je Mac.
op je Mac.
Opmerking: Je hebt geen toegang tot je afspeellijsten als de navigatiekolom verborgen is.