Boeken lezen in de Boeken-app op de iPod touch
Tik in de Boeken-app ![]() op 'Lees ik nu' om een overzicht te zien van de boeken die je aan het lezen bent, de boeken die je onlangs hebt gekocht en aanbevelingen die op je smaak en interesses zijn afgestemd. Tik op 'Bibliotheek' om al je titels te zien.
op 'Lees ik nu' om een overzicht te zien van de boeken die je aan het lezen bent, de boeken die je onlangs hebt gekocht en aanbevelingen die op je smaak en interesses zijn afgestemd. Tik op 'Bibliotheek' om al je titels te zien.
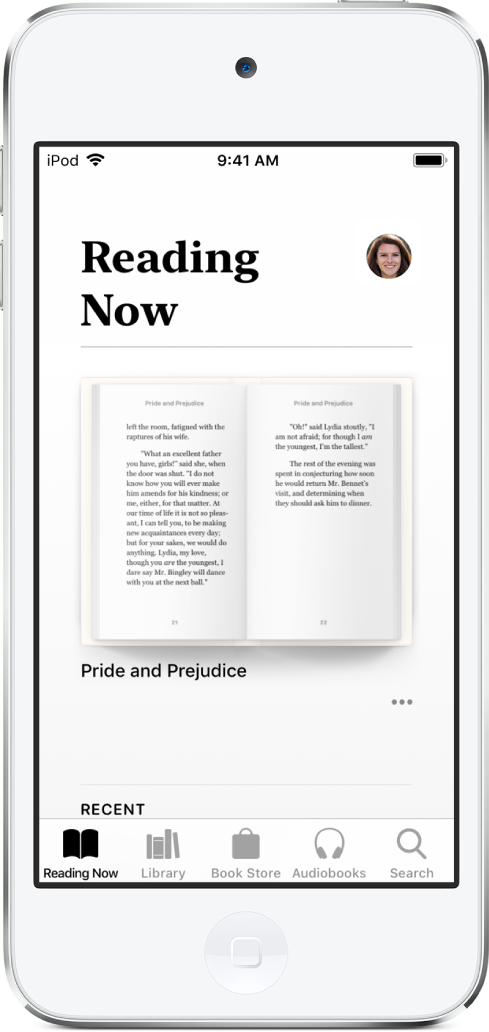
Je kunt je verzameling 'Lees ik nu' synchroniseren op al je iOS-apparaten die zijn geconfigureerd met dezelfde Apple ID. Tik in Instellingen ![]() op [je naam] > 'iCloud' en schakel zowel 'iCloud Drive' en 'Boeken' in. Tik vervolgens in Instellingen op 'Boeken' en schakel 'Lees ik nu' in.
op [je naam] > 'iCloud' en schakel zowel 'iCloud Drive' en 'Boeken' in. Tik vervolgens in Instellingen op 'Boeken' en schakel 'Lees ik nu' in.
Een boek lezen
Tik op het tabblad 'Lees ik nu' of 'Bibliotheek' en tik vervolgens op een omslag om een boek te openen. Navigeren doe je met de volgende bewegingen en regelaars:
Pagina omslaan: Tik op de rechterkant van de pagina of veeg van rechts naar links.
Teruggaan naar de vorige pagina: Tik op de linkerkant van de pagina of veeg van links naar rechts.
Naar een bepaalde pagina gaan: Tik op de pagina en sleep de schuifknop onder in het scherm naar links of naar rechts. Je kunt ook op
 tikken, een paginanummer opgeven en vervolgens op het paginanummer in de zoekresultaten tikken.
tikken, een paginanummer opgeven en vervolgens op het paginanummer in de zoekresultaten tikken.Een boek sluiten: Tik op de pagina om de regelaars weer te geven en tik vervolgens op
 .
.
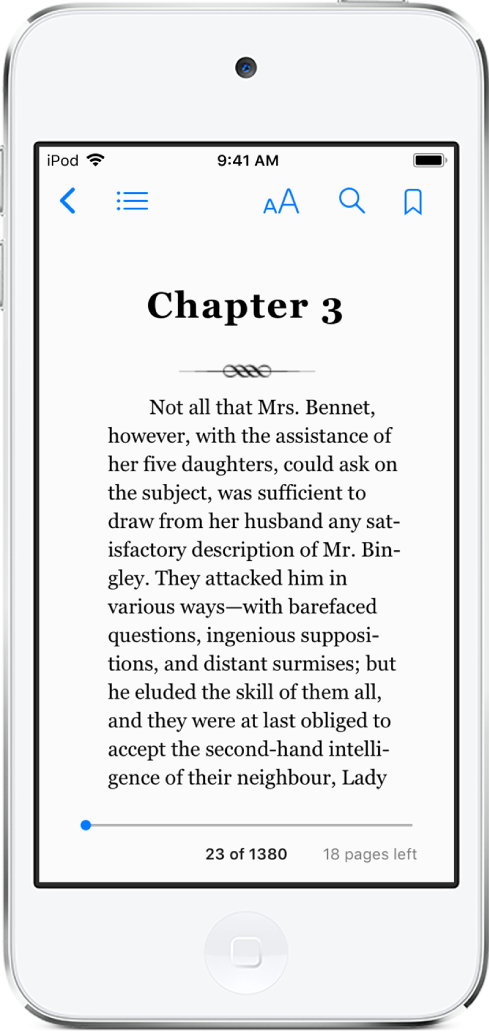
De weergave van de tekst en het scherm wijzigen
Tik op de pagina, tik vervolgens op ![]() en voer een of meer van de volgende stappen uit:
en voer een of meer van de volgende stappen uit:
De helderheid van het scherm aanpassen: Sleep de schuifknop naar links of naar rechts.
De tekstgrootte aanpassen: Tik op de grote A om de lettergrootte te vergroten of op de kleine A om de lettergrootte te verkleinen.
Het lettertype aanpassen: Tik op 'Lettertypen' om een ander lettertype te kiezen.
De achtergrondkleur van de pagina wijzigen: Tik op een gekleurd rondje.
Paginering uitschakelen: Schakel 'Schuifweergave' in om doorlopend door het boek te scrollen.
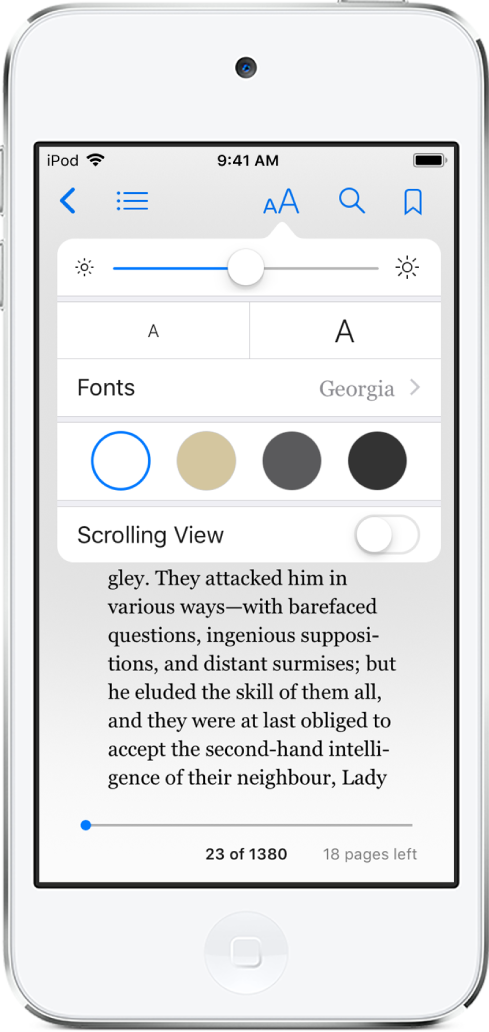
Bladwijzers toevoegen
Als je een boek sluit, onthoudt de app automatisch waar je bent gebleven; je hoeft geen bladwijzer toe te voegen. Je kunt bladwijzers toevoegen aan pagina's die je later nog eens wilt lezen.
Tik op ![]() om een bladwijzer toe te voegen en tik er nogmaals op om de bladwijzer te verwijderen.
om een bladwijzer toe te voegen en tik er nogmaals op om de bladwijzer te verwijderen.
Om al je bladwijzers te zien, tik je op ![]() en vervolgens op 'Bladwijzers'.
en vervolgens op 'Bladwijzers'.
Tekst markeren of onderstrepen
Houd je vinger op een woord en verplaats de greeppunten om de selectie aan te passen.
Tik op 'Markering' en tik vervolgens op
 om een markeringskleur of onderstreping te kiezen.
om een markeringskleur of onderstreping te kiezen.Om een markering of onderstreping te verwijderen, tik je op de tekst en tik je vervolgens op
 .
.
Om al je markeringen te zien, tik je op ![]() en tik je vervolgens op 'Notities'.
en tik je vervolgens op 'Notities'.
Notities toevoegen
Houd je vinger op een woord en verplaats de greeppunten om de selectie aan te passen.
Tik op 'Notitie', typ tekst met het schermtoetsenbord en tik op 'Gereed'.
Om al je notities te zien, tik je op ![]() en tik je vervolgens op 'Notities'. Veeg naar links over een notitie om deze te verwijderen.
en tik je vervolgens op 'Notities'. Veeg naar links over een notitie om deze te verwijderen.
Geselecteerde tekst delen
Je kunt geselecteerde tekst delen via Mail of Berichten of aan Notities toevoegen. Als het boek uit de Book Store afkomstig is, wordt automatisch een koppeling naar het boek toegevoegd. (Delen is mogelijk niet overal beschikbaar.)
Houd je vinger op een woord en verplaats de greeppunten om de selectie aan te passen.
Tik op 'Deel' en kies de gewenste methode.
Om alleen een koppeling naar de Book Store te delen, tik je op de pagina, tik je op ![]() en tik je vervolgens op
en tik je vervolgens op ![]() .
.
Notities en markeringen synchroniseren op al je apparaten
Je kunt het punt waar je gebleven bent, verzamelingen, notities en markeringen synchroniseren op al je iOS-apparaten en je Mac waarop je met dezelfde account bij iCloud bent ingelogd.
Tik in Instellingen ![]() op [je naam] > 'iCloud', schakel 'iCloud Drive' in en schakel vervolgens 'Boeken' in.
op [je naam] > 'iCloud', schakel 'iCloud Drive' in en schakel vervolgens 'Boeken' in.