iPod touch-gebruikershandleiding
- iPod touch-gebruikershandleiding
- Nieuw in iOS 13
- Je iPod touch
-
- Uit de sluimerstand halen en ontgrendelen
- Leren werken met basisgebaren
- Het volume aanpassen
- De geluiden wijzigen of uitschakelen
- Toegang tot voorzieningen vanuit het toegangsscherm
- Apps openen vanuit het beginscherm
- Een foto of video van het scherm maken
- De schermstand wijzigen of vergrendelen
- De achtergrond wijzigen
- Zoeken met de iPod touch
- Onderdelen versturen met AirDrop
- Snelle taken uitvoeren
- Het bedieningspaneel gebruiken en aanpassen
- De Vandaag-weergave bekijken en ordenen
- De batterij opladen en controleren
- De betekenis van de statussymbolen
- Reizen met de iPod touch
-
- Rekenmachine
-
- Overzicht van Woning
- Accessoires toevoegen en bedienen
- Accessoires configureren
- Meer woningen toevoegen
- HomePod configureren
- Camera's configureren
- Een router configureren
- Scènes aanmaken en gebruiken
- Accessoires in je woning bedienen met Siri
- Automatiseringen en externe toegang
- Een automatisering aanmaken
- De bediening met anderen delen
-
- Kaarten weergeven
- Plaatsen zoeken
- Rondkijken
- Plaatsen markeren
- Informatie over een plaats ophalen
- Plaatsen delen
- Favoriete plaatsen bewaren
- Verzamelingen aanmaken
- Verkeers- en weersinformatie tonen
- Een routebeschrijving opvragen
- Een stapsgewijze routebeschrijving volgen
- Vervoer zoeken
- Een Flyover-tour volgen in Kaarten
- Kaarten verbeteren
-
- Foto's en video's bekijken
- Foto's en video's bewerken
- Live Photos bewerken
- Foto's in albums ordenen
- Zoeken in Foto's
- Foto's en video's delen
- Terugblikken weergeven
- Personen zoeken in Foto's
- Foto's bekijken per locatie
- iCloud-foto's gebruiken
- Foto's delen met Gedeelde albums in iCloud
- Mijn fotostream gebruiken
- Foto's en video's importeren
- Foto's afdrukken
- Opdrachten
- Aandelen
- Tips
- Weer
-
-
- De iPod touch opnieuw opstarten
- De iPod touch geforceerd opnieuw opstarten
- iOS bijwerken
- Een reservekopie maken van de iPod touch
- iPod touch-instellingen op de standaardwaarden terugzetten
- Alle inhoud uit een reservekopie terugzetten
- Aangeschafte en verwijderde onderdelen terugzetten
- Overwegingen bij het verkopen of weggeven van de iPod touch
- Alle inhoud en instellingen wissen
- De fabrieksinstellingen op de iPod touch herstellen
- Configuratieprofielen installeren of verwijderen
-
- Aan de slag met toegankelijkheidsvoorzieningen
-
-
- VoiceOver inschakelen en ermee oefenen
- Instellingen voor VoiceOver wijzigen
- VoiceOver-gebaren
- De iPod touch bedienen met VoiceOver-gebaren
- VoiceOver met de rotor bedienen
- Het schermtoetsenbord gebruiken
- Met je vinger schrijven
- VoiceOver gebruiken met een Magic Keyboard
- Braille via het scherm invoeren met VoiceOver
- Een brailleleesregel gebruiken
- Gebaren en toetscombinaties aanpassen
- VoiceOver gebruiken met een aanwijsapparaat
- VoiceOver in apps gebruiken
- Zoomen
- Vergrootglas
- Weergave en tekstgrootte
- Beweging
- Gesproken materiaal
- Audiodescripties
-
- Copyright
Internationale toetsenborden gebruiken op de iPod touch
Met internationale toetsenborden kun je tekst in vele verschillende talen typen, waaronder Aziatische talen en talen die van rechts naar links worden gelezen. Ga voor een volledig overzicht van ondersteunde toetsenborden naar de iPod touch-webpagina en scrol naar 'Talen'.
Toetsenborden beheren in Instellingen
Tik in Instellingen
 op 'Algemeen' > 'Toetsenbord'.
op 'Algemeen' > 'Toetsenbord'.Tik op 'Toetsenborden' en voer een of meer van de volgende stappen uit:
Een toetsenbord toevoegen: Tik op 'Voeg toetsenbord toe' en selecteer een toetsenbord in de lijst. Herhaal deze stappen om meer toetsenborden toe te voegen.
Een toetsenbord verwijderen: Tik op 'Wijzig', tik op
 naast het toetsenbord dat je wilt verwijderen, tik op 'Verwijder' en tik vervolgens op 'Gereed'.
naast het toetsenbord dat je wilt verwijderen, tik op 'Verwijder' en tik vervolgens op 'Gereed'.Je lijst met toetsenborden bewerken: Tik op 'Wijzig', sleep
 naast een toetsenbord naar een andere positie in de lijst en tik vervolgens op 'Gereed'.
naast een toetsenbord naar een andere positie in de lijst en tik vervolgens op 'Gereed'.
Als je een internationaal toetsenbord toevoegt, wordt de desbetreffende taal automatisch toegevoegd aan de lijst 'Volgorde voorkeurstalen'. Om deze lijst te bekijken en er rechtstreeks talen aan toe te voegen, tik je in Instellingen op 'Algemeen' > 'Taal en regio'. Ook kun je de volgorde van de lijst wijzigen om te bepalen hoe in apps en op websites tekst wordt weergegeven.
Als je toetsenborden in andere talen hebt toegevoegd, kun je in twee talen typen zonder van toetsenbord te hoeven wisselen. Je toetsenbord schakelt automatisch tussen de twee talen waarin je het meeste typt. (Niet beschikbaar voor alle talen.)
Tijdens het typen overschakelen op een ander toetsenbord
Houd tijdens het typen je vinger op
 op het toetsenbord.
op het toetsenbord.Tik op de naam van het toetsenbord dat je wilt gebruiken.
Je kunt ook op ![]() tikken om van het ene naar het andere toetsenbord te gaan. Blijf tikken om andere geactiveerde toetsenborden te openen.
tikken om van het ene naar het andere toetsenbord te gaan. Blijf tikken om andere geactiveerde toetsenborden te openen.
Letters met accenttekens of andere tekens invoeren
Houd tijdens het typen je vinger op de letter, het cijfer of het symbool op het toetsenbord dat verband houdt met het teken dat je wilt typen.
Om bijvoorbeeld "é" te typen, houd je je vinger op de e-toets en schuif je met je vinger om de gewenste variant te kiezen.
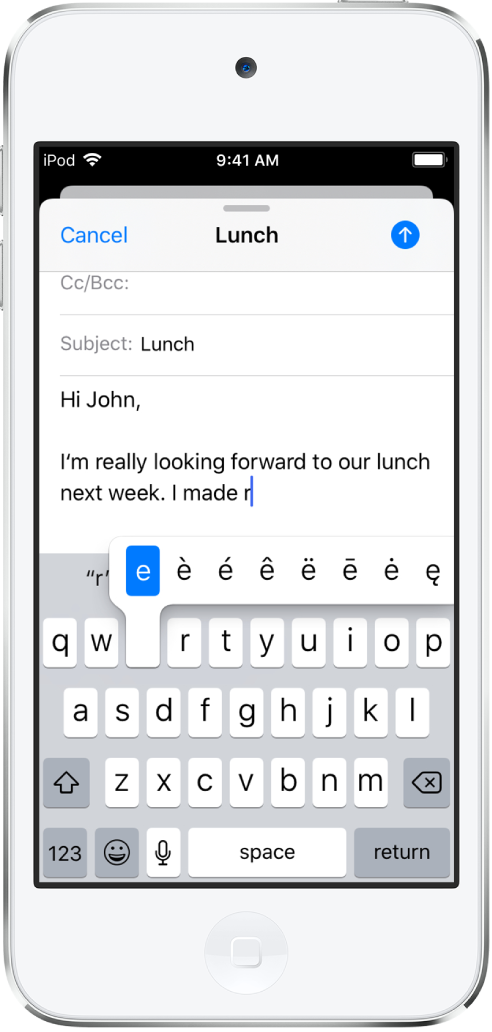
Je kunt ook het volgende doen:
Op een Thais toetsenbord: Om de taaleigen cijfers te kiezen, houd je je vinger op het bijbehorende Arabische cijfer.
Op een Chinees, Japans of Arabisch toetsenbord: Tik op een suggestie of kandidaat voor een teken boven aan het toetsenbord om dat teken te typen. Of veeg naar links om meer kandidaten te zien.
Opmerking: Om de volledige lijst met kandidaten te zien, tik je op de pijl-omhoog aan de rechterkant. Om naar de beknopte lijst terug te gaan, tik je op de pijl-omlaag.
Een tekstvervanging aanmaken
Bij het gebruik van bepaalde Chinese of Japanse toetsenborden kun je een tekstvervanging aanmaken voor woorden en invoerparen. De tekstvervanging wordt aan je persoonlijke woordenboek toegevoegd. Wanneer je een trefwoord typt met een ondersteund toetsenbord, wordt het trefwoord vervangen door het gekoppelde woord of de invoer.
Trefwoorden zijn beschikbaar voor de volgende talen:
Vereenvoudigd Chinees: Pinyin
Traditioneel Chinees: Pinyin en Zhuyin
Japans: Romaji en Kana
Tik in Instellingen
 op 'Algemeen' > 'Toetsenbord'.
op 'Algemeen' > 'Toetsenbord'.Tik op 'Tekstvervanging'.
Tik op
 rechtsbovenin.
rechtsbovenin.Typ een of meer woorden in het veld 'Zin' en typ het trefwoord ervoor in het veld 'Trefwoord'.
Je persoonlijke woordenboek opnieuw instellen
Tik in Instellingen
 op 'Algemeen' > 'Stel opnieuw in'.
op 'Algemeen' > 'Stel opnieuw in'.Tik op 'Herstel toetsenbordwoordenboek'.
Alle aangepaste woorden en trefwoorden worden verwijderd en de standaardinstellingen van het toetsenbord worden hersteld.