Sms-berichten versturen en ontvangen op de iPod touch
Met de Berichten-app ![]() kun je sms'jes, foto's, video's en audioberichten versturen en ontvangen. Ook kun je je berichten een persoonlijk tintje geven met onder andere geanimeerde effecten, memoji-stickers en iMessage-apps.
kun je sms'jes, foto's, video's en audioberichten versturen en ontvangen. Ook kun je je berichten een persoonlijk tintje geven met onder andere geanimeerde effecten, memoji-stickers en iMessage-apps.
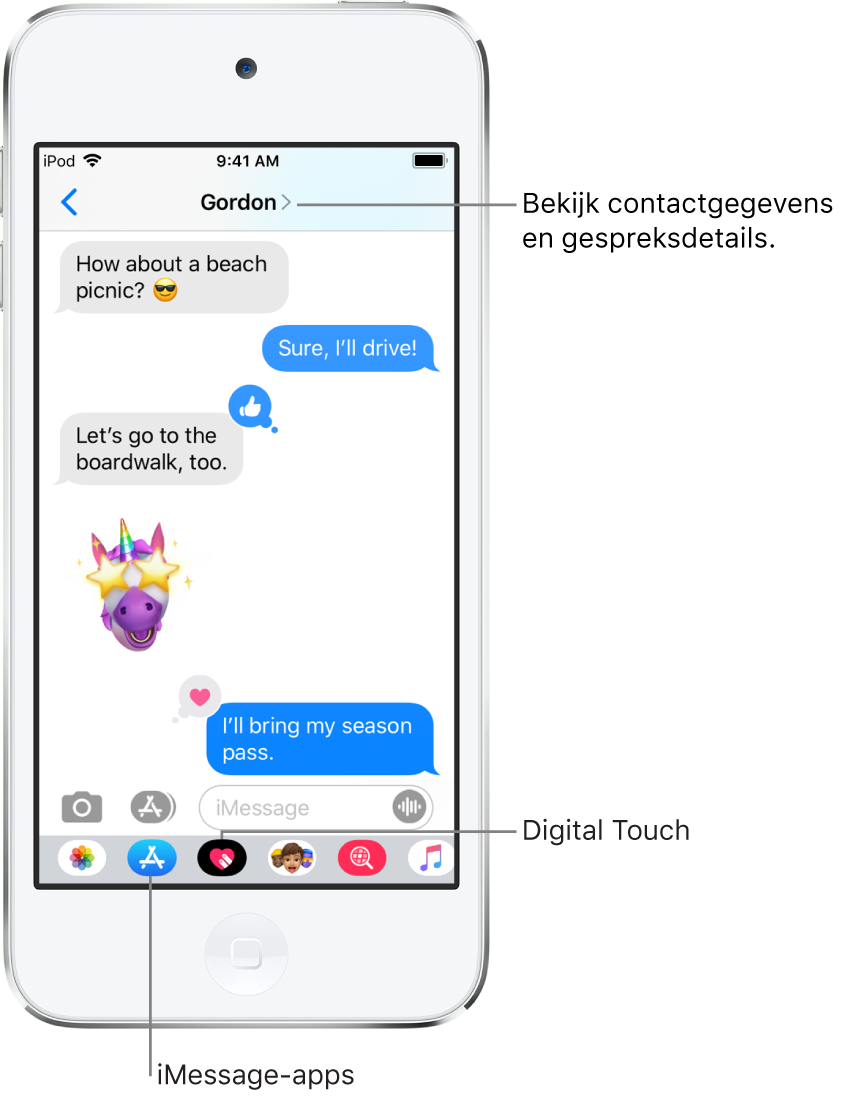
WAARSCHUWING: Zie Belangrijke veiligheidsinformatie voor de iPod touch voor belangrijke informatie over te voorkomen dat je wordt afgeleid tijdens het rijden.
Een bericht versturen
Je kunt een tekstbericht naar een of meer personen sturen.
Tik op
 boven in het scherm om een nieuw bericht te starten of tik op een bestaand bericht.
boven in het scherm om een nieuw bericht te starten of tik op een bestaand bericht.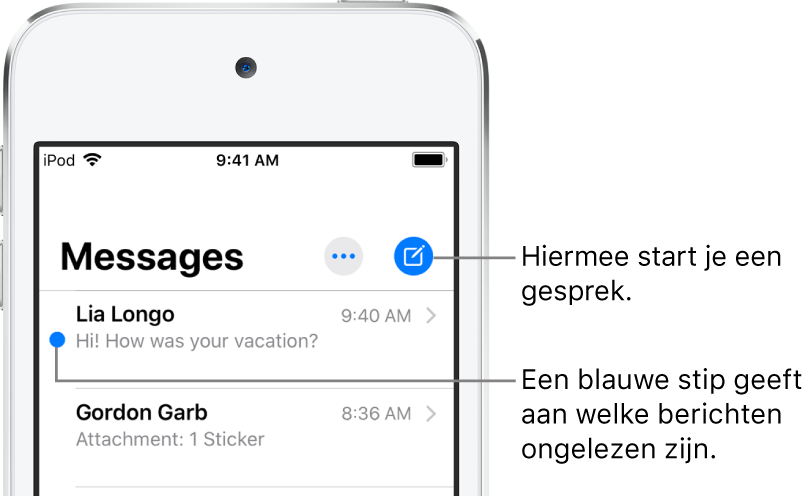
Voer het telefoonnummer, de naam of de Apple ID van iedere ontvanger in. Je kunt ook op
 tikken en een contactpersoon kiezen.
tikken en een contactpersoon kiezen.Tik op het tekstveld, typ je bericht en tik vervolgens op
 om je bericht te versturen.
om je bericht te versturen.Als een bericht niet kan worden verstuurd, verschijnt er een
 . Tik op de waarschuwing om het bericht opnieuw te versturen.
. Tik op de waarschuwing om het bericht opnieuw te versturen.
Tip: Sleep de berichtballon naar links om te zien op welk tijdstip een bericht is verstuurd of ontvangen.
Om gespreksdetails weer te geven, tik je op de naam of het telefoonnummer boven in het scherm en tik je vervolgens op ![]() . Je kunt op de contactpersoon tikken om zijn of haar contactpersoonkaart te wijzigen. Ook kun je je locatie delen, bijlagen bekijken, een groepsgesprek verlaten, enzovoort.
. Je kunt op de contactpersoon tikken om zijn of haar contactpersoonkaart te wijzigen. Ook kun je je locatie delen, bijlagen bekijken, een groepsgesprek verlaten, enzovoort.
Om vanuit een gesprek terug te gaan naar de berichtenlijst, tik je op ![]() of veeg je naar de linkerrand.
of veeg je naar de linkerrand.
Een bericht beantwoorden
Vraag het aan Siri. Zeg iets als:
"Stuur een bericht naar Lisa met de tekst wat dacht je van morgen"
"Antwoord dat is geweldig nieuws"
"Lees mijn laatste bericht van Bob"
Tip: Wanneer je AirPods Pro, AirPods (2e generatie) in hebt of een andere ondersteunde koptelefoon draagt, kan Siri je inkomende berichten voorlezen en kun je een antwoord uitspreken dat Siri kan versturen (iOS 13.2 of hoger). Zie Berichten beluisteren en beantwoorden.
Je kunt ook het volgende doen:
Tik in de berichtenlijst op het gesprek waarop je wilt antwoorden.
Om contactpersonen en inhoud in gesprekken te zoeken, trek je de berichtenlijst omlaag en typ je in het zoekveld de tekst waar je naar zoekt. Je kunt ook een keuze maken uit bijvoorbeeld de contactpersonen, links en foto's die als suggestie verschijnen.
Tik op het tekstveld en typ je bericht.
Tip: Om tekst te vervangen door een emoji tik je op
 of
of  en tik je op de gemarkeerde woorden.
en tik je op de gemarkeerde woorden.Tik op
 om je bericht te versturen.
om je bericht te versturen.
Je kunt snel op een bericht reageren met een tapback (zoals een duim omhoog of een hartje). Tik dubbel op de berichtballon waarop je wilt reageren en selecteer een tapback.
Je naam en foto delen
In Berichten kun je je naam en foto delen wanneer je een nieuw bericht begint of op een nieuw bericht reageert. Je foto kan een memoji, animoji of eigen afbeelding zijn. Wanneer je Berichten voor de eerste keer opent, volg je de instructies op de iPod touch voor het kiezen van je naam en foto.
Om je naam, foto of deelopties te wijzigen, open je Berichten en tik je op ![]() . Tik vervolgens op 'Wijzig naam en foto' en voer een of meer van de volgende stappen uit:
. Tik vervolgens op 'Wijzig naam en foto' en voer een of meer van de volgende stappen uit:
Je profielfoto wijzigen: Tik op 'Wijzig' en kies een optie.
Je naam wijzigen: Tik op de tekstvelden waar je naam wordt weergegeven.
Delen in- of uitschakelen: Tik op de knop naast 'Naam en foto delen' (groen geeft aan dat deze optie is ingeschakeld).
Wijzigen wie je profiel kan zien: Tik op een optie onder 'Deel automatisch' ('Naam en foto delen' moet zijn ingeschakeld).
Je naam en foto in Berichten kunnen ook worden gebruikt voor je Apple ID en je kaart in Contacten.
Van een Berichten-gesprek overschakelen op een FaceTime- of audiogesprek
Tijdens een Berichten-gesprek kun je een FaceTime- of audiogesprek starten met degene met wie je aan het chatten bent.
Tik in een Berichten-gesprek op de profielfoto of de naam boven aan het gesprek.
Tik op 'FaceTime' of 'audio'.
Chat met bedrijf gebruiken
(Bèta) In Berichten kun je communiceren met bedrijven die Chat met bedrijf aanbieden. Je kunt onder andere vragen stellen, hulp krijgen bij het oplossen van problemen en koopadvies krijgen.
Zoek met Kaarten, Safari, Zoek of Siri het bedrijf waarmee je wilt chatten.
Begin een gesprek door op een chatlink in de zoekresultaten te tikken, bijvoorbeeld
 , het bedrijfslogo of een tekstlink (hoe de chatlink eruitziet, hangt af van de context).
, het bedrijfslogo of een tekstlink (hoe de chatlink eruitziet, hangt af van de context).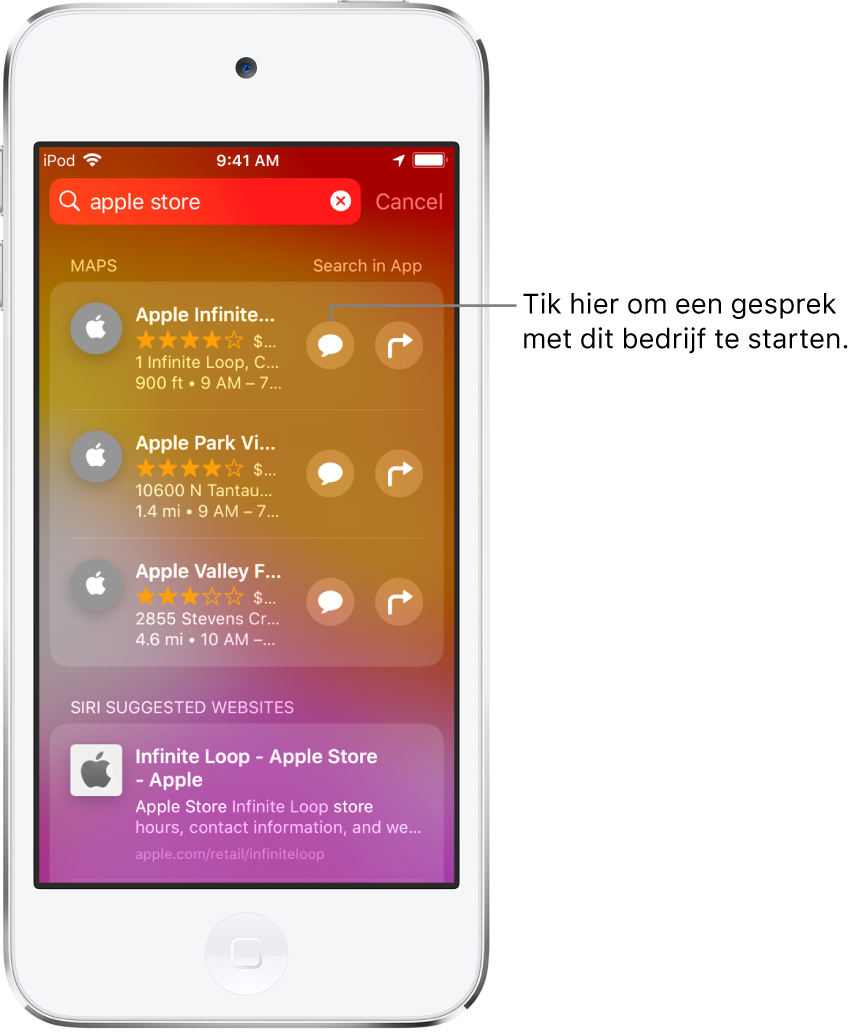
Met sommige bedrijven kun je ook een chat beginnen vanuit hun website of iOS-app. Zie het Apple Support-artikel How to use Business Chat (Engelstalig).
Opmerking: Berichten die je via Chat met bedrijf verstuurt, worden donkergrijs weergegeven. Zo kun je ze onderscheiden van iMessage-berichten (blauw) en sms-/mms-berichten (groen).