iPod touch-gebruikershandleiding
- iPod touch-gebruikershandleiding
- Nieuw in iOS 13
- Je iPod touch
-
- Uit de sluimerstand halen en ontgrendelen
- Leren werken met basisgebaren
- Het volume aanpassen
- De geluiden wijzigen of uitschakelen
- Toegang tot voorzieningen vanuit het toegangsscherm
- Apps openen vanuit het beginscherm
- Een foto of video van het scherm maken
- De schermstand wijzigen of vergrendelen
- De achtergrond wijzigen
- Zoeken met de iPod touch
- Onderdelen versturen met AirDrop
- Snelle taken uitvoeren
- Het bedieningspaneel gebruiken en aanpassen
- De Vandaag-weergave bekijken en ordenen
- De batterij opladen en controleren
- De betekenis van de statussymbolen
- Reizen met de iPod touch
-
- Rekenmachine
-
- Overzicht van Woning
- Accessoires toevoegen en bedienen
- Accessoires configureren
- Meer woningen toevoegen
- HomePod configureren
- Camera's configureren
- Een router configureren
- Scènes aanmaken en gebruiken
- Accessoires in je woning bedienen met Siri
- Automatiseringen en externe toegang
- Een automatisering aanmaken
- De bediening met anderen delen
-
- Kaarten weergeven
- Plaatsen zoeken
- Rondkijken
- Plaatsen markeren
- Informatie over een plaats ophalen
- Plaatsen delen
- Favoriete plaatsen bewaren
- Verzamelingen aanmaken
- Verkeers- en weersinformatie tonen
- Een routebeschrijving opvragen
- Een stapsgewijze routebeschrijving volgen
- Vervoer zoeken
- Een Flyover-tour volgen in Kaarten
- Kaarten verbeteren
-
- Foto's en video's bekijken
- Foto's en video's bewerken
- Live Photos bewerken
- Foto's in albums ordenen
- Zoeken in Foto's
- Foto's en video's delen
- Terugblikken weergeven
- Personen zoeken in Foto's
- Foto's bekijken per locatie
- iCloud-foto's gebruiken
- Foto's delen met Gedeelde albums in iCloud
- Mijn fotostream gebruiken
- Foto's en video's importeren
- Foto's afdrukken
- Opdrachten
- Aandelen
- Tips
- Weer
-
-
- De iPod touch opnieuw opstarten
- De iPod touch geforceerd opnieuw opstarten
- iOS bijwerken
- Een reservekopie maken van de iPod touch
- iPod touch-instellingen op de standaardwaarden terugzetten
- Alle inhoud uit een reservekopie terugzetten
- Aangeschafte en verwijderde onderdelen terugzetten
- Overwegingen bij het verkopen of weggeven van de iPod touch
- Alle inhoud en instellingen wissen
- De fabrieksinstellingen op de iPod touch herstellen
- Configuratieprofielen installeren of verwijderen
-
- Aan de slag met toegankelijkheidsvoorzieningen
-
-
- VoiceOver inschakelen en ermee oefenen
- Instellingen voor VoiceOver wijzigen
- VoiceOver-gebaren
- De iPod touch bedienen met VoiceOver-gebaren
- VoiceOver met de rotor bedienen
- Het schermtoetsenbord gebruiken
- Met je vinger schrijven
- VoiceOver gebruiken met een Magic Keyboard
- Braille via het scherm invoeren met VoiceOver
- Een brailleleesregel gebruiken
- Gebaren en toetscombinaties aanpassen
- VoiceOver gebruiken met een aanwijsapparaat
- VoiceOver in apps gebruiken
- Zoomen
- Vergrootglas
- Weergave en tekstgrootte
- Beweging
- Gesproken materiaal
- Audiodescripties
-
- Copyright
Geanimeerde effecten versturen in Berichten op de iPod touch
In de Berichten-app ![]() kun je een afzonderlijk bericht voorzien van een balloneffect of het hele berichtenscherm met een effect vullen (zoals ballonnen of confetti). Je kunt zelfs een privébericht versturen met onzichtbare inkt die wazig blijft totdat de ontvanger eroverheen veegt om te zien wat er staat.
kun je een afzonderlijk bericht voorzien van een balloneffect of het hele berichtenscherm met een effect vullen (zoals ballonnen of confetti). Je kunt zelfs een privébericht versturen met onzichtbare inkt die wazig blijft totdat de ontvanger eroverheen veegt om te zien wat er staat.
Voor het versturen en ontvangen van berichteffecten heb je iMessage nodig. Zie Over iMessage en sms/mms.
Een handgeschreven bericht versturen
Schrijf een bericht met je vinger. De ontvanger ziet het bericht ontstaan alsof inkt op papier vloeit.
Draai in een gesprek de iPod touch in de liggende weergave.
Tik op
 op het toetsenbord.
op het toetsenbord.Schrijf een bericht met je vinger of kies onderin een bewaard bericht en tik op 'Gereed'.
Tik op
 om het bericht te versturen of tik op
om het bericht te versturen of tik op  om te annuleren.
om te annuleren.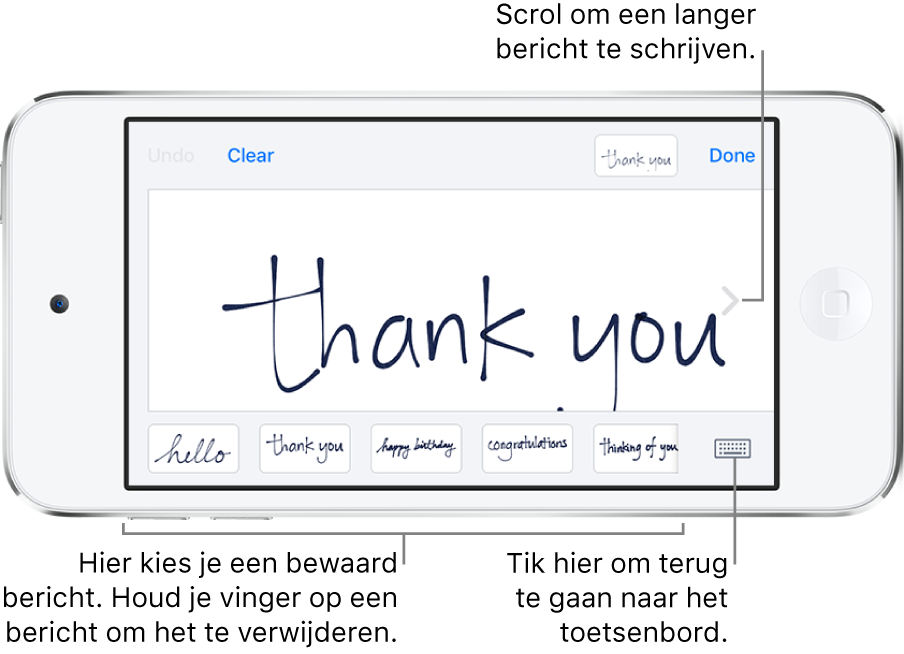
Nadat je een handgeschreven bericht hebt opgesteld en verstuurd, wordt het bericht onder aan het handschriftscherm bewaard. Tik op de bewaarde berichten om deze opnieuw te gebruiken. Om een bewaard bericht te verwijderen, houd je je vinger op het bericht tot het begint te bewegen en tik je vervolgens op ![]() .
.
Een balloneffect gebruiken
Gebruik balloneffecten om de berichtballon te animeren.
Typ een bericht of voeg een foto of memoji toe in een nieuw of bestaand gesprek.
Houd je vinger op
 en tik op de grijze punten voor een voorvertoning van de verschillende balloneffecten.
en tik op de grijze punten voor een voorvertoning van de verschillende balloneffecten.Tip: Wil je een privébericht versturen? Wanneer je onzichtbare inkt gebruikt, blijft het bericht vaag totdat de ontvanger eroverheen veegt.
Tik op
 om het bericht te versturen of tik op
om het bericht te versturen of tik op  om te annuleren.
om te annuleren.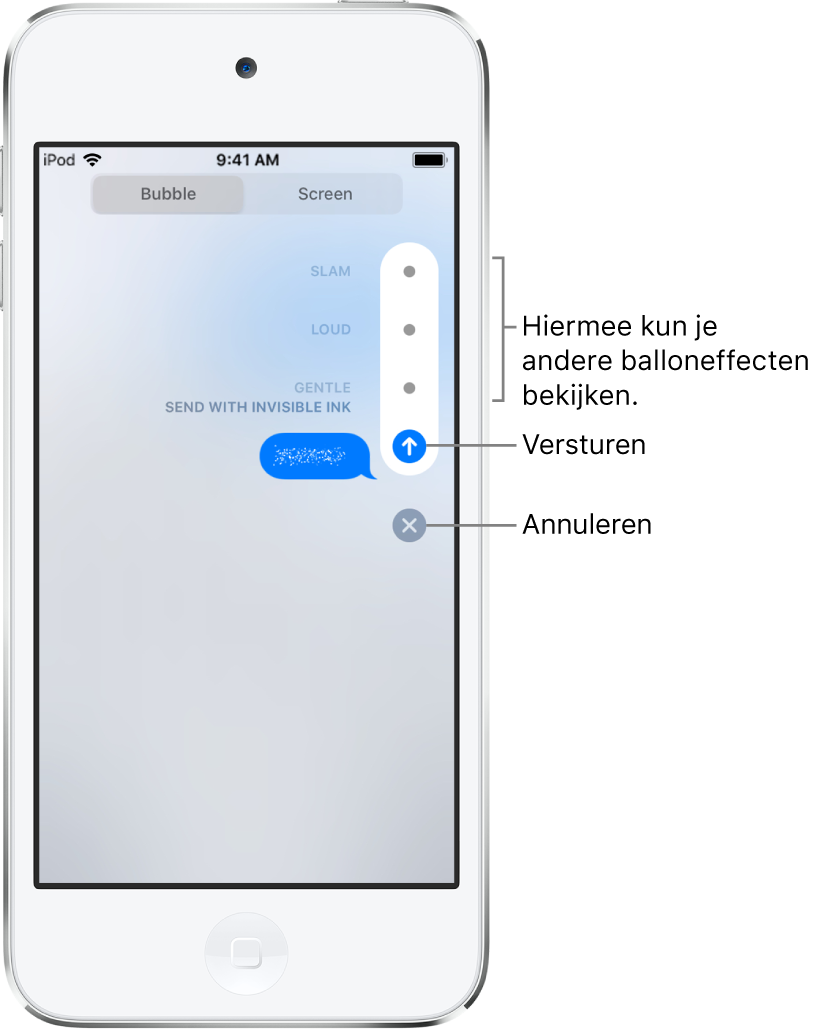
Een schermvullend effect gebruiken
Gebruik schermvullende om het berichtenscherm te animeren.
Typ een bericht of voeg een foto of memoji toe in een nieuw of bestaand gesprek.
Houd je vinger op
 en tik vervolgens op 'Scherm'.
en tik vervolgens op 'Scherm'.Veeg naar links om de verschillende schermeffecten te bekijken.
Tik op
 om het bericht te versturen of tik op
om het bericht te versturen of tik op  om te annuleren.
om te annuleren.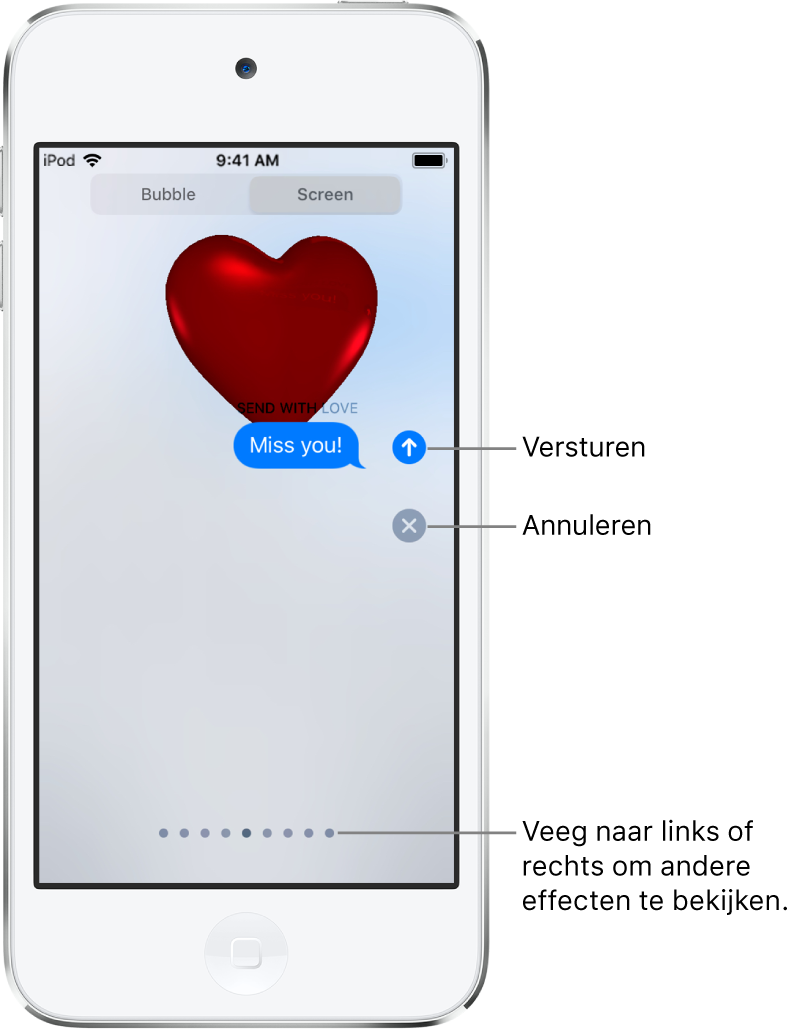
Berichten gebruikt automatisch de volgende schermeffecten voor specifieke teksten:
Ballonnen voor "Gelukkige verjaardag"
Confetti voor "Gefeliciteerd"
Vuurwerk voor "Gelukkig nieuwjaar"