iPod touch-gebruikershandleiding
- iPod touch-gebruikershandleiding
- Nieuw in iOS 13
- Je iPod touch
-
- Uit de sluimerstand halen en ontgrendelen
- Leren werken met basisgebaren
- Het volume aanpassen
- De geluiden wijzigen of uitschakelen
- Toegang tot voorzieningen vanuit het toegangsscherm
- Apps openen vanuit het beginscherm
- Een foto of video van het scherm maken
- De schermstand wijzigen of vergrendelen
- De achtergrond wijzigen
- Zoeken met de iPod touch
- Onderdelen versturen met AirDrop
- Snelle taken uitvoeren
- Het bedieningspaneel gebruiken en aanpassen
- De Vandaag-weergave bekijken en ordenen
- De batterij opladen en controleren
- De betekenis van de statussymbolen
- Reizen met de iPod touch
-
- Rekenmachine
-
- Overzicht van Woning
- Accessoires toevoegen en bedienen
- Accessoires configureren
- Meer woningen toevoegen
- HomePod configureren
- Camera's configureren
- Een router configureren
- Scènes aanmaken en gebruiken
- Accessoires in je woning bedienen met Siri
- Automatiseringen en externe toegang
- Een automatisering aanmaken
- De bediening met anderen delen
-
- Kaarten weergeven
- Plaatsen zoeken
- Rondkijken
- Plaatsen markeren
- Informatie over een plaats ophalen
- Plaatsen delen
- Favoriete plaatsen bewaren
- Verzamelingen aanmaken
- Verkeers- en weersinformatie tonen
- Een routebeschrijving opvragen
- Een stapsgewijze routebeschrijving volgen
- Vervoer zoeken
- Een Flyover-tour volgen in Kaarten
- Kaarten verbeteren
-
- Foto's en video's bekijken
- Foto's en video's bewerken
- Live Photos bewerken
- Foto's in albums ordenen
- Zoeken in Foto's
- Foto's en video's delen
- Terugblikken weergeven
- Personen zoeken in Foto's
- Foto's bekijken per locatie
- iCloud-foto's gebruiken
- Foto's delen met Gedeelde albums in iCloud
- Mijn fotostream gebruiken
- Foto's en video's importeren
- Foto's afdrukken
- Opdrachten
- Aandelen
- Tips
- Weer
-
-
- De iPod touch opnieuw opstarten
- De iPod touch geforceerd opnieuw opstarten
- iOS bijwerken
- Een reservekopie maken van de iPod touch
- iPod touch-instellingen op de standaardwaarden terugzetten
- Alle inhoud uit een reservekopie terugzetten
- Aangeschafte en verwijderde onderdelen terugzetten
- Overwegingen bij het verkopen of weggeven van de iPod touch
- Alle inhoud en instellingen wissen
- De fabrieksinstellingen op de iPod touch herstellen
- Configuratieprofielen installeren of verwijderen
-
- Aan de slag met toegankelijkheidsvoorzieningen
-
-
- VoiceOver inschakelen en ermee oefenen
- Instellingen voor VoiceOver wijzigen
- VoiceOver-gebaren
- De iPod touch bedienen met VoiceOver-gebaren
- VoiceOver met de rotor bedienen
- Het schermtoetsenbord gebruiken
- Met je vinger schrijven
- VoiceOver gebruiken met een Magic Keyboard
- Braille via het scherm invoeren met VoiceOver
- Een brailleleesregel gebruiken
- Gebaren en toetscombinaties aanpassen
- VoiceOver gebruiken met een aanwijsapparaat
- VoiceOver in apps gebruiken
- Zoomen
- Vergrootglas
- Weergave en tekstgrootte
- Beweging
- Gesproken materiaal
- Audiodescripties
-
- Copyright
Tekst dicteren op de iPod touch
In plaats van te typen, kun je ook tekst dicteren op de iPod touch.
Opmerking: De dicteerfunctie is mogelijk niet overal en in alle talen beschikbaar en de beschikbare voorzieningen kunnen variëren.
Dicteren inschakelen
Tik in Instellingen
 op 'Algemeen' > 'Toetsenbord'.
op 'Algemeen' > 'Toetsenbord'.Schakel de optie 'Schakel dicteren in' in.
Tekst dicteren
Tik op het toetsenbord op
 en spreek de gewenste tekst uit.
en spreek de gewenste tekst uit.Tik op
 wanneer je klaar bent.
wanneer je klaar bent.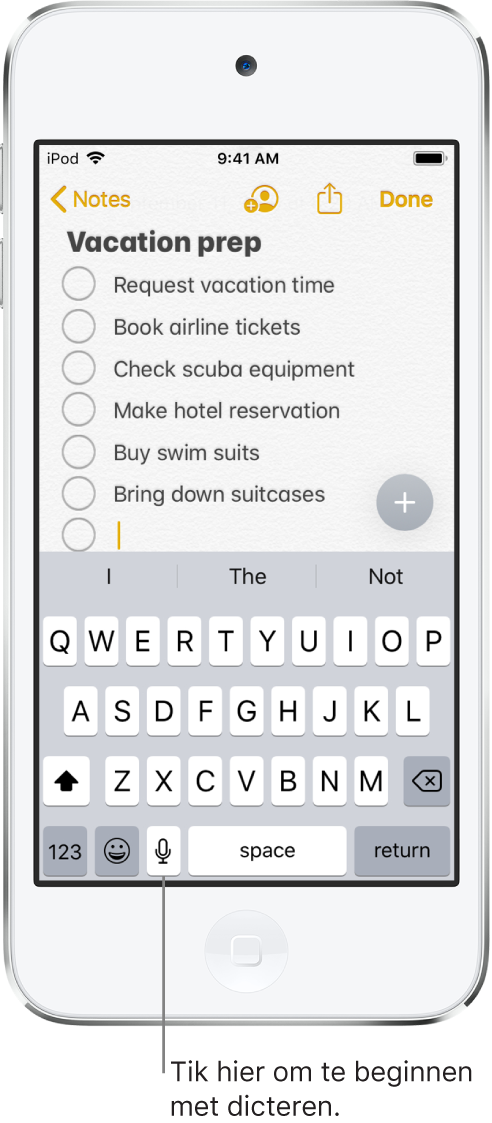
Om gedicteerde tekst in te voegen, tik je op de gewenste plek en tik je vervolgens op ![]() . Je kunt geselecteerde tekst ook vervangen door gedicteerde tekst.
. Je kunt geselecteerde tekst ook vervangen door gedicteerde tekst.
Leestekens toevoegen of tekst opmaken
Spreek tijdens het dicteren het leesteken of de opmaak uit.
Bijvoorbeeld "Beste Marion, komma, ik heb de cheque op de bus gedaan uitroepteken" wordt "Beste Marion, ik heb de cheque op de bus gedaan!". Je kunt onder andere de volgende commando's gebruiken voor leestekens en opmaak:
dubbel(le) aanhalingsteken(s) openen … dubbel(le) aanhalingsteken(s) sluiten
nieuwe alinea
nieuwe regel
hoofdletter – om het volgende woord met een hoofdletter te schrijven
hoofdletter aan … hoofdletter uit – om het eerste teken van elk woord in hoofdletters te schrijven
hoofdletters – om het volgende woord volledig in hoofdletters te schrijven
kleine letters aan … kleine letters uit – om de ingesloten woorden volledig in kleine letters te schrijven
geen spatie – om de spatie tussen twee woorden weg te laten (niet in alle talen beschikbaar)
smiley – om :-) in te voegen
verdrietig gezicht – om :-( in te voegen
knipogend gezicht– om ;-) in te voegen