Als u deze regelaar wijzigt, wordt deze pagina automatisch bijgewerkt
iPhone-gebruikershandleiding
- iPhone-gebruikershandleiding
- Nieuw in iOS 13
- Ondersteunde iPhone-modellen
-
- Uit de sluimerstand halen en ontgrendelen
- Het volume aanpassen
- Geluiden en trillingen wijzigen
- Toegang tot voorzieningen vanuit het toegangsscherm
- Apps openen vanuit het beginscherm
- Een foto of video van het scherm maken
- De schermstand wijzigen of vergrendelen
- De achtergrond wijzigen
- Delen van het scherm beter bereikbaar maken
- Zoeken met de iPhone
- Onderdelen versturen met AirDrop
- Snelle taken uitvoeren
- Het bedieningspaneel gebruiken en aanpassen
- De Vandaag-weergave bekijken en ordenen
- De batterij opladen en controleren
- De betekenis van de statussymbolen
- Reizen met de iPhone
-
- Rekenmachine
- Kompas
-
- Gezondheids- en fitnessgegevens verzamelen
- Gezondheids- en fitnessgegevens bekijken
- Je menstruatiecyclus bijhouden
- Audioniveaus in de gaten houden
- Gezondheids- en fitnessgegevens delen
- Medische dossiers downloaden
- Je medische ID aanmaken en delen
- Donorregistratie
- Een reservekopie van je gezondheidsgegevens maken
-
- Overzicht van Woning
- Accessoires toevoegen en bedienen
- Accessoires configureren
- Meer woningen toevoegen
- HomePod configureren
- Camera's configureren
- Een router configureren
- Scènes aanmaken en gebruiken
- Accessoires in je woning bedienen met Siri
- Automatiseringen en externe toegang
- Een automatisering aanmaken
- De bediening met anderen delen
-
- Kaarten weergeven
- Plaatsen zoeken
- Rondkijken
- Plaatsen markeren
- Informatie over een plaats ophalen
- Plaatsen delen
- Favoriete plaatsen bewaren
- Verzamelingen aanmaken
- Verkeers- en weersinformatie tonen
- Een routebeschrijving opvragen
- Een stapsgewijze routebeschrijving volgen
- Je auto terugvinden
- Vervoer boeken
- Een Flyover-tour volgen in Kaarten
- Kaarten verbeteren
-
- Berichten configureren
- Berichten versturen en ontvangen
- Foto's, video's en audio versturen
- Berichten animeren
- iMessage-apps gebruiken
- Animoji en memoji gebruiken
- Een Digital Touch-effect versturen
- Geld versturen en ontvangen met Apple Pay
- Meldingen wijzigen
- Berichten filteren en blokkeren
- Berichten verwijderen
-
- Foto's en video's bekijken
- Foto's en video's bewerken
- Live Photos bewerken
- Portretfoto's bewerken
- Foto's in albums ordenen
- Zoeken in Foto's
- Foto's en video's delen
- Terugblikken weergeven
- Personen zoeken in Foto's
- Foto's bekijken per locatie
- iCloud-foto's gebruiken
- Foto's delen met Gedeelde albums in iCloud
- Mijn fotostream gebruiken
- Foto's en video's importeren
- Foto's afdrukken
- Opdrachten
- Aandelen
- Tips
- Weer
-
- Je internetverbinding delen
- Telefoneren toestaan op je iPad, iPod touch en Mac
- Taken verplaatsen tussen je iPhone en Mac
- Knippen, kopiëren en plakken tussen je iPhone en Mac
- De iPhone via USB aansluiten op je computer
- De iPhone met je computer synchroniseren
- Bestanden uitwisselen tussen de iPhone en je computer
-
- Introductie tot CarPlay
- Verbinding maken met CarPlay
- Siri gebruiken
- De ingebouwde regelaars in de auto gebruiken
- Een stapsgewijze routebeschrijving opvragen
- De kaartweergave wijzigen
- Bellen
- Muziek afspelen
- Je agenda bekijken
- Sms-berichten versturen en ontvangen
- Podcasts afspelen
- Audioboeken afspelen
- Naar nieuwsartikelen luisteren
- Je woning bedienen
- Andere apps met CarPlay gebruiken
- De volgorde van symbolen in het CarPlay-beginscherm wijzigen
- Instellingen in CarPlay wijzigen
-
-
- Een toegangscode instellen
- Face ID configureren
- Touch ID configureren
- Toegang tot onderdelen wijzigen wanneer de iPhone is vergrendeld
- Wachtwoorden voor websites en apps aanmaken
- Wachtwoorden delen met AirDrop
- Automatisch sms-toegangscodes invullen op de iPhone
- Twee-factor-authenticatie beheren
- iCloud-sleutelhanger configureren
- VPN gebruiken
-
- De iPhone opnieuw opstarten
- De iPhone geforceerd opnieuw opstarten
- iOS bijwerken
- Een reservekopie maken van de iPhone
- iPhone-instellingen op de standaardwaarden terugzetten
- Alle inhoud uit een reservekopie terugzetten
- Aangeschafte en verwijderde onderdelen terugzetten
- Overwegingen bij het verkopen of weggeven van de iPhone
- Alle inhoud en instellingen wissen
- De fabrieksinstellingen op de iPhone herstellen
- Configuratieprofielen installeren of verwijderen
-
- Aan de slag met toegankelijkheidsvoorzieningen
-
-
- VoiceOver inschakelen en ermee oefenen
- Instellingen voor VoiceOver wijzigen
- VoiceOver-gebaren
- De iPhone bedienen met VoiceOver-gebaren
- VoiceOver met de rotor bedienen
- Het schermtoetsenbord gebruiken
- Met je vinger schrijven
- VoiceOver gebruiken met een Magic Keyboard
- Braille via het scherm invoeren met VoiceOver
- Een brailleleesregel gebruiken
- Gebaren en toetscombinaties aanpassen
- VoiceOver gebruiken met een aanwijsapparaat
- VoiceOver in apps gebruiken
- Zoomen
- Vergrootglas
- Weergave en tekstgrootte
- Beweging
- Gesproken materiaal
- Audiodescripties
-
-
- Belangrijke veiligheidsinformatie
- Belangrijke gebruiksinformatie
- Informatie over je iPhone opvragen
- Instellingen voor de mobiele verbinding weergeven of wijzigen
- Meer informatie over software en service
- Verklaring van conformiteit (FCC)
- Verklaring van conformiteit ISED Canada
- Informatie over Ultra Wideband
- Informatie over klasse 1 lasers
- Apple en het milieu
- Informatie over gescheiden inzameling en recycling
- Copyright
Advertenties en afleidende elementen verbergen in Safari op de iPhone
In de Safari-app ![]() kun je met de Reader-weergave advertenties, navigatiemenu's en andere afleidende elementen verbergen.
kun je met de Reader-weergave advertenties, navigatiemenu's en andere afleidende elementen verbergen.
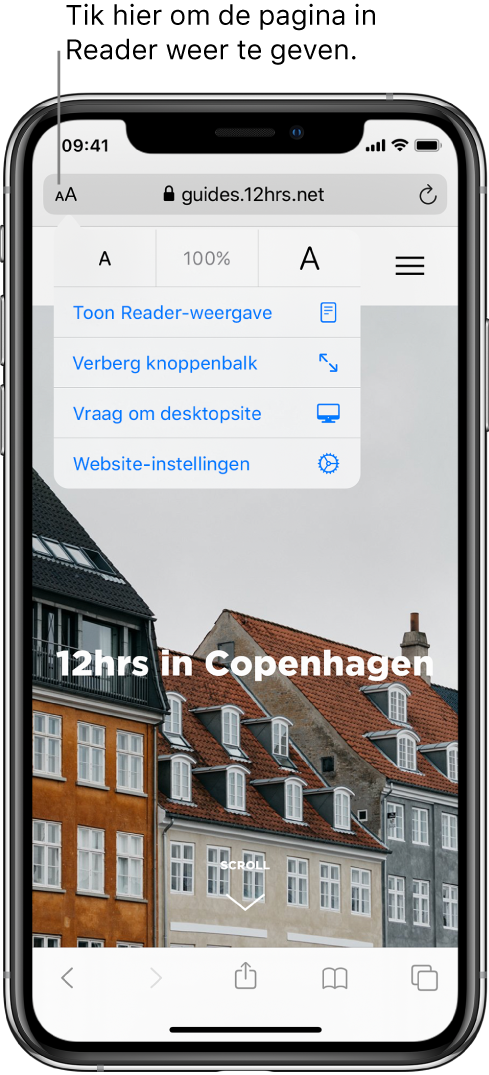
De Reader-weergave tonen
In de Reader-weergave wordt een webpagina zo opgemaakt dat alleen de relevante tekst en afbeeldingen zichtbaar zijn.
Tik links van het adresveld op ![]() en vervolgens op 'Toon Reader-weergave'.
en vervolgens op 'Toon Reader-weergave'.
Om naar de volledige pagina terug te gaan, tik je op ![]() en vervolgens op 'Verberg Reader-weergave'.
en vervolgens op 'Verberg Reader-weergave'.
Opmerking: Als 'Toon Reader-weergave' gedimd is in het venster van ![]() , is de Reader-weergave niet beschikbaar voor die pagina.
, is de Reader-weergave niet beschikbaar voor die pagina.
De Reader-weergave automatisch gebruiken voor een website
Tik op een ondersteunde website op
 en vervolgens op 'Website-instellingen'.
en vervolgens op 'Website-instellingen'.Tik op 'Gebruik Reader automatisch'.
Pop-ups blokkeren
Tik in Instellingen ![]() op 'Safari' en schakel 'Blokkeer pop-ups' in.
op 'Safari' en schakel 'Blokkeer pop-ups' in.
Hartelijk dank voor uw feedback.