iPhone-gebruikershandleiding
- iPhone-gebruikershandleiding
- Nieuw in iOS 13
- Ondersteunde iPhone-modellen
-
- Uit de sluimerstand halen en ontgrendelen
- Het volume aanpassen
- Geluiden en trillingen wijzigen
- Toegang tot voorzieningen vanuit het toegangsscherm
- Apps openen vanuit het beginscherm
- Een foto of video van het scherm maken
- De schermstand wijzigen of vergrendelen
- De achtergrond wijzigen
- Delen van het scherm beter bereikbaar maken
- Zoeken met de iPhone
- Onderdelen versturen met AirDrop
- Snelle taken uitvoeren
- Het bedieningspaneel gebruiken en aanpassen
- De Vandaag-weergave bekijken en ordenen
- De batterij opladen en controleren
- De betekenis van de statussymbolen
- Reizen met de iPhone
-
- Rekenmachine
- Kompas
-
- Gezondheids- en fitnessgegevens verzamelen
- Gezondheids- en fitnessgegevens bekijken
- Je menstruatiecyclus bijhouden
- Audioniveaus in de gaten houden
- Gezondheids- en fitnessgegevens delen
- Medische dossiers downloaden
- Je medische ID aanmaken en delen
- Donorregistratie
- Een reservekopie van je gezondheidsgegevens maken
-
- Overzicht van Woning
- Accessoires toevoegen en bedienen
- Accessoires configureren
- Meer woningen toevoegen
- HomePod configureren
- Camera's configureren
- Een router configureren
- Scènes aanmaken en gebruiken
- Accessoires in je woning bedienen met Siri
- Automatiseringen en externe toegang
- Een automatisering aanmaken
- De bediening met anderen delen
-
- Kaarten weergeven
- Plaatsen zoeken
- Rondkijken
- Plaatsen markeren
- Informatie over een plaats ophalen
- Plaatsen delen
- Favoriete plaatsen bewaren
- Verzamelingen aanmaken
- Verkeers- en weersinformatie tonen
- Een routebeschrijving opvragen
- Een stapsgewijze routebeschrijving volgen
- Je auto terugvinden
- Vervoer boeken
- Een Flyover-tour volgen in Kaarten
- Kaarten verbeteren
-
- Berichten configureren
- Berichten versturen en ontvangen
- Foto's, video's en audio versturen
- Berichten animeren
- iMessage-apps gebruiken
- Animoji en memoji gebruiken
- Een Digital Touch-effect versturen
- Geld versturen en ontvangen met Apple Pay
- Meldingen wijzigen
- Berichten filteren en blokkeren
- Berichten verwijderen
-
- Foto's en video's bekijken
- Foto's en video's bewerken
- Live Photos bewerken
- Portretfoto's bewerken
- Foto's in albums ordenen
- Zoeken in Foto's
- Foto's en video's delen
- Terugblikken weergeven
- Personen zoeken in Foto's
- Foto's bekijken per locatie
- iCloud-foto's gebruiken
- Foto's delen met Gedeelde albums in iCloud
- Mijn fotostream gebruiken
- Foto's en video's importeren
- Foto's afdrukken
- Opdrachten
- Aandelen
- Tips
- Weer
-
- Je internetverbinding delen
- Telefoneren toestaan op je iPad, iPod touch en Mac
- Taken verplaatsen tussen je iPhone en Mac
- Knippen, kopiëren en plakken tussen je iPhone en Mac
- De iPhone via USB aansluiten op je computer
- De iPhone met je computer synchroniseren
- Bestanden uitwisselen tussen de iPhone en je computer
-
- Introductie tot CarPlay
- Verbinding maken met CarPlay
- Siri gebruiken
- De ingebouwde regelaars in de auto gebruiken
- Een stapsgewijze routebeschrijving opvragen
- De kaartweergave wijzigen
- Bellen
- Muziek afspelen
- Je agenda bekijken
- Sms-berichten versturen en ontvangen
- Podcasts afspelen
- Audioboeken afspelen
- Naar nieuwsartikelen luisteren
- Je woning bedienen
- Andere apps met CarPlay gebruiken
- De volgorde van symbolen in het CarPlay-beginscherm wijzigen
- Instellingen in CarPlay wijzigen
-
-
- Een toegangscode instellen
- Face ID configureren
- Touch ID configureren
- Toegang tot onderdelen wijzigen wanneer de iPhone is vergrendeld
- Wachtwoorden voor websites en apps aanmaken
- Wachtwoorden delen met AirDrop
- Automatisch sms-toegangscodes invullen op de iPhone
- Twee-factor-authenticatie beheren
- iCloud-sleutelhanger configureren
- VPN gebruiken
-
- De iPhone opnieuw opstarten
- De iPhone geforceerd opnieuw opstarten
- iOS bijwerken
- Een reservekopie maken van de iPhone
- iPhone-instellingen op de standaardwaarden terugzetten
- Alle inhoud uit een reservekopie terugzetten
- Aangeschafte en verwijderde onderdelen terugzetten
- Overwegingen bij het verkopen of weggeven van de iPhone
- Alle inhoud en instellingen wissen
- De fabrieksinstellingen op de iPhone herstellen
- Configuratieprofielen installeren of verwijderen
-
- Aan de slag met toegankelijkheidsvoorzieningen
-
-
- VoiceOver inschakelen en ermee oefenen
- Instellingen voor VoiceOver wijzigen
- VoiceOver-gebaren
- De iPhone bedienen met VoiceOver-gebaren
- VoiceOver met de rotor bedienen
- Het schermtoetsenbord gebruiken
- Met je vinger schrijven
- VoiceOver gebruiken met een Magic Keyboard
- Braille via het scherm invoeren met VoiceOver
- Een brailleleesregel gebruiken
- Gebaren en toetscombinaties aanpassen
- VoiceOver gebruiken met een aanwijsapparaat
- VoiceOver in apps gebruiken
- Zoomen
- Vergrootglas
- Weergave en tekstgrootte
- Beweging
- Gesproken materiaal
- Audiodescripties
-
-
- Belangrijke veiligheidsinformatie
- Belangrijke gebruiksinformatie
- Informatie over je iPhone opvragen
- Instellingen voor de mobiele verbinding weergeven of wijzigen
- Meer informatie over software en service
- Verklaring van conformiteit (FCC)
- Verklaring van conformiteit ISED Canada
- Informatie over Ultra Wideband
- Informatie over klasse 1 lasers
- Apple en het milieu
- Informatie over gescheiden inzameling en recycling
- Copyright
Apple Card configureren en gebruiken op de iPhone (alleen in de VS)
Apple Card is een door Apple ontworpen creditcard waarmee je eenvoudig zicht op je financiën houdt. Je kunt je in de Wallet-app ![]() op de iPhone in een paar minuten aanmelden voor Apple Card. Vervolgens kun je de kaart meteen overal ter wereld samen met Apple Pay gebruiken in winkels, in apps en online. Met Apple Card krijg je in Wallet een helder, realtime overzicht te zien van je nieuwste transacties en saldo. Bovendien kun je altijd een beroep op Apple Card-ondersteuning doen door via Berichten een tekstbericht te sturen.
op de iPhone in een paar minuten aanmelden voor Apple Card. Vervolgens kun je de kaart meteen overal ter wereld samen met Apple Pay gebruiken in winkels, in apps en online. Met Apple Card krijg je in Wallet een helder, realtime overzicht te zien van je nieuwste transacties en saldo. Bovendien kun je altijd een beroep op Apple Card-ondersteuning doen door via Berichten een tekstbericht te sturen.
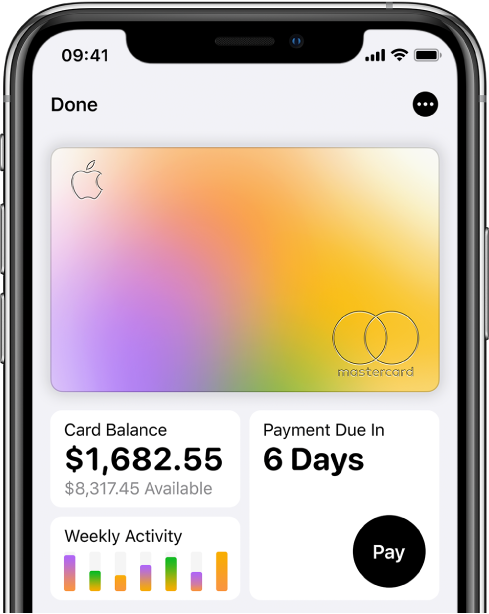
Apple Card aanvragen
Tik in Wallet op
 en tik vervolgens op 'Vraag Apple Card aan'.
en tik vervolgens op 'Vraag Apple Card aan'.Voer je gegevens in en ga akkoord met de voorwaarden om je aanvraag in te dienen.
Neem de details door van het Apple Card-aanbod, zoals de kredietlimiet en het jaarlijkse kostenpercentage, en ga akkoord met Apple Card of tik op 'Nee, bedankt' als je er niet mee akkoord gaat.
Als je akkoord gaat met de voorwaarden, kun je het volgende doen:
Apple Card instellen als standaardkaart voor Apple Pay-transacties.
Een fysieke Apple Card aanvragen die je kunt gebruiken wanneer Apple Pay niet wordt geaccepteerd.
Apple Card gebruiken
Je kunt Apple Card overal gebruiken waar je met Apple Pay kunt betalen:
Je kunt Apple Card ook gebruiken op locaties waar Apple Pay niet wordt geaccepteerd:
In een app, online of telefonisch: Tik op
 en vervolgens op 'Kaartinformatie' om een kaartnummer, de vervaldatum en de beveiligingscode te bekijken. Gebruik deze gegevens om een aankoop te doen.
en vervolgens op 'Kaartinformatie' om een kaartnummer, de vervaldatum en de beveiligingscode te bekijken. Gebruik deze gegevens om een aankoop te doen.In winkels, in restaurants en op andere locaties: Gebruik de fysieke kaart.
Transacties en afschriften bekijken
Tik in Wallet op 'Apple Card'.
Voer een of meer van de volgende stappen uit:
Je transacties bekijken: Bekijk je laatste transacties of scrol omlaag om al je transacties per maand en jaar te bekijken.
Wekelijkse of maandelijkse activiteiten bekijken: Tik op 'Wekelijkse activiteit' om je uitgaven van deze week per categorie te bekijken, zoals 'Winkelen', 'Eten en drinken' en 'Voorzieningen'. Veeg naar rechts om eerdere weken te bekijken of tik op 'Maandelijkse uitgaven' voor een maandoverzicht.
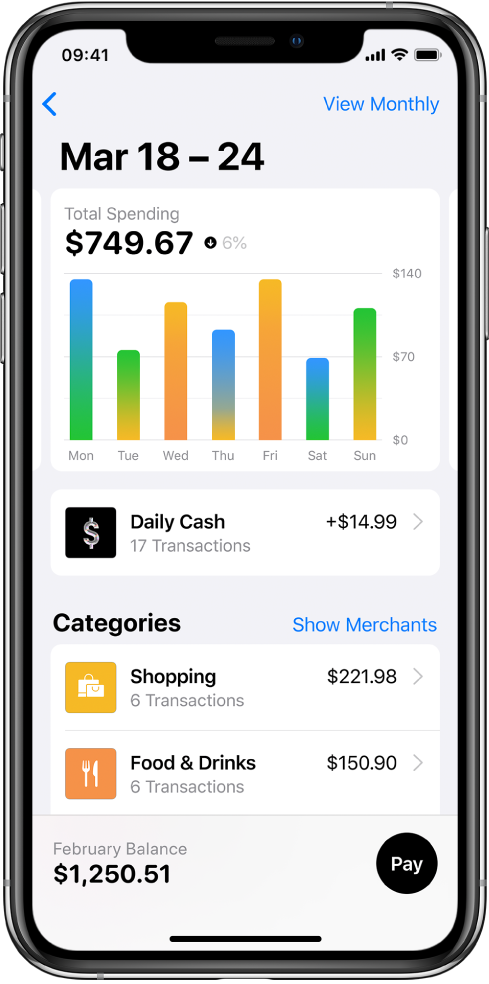
Maandafschriften opvragen: Tik op 'Kaartsaldo' om het saldo van de afgelopen maand, de nieuwe uitgaven, en betalingen en kredieten te bekijken. Scrol omlaag om je maandschriften te bekijken. Tik op een afschrift om het overzicht van die maand te bekijken, een pdf-afschrift te downloaden of transacties naar een csv- of ofx-bestand te exporteren.
Betalingen doen
Tik op de betaalknop. Je kunt ook op ![]() tikken en een of meer van de volgende opties kiezen:
tikken en een of meer van de volgende opties kiezen:
Geplande betalingen: Kies 'Betaal rekening' of 'Betaal ander bedrag', voer de betalingsgegevens in (zoals de rekening en datum) en identificeer je met Face ID, Touch ID of je toegangscode.
Een betaling doen: Sleep het vinkje om het bedrag aan te passen of tik op 'Toon toetsenblok' om een bedrag in te voeren, tik op 'Betaal nu' of 'Betaal later', controleer de betalingsgegevens, zoals de betaalrekening, en identificeer je met Face ID, Touch ID of je toegangscode.
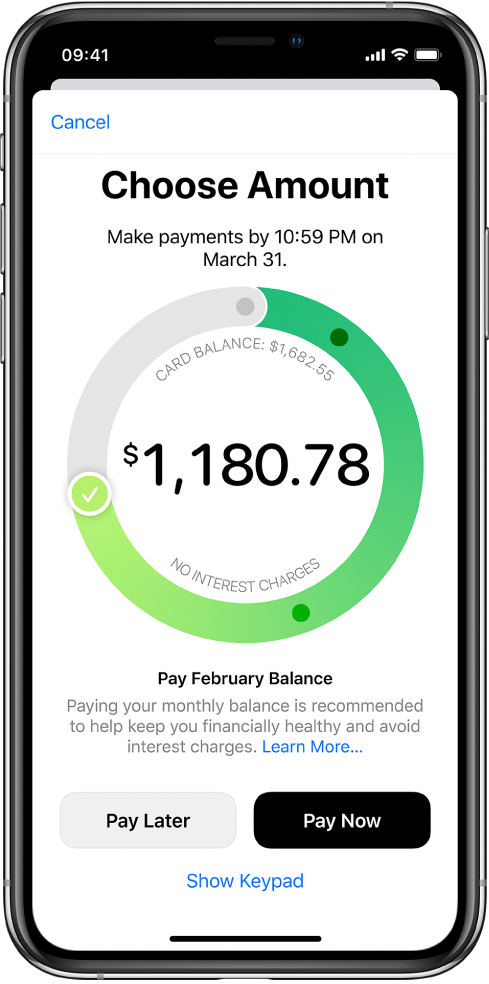
Apple Card-gegevens bekijken, instellingen wijzigen, contact opnemen met ondersteuning en meer
Tik op ![]() en voer een of meer van de volgende stappen uit:
en voer een of meer van de volgende stappen uit:
Bekijk de kaartgegevens.
Bekijk de kredietgegevens.
Voeg gekoppelde bankrekeningen toe of verwijder ze.
Blokkeer je fysieke kaart en vraag een vervangende kaart aan.
Wijzig de instellingen voor Express-vervoer.
Krijg ondersteuning via Berichten, telefonisch of op de website Apple Card Support.