iPhone-gebruikershandleiding
- iPhone-gebruikershandleiding
- Nieuw in iOS 13
- Ondersteunde iPhone-modellen
-
- Uit de sluimerstand halen en ontgrendelen
- Het volume aanpassen
- Geluiden en trillingen wijzigen
- Toegang tot voorzieningen vanuit het toegangsscherm
- Apps openen vanuit het beginscherm
- Een foto of video van het scherm maken
- De schermstand wijzigen of vergrendelen
- De achtergrond wijzigen
- Delen van het scherm beter bereikbaar maken
- Zoeken met de iPhone
- Onderdelen versturen met AirDrop
- Snelle taken uitvoeren
- Het bedieningspaneel gebruiken en aanpassen
- De Vandaag-weergave bekijken en ordenen
- De batterij opladen en controleren
- De betekenis van de statussymbolen
- Reizen met de iPhone
-
- Rekenmachine
- Kompas
-
- Gezondheids- en fitnessgegevens verzamelen
- Gezondheids- en fitnessgegevens bekijken
- Je menstruatiecyclus bijhouden
- Audioniveaus in de gaten houden
- Gezondheids- en fitnessgegevens delen
- Medische dossiers downloaden
- Je medische ID aanmaken en delen
- Donorregistratie
- Een reservekopie van je gezondheidsgegevens maken
-
- Overzicht van Woning
- Accessoires toevoegen en bedienen
- Accessoires configureren
- Meer woningen toevoegen
- HomePod configureren
- Camera's configureren
- Een router configureren
- Scènes aanmaken en gebruiken
- Accessoires in je woning bedienen met Siri
- Automatiseringen en externe toegang
- Een automatisering aanmaken
- De bediening met anderen delen
-
- Kaarten weergeven
- Plaatsen zoeken
- Rondkijken
- Plaatsen markeren
- Informatie over een plaats ophalen
- Plaatsen delen
- Favoriete plaatsen bewaren
- Verzamelingen aanmaken
- Verkeers- en weersinformatie tonen
- Een routebeschrijving opvragen
- Een stapsgewijze routebeschrijving volgen
- Je auto terugvinden
- Vervoer boeken
- Een Flyover-tour volgen in Kaarten
- Kaarten verbeteren
-
- Berichten configureren
- Berichten versturen en ontvangen
- Foto's, video's en audio versturen
- Berichten animeren
- iMessage-apps gebruiken
- Animoji en memoji gebruiken
- Een Digital Touch-effect versturen
- Geld versturen en ontvangen met Apple Pay
- Meldingen wijzigen
- Berichten filteren en blokkeren
- Berichten verwijderen
-
- Foto's en video's bekijken
- Foto's en video's bewerken
- Live Photos bewerken
- Portretfoto's bewerken
- Foto's in albums ordenen
- Zoeken in Foto's
- Foto's en video's delen
- Terugblikken weergeven
- Personen zoeken in Foto's
- Foto's bekijken per locatie
- iCloud-foto's gebruiken
- Foto's delen met Gedeelde albums in iCloud
- Mijn fotostream gebruiken
- Foto's en video's importeren
- Foto's afdrukken
- Opdrachten
- Aandelen
- Tips
- Weer
-
- Je internetverbinding delen
- Telefoneren toestaan op je iPad, iPod touch en Mac
- Taken verplaatsen tussen je iPhone en Mac
- Knippen, kopiëren en plakken tussen je iPhone en Mac
- De iPhone via USB aansluiten op je computer
- De iPhone met je computer synchroniseren
- Bestanden uitwisselen tussen de iPhone en je computer
-
- Introductie tot CarPlay
- Verbinding maken met CarPlay
- Siri gebruiken
- De ingebouwde regelaars in de auto gebruiken
- Een stapsgewijze routebeschrijving opvragen
- De kaartweergave wijzigen
- Bellen
- Muziek afspelen
- Je agenda bekijken
- Sms-berichten versturen en ontvangen
- Podcasts afspelen
- Audioboeken afspelen
- Naar nieuwsartikelen luisteren
- Je woning bedienen
- Andere apps met CarPlay gebruiken
- De volgorde van symbolen in het CarPlay-beginscherm wijzigen
- Instellingen in CarPlay wijzigen
-
-
- Een toegangscode instellen
- Face ID configureren
- Touch ID configureren
- Toegang tot onderdelen wijzigen wanneer de iPhone is vergrendeld
- Wachtwoorden voor websites en apps aanmaken
- Wachtwoorden delen met AirDrop
- Automatisch sms-toegangscodes invullen op de iPhone
- Twee-factor-authenticatie beheren
- iCloud-sleutelhanger configureren
- VPN gebruiken
-
- De iPhone opnieuw opstarten
- De iPhone geforceerd opnieuw opstarten
- iOS bijwerken
- Een reservekopie maken van de iPhone
- iPhone-instellingen op de standaardwaarden terugzetten
- Alle inhoud uit een reservekopie terugzetten
- Aangeschafte en verwijderde onderdelen terugzetten
- Overwegingen bij het verkopen of weggeven van de iPhone
- Alle inhoud en instellingen wissen
- De fabrieksinstellingen op de iPhone herstellen
- Configuratieprofielen installeren of verwijderen
-
- Aan de slag met toegankelijkheidsvoorzieningen
-
-
- VoiceOver inschakelen en ermee oefenen
- Instellingen voor VoiceOver wijzigen
- VoiceOver-gebaren
- De iPhone bedienen met VoiceOver-gebaren
- VoiceOver met de rotor bedienen
- Het schermtoetsenbord gebruiken
- Met je vinger schrijven
- VoiceOver gebruiken met een Magic Keyboard
- Braille via het scherm invoeren met VoiceOver
- Een brailleleesregel gebruiken
- Gebaren en toetscombinaties aanpassen
- VoiceOver gebruiken met een aanwijsapparaat
- VoiceOver in apps gebruiken
- Zoomen
- Vergrootglas
- Weergave en tekstgrootte
- Beweging
- Gesproken materiaal
- Audiodescripties
-
-
- Belangrijke veiligheidsinformatie
- Belangrijke gebruiksinformatie
- Informatie over je iPhone opvragen
- Instellingen voor de mobiele verbinding weergeven of wijzigen
- Meer informatie over software en service
- Verklaring van conformiteit (FCC)
- Verklaring van conformiteit ISED Canada
- Informatie over Ultra Wideband
- Informatie over klasse 1 lasers
- Apple en het milieu
- Informatie over gescheiden inzameling en recycling
- Copyright
Audio delen met AirPods en een Beats-koptelefoon vanaf de iPhone
Als je naar je apparaat luistert met AirPods of een compatibele Beats-koptelefoon of compatibele Beats-oordopjes, kun je iemand anders laten meegenieten als diegene ook AirPods of een compatibele Beats-koptelefoon of compatibele Beats-oordopjes draagt. Beide audioapparaten moeten zijn gekoppeld met een iPhone, iPad of iPod touch. (Op ondersteunde modellen. iOS 13.1, iPadOS 13.1 of nieuwer vereist.)
Samen luisteren als de oordopjes van de ander zich in de oplaadcase bevinden
Je iPhone moet verbonden zijn met je oordopjes of je koptelefoon en de oordopjes van de ander moeten zich in de oplaadcase bevinden.
Zorg dat je je oordopjes in hebt of je koptelefoon draagt en houd je iPhone dicht bij de geopende oplaadcase van de ander.
Tik op je iPhone op 'Deel audio tijdelijk' en volg de instructies op het scherm.
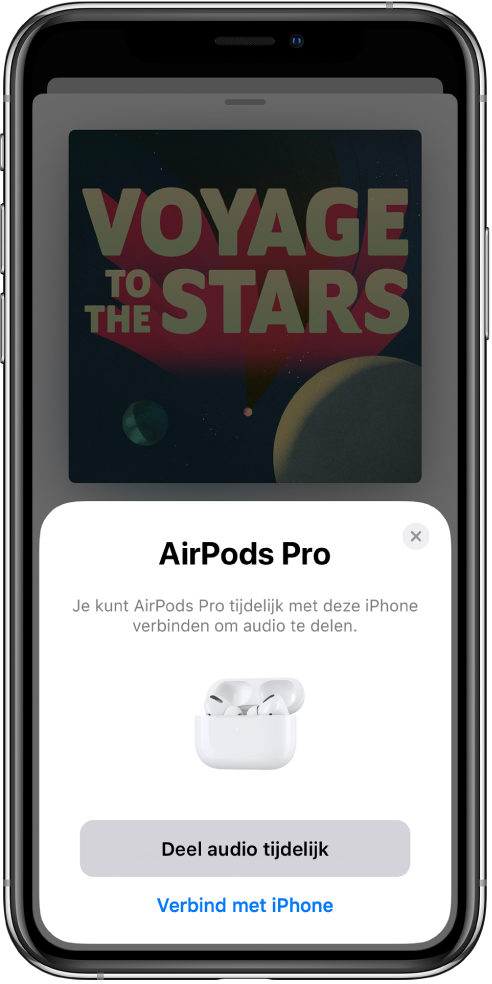
Samen luisteren als de ander een Beats-koptelefoon heeft
Je iPhone moet verbonden zijn met je oordopjes of je koptelefoon en de koptelefoon van de ander moet zijn ingeschakeld.
Vraag de ander om kort (minder dan 1 seconde) op de aan/uit-knop op de koptelefoon te drukken.
Zorg dat je je oordopjes in hebt of je koptelefoon draagt en houd je iPhone dicht bij de koptelefoon van de ander.
Tik op je iPhone op 'Deel audio tijdelijk' en volg de instructies op het scherm.
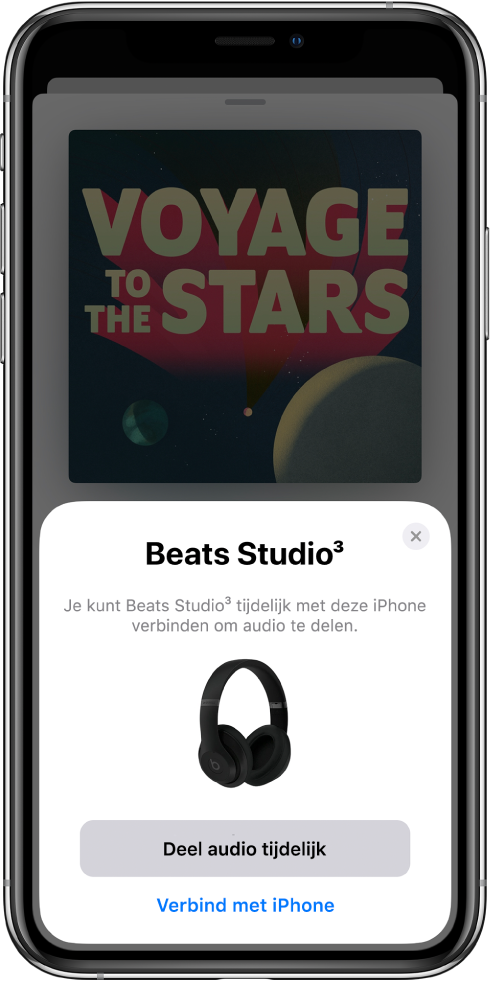
Samen luisteren als de ander oordopjes in heeft of een koptelefoon draagt
Als de ander oordopjes in heeft of een koptelefoon draagt waarmee zijn of haar iPhone, iPad of iPod touch is verbonden, kun je samen luisteren naar de audio die op jouw iPhone wordt afgespeeld.
Zorg dat je je oordopjes in hebt of een koptelefoon draagt.
Tik in de app waarnaar je luistert of in het toegangsscherm van je iPhone op
 in de regelaars 'Huidig onderdeel'.
in de regelaars 'Huidig onderdeel'.Je kunt ook het bedieningspaneel openen, je vinger op de regelaars 'Huidig onderdeel' rechtsbovenin houden en op
 tikken.
tikken.Tik op 'Deel audio' (onder de naam van je oordopjes of koptelefoon).
Houd je iPhone dicht bij de iPhone, iPad of iPod touch van de ander.
Tik op je iPhone op 'Deel audio'.
Vraag de ander om op zijn of haar apparaat op 'Verbind' te tikken.
Het volume op elke set oordopjes of koptelefoon afzonderlijk regelen
Open het bedieningspaneel op je iPhone en houd je vinger op de volumeregelaar.
Sleep de afzonderlijke volumeschuifknoppen.
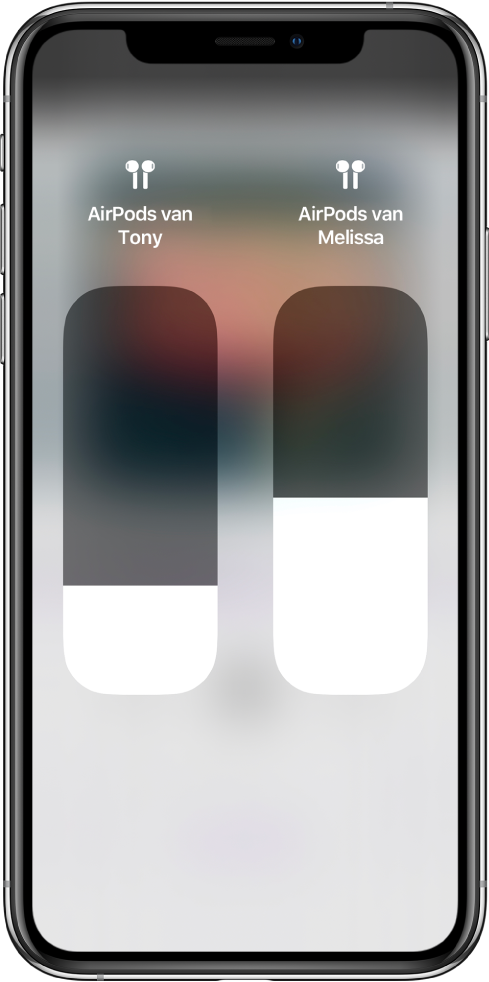
Stoppen met het delen van audio
Tik op je iPhone op ![]() op het scherm 'Huidig onderdeel', op het toegangsscherm of op het bedieningspaneel en tik vervolgens op de naam van de oordopjes of de koptelefoon van de ander om de verbinding te verbreken.
op het scherm 'Huidig onderdeel', op het toegangsscherm of op het bedieningspaneel en tik vervolgens op de naam van de oordopjes of de koptelefoon van de ander om de verbinding te verbreken.
