iPhone-gebruikershandleiding
- iPhone-gebruikershandleiding
- Nieuw in iOS 13
- Ondersteunde iPhone-modellen
-
- Uit de sluimerstand halen en ontgrendelen
- Het volume aanpassen
- Geluiden en trillingen wijzigen
- Toegang tot voorzieningen vanuit het toegangsscherm
- Apps openen vanuit het beginscherm
- Een foto of video van het scherm maken
- De schermstand wijzigen of vergrendelen
- De achtergrond wijzigen
- Delen van het scherm beter bereikbaar maken
- Zoeken met de iPhone
- Onderdelen versturen met AirDrop
- Snelle taken uitvoeren
- Het bedieningspaneel gebruiken en aanpassen
- De Vandaag-weergave bekijken en ordenen
- De batterij opladen en controleren
- De betekenis van de statussymbolen
- Reizen met de iPhone
-
- Rekenmachine
- Kompas
-
- Gezondheids- en fitnessgegevens verzamelen
- Gezondheids- en fitnessgegevens bekijken
- Je menstruatiecyclus bijhouden
- Audioniveaus in de gaten houden
- Gezondheids- en fitnessgegevens delen
- Medische dossiers downloaden
- Je medische ID aanmaken en delen
- Donorregistratie
- Een reservekopie van je gezondheidsgegevens maken
-
- Overzicht van Woning
- Accessoires toevoegen en bedienen
- Accessoires configureren
- Meer woningen toevoegen
- HomePod configureren
- Camera's configureren
- Een router configureren
- Scènes aanmaken en gebruiken
- Accessoires in je woning bedienen met Siri
- Automatiseringen en externe toegang
- Een automatisering aanmaken
- De bediening met anderen delen
-
- Kaarten weergeven
- Plaatsen zoeken
- Rondkijken
- Plaatsen markeren
- Informatie over een plaats ophalen
- Plaatsen delen
- Favoriete plaatsen bewaren
- Verzamelingen aanmaken
- Verkeers- en weersinformatie tonen
- Een routebeschrijving opvragen
- Een stapsgewijze routebeschrijving volgen
- Je auto terugvinden
- Vervoer boeken
- Een Flyover-tour volgen in Kaarten
- Kaarten verbeteren
-
- Berichten configureren
- Berichten versturen en ontvangen
- Foto's, video's en audio versturen
- Berichten animeren
- iMessage-apps gebruiken
- Animoji en memoji gebruiken
- Een Digital Touch-effect versturen
- Geld versturen en ontvangen met Apple Pay
- Meldingen wijzigen
- Berichten filteren en blokkeren
- Berichten verwijderen
-
- Foto's en video's bekijken
- Foto's en video's bewerken
- Live Photos bewerken
- Portretfoto's bewerken
- Foto's in albums ordenen
- Zoeken in Foto's
- Foto's en video's delen
- Terugblikken weergeven
- Personen zoeken in Foto's
- Foto's bekijken per locatie
- iCloud-foto's gebruiken
- Foto's delen met Gedeelde albums in iCloud
- Mijn fotostream gebruiken
- Foto's en video's importeren
- Foto's afdrukken
- Opdrachten
- Aandelen
- Tips
- Weer
-
- Je internetverbinding delen
- Telefoneren toestaan op je iPad, iPod touch en Mac
- Taken verplaatsen tussen je iPhone en Mac
- Knippen, kopiëren en plakken tussen je iPhone en Mac
- De iPhone via USB aansluiten op je computer
- De iPhone met je computer synchroniseren
- Bestanden uitwisselen tussen de iPhone en je computer
-
- Introductie tot CarPlay
- Verbinding maken met CarPlay
- Siri gebruiken
- De ingebouwde regelaars in de auto gebruiken
- Een stapsgewijze routebeschrijving opvragen
- De kaartweergave wijzigen
- Bellen
- Muziek afspelen
- Je agenda bekijken
- Sms-berichten versturen en ontvangen
- Podcasts afspelen
- Audioboeken afspelen
- Naar nieuwsartikelen luisteren
- Je woning bedienen
- Andere apps met CarPlay gebruiken
- De volgorde van symbolen in het CarPlay-beginscherm wijzigen
- Instellingen in CarPlay wijzigen
-
-
- Een toegangscode instellen
- Face ID configureren
- Touch ID configureren
- Toegang tot onderdelen wijzigen wanneer de iPhone is vergrendeld
- Wachtwoorden voor websites en apps aanmaken
- Wachtwoorden delen met AirDrop
- Automatisch sms-toegangscodes invullen op de iPhone
- Twee-factor-authenticatie beheren
- iCloud-sleutelhanger configureren
- VPN gebruiken
-
- De iPhone opnieuw opstarten
- De iPhone geforceerd opnieuw opstarten
- iOS bijwerken
- Een reservekopie maken van de iPhone
- iPhone-instellingen op de standaardwaarden terugzetten
- Alle inhoud uit een reservekopie terugzetten
- Aangeschafte en verwijderde onderdelen terugzetten
- Overwegingen bij het verkopen of weggeven van de iPhone
- Alle inhoud en instellingen wissen
- De fabrieksinstellingen op de iPhone herstellen
- Configuratieprofielen installeren of verwijderen
-
- Aan de slag met toegankelijkheidsvoorzieningen
-
-
- VoiceOver inschakelen en ermee oefenen
- Instellingen voor VoiceOver wijzigen
- VoiceOver-gebaren
- De iPhone bedienen met VoiceOver-gebaren
- VoiceOver met de rotor bedienen
- Het schermtoetsenbord gebruiken
- Met je vinger schrijven
- VoiceOver gebruiken met een Magic Keyboard
- Braille via het scherm invoeren met VoiceOver
- Een brailleleesregel gebruiken
- Gebaren en toetscombinaties aanpassen
- VoiceOver gebruiken met een aanwijsapparaat
- VoiceOver in apps gebruiken
- Zoomen
- Vergrootglas
- Weergave en tekstgrootte
- Beweging
- Gesproken materiaal
- Audiodescripties
-
-
- Belangrijke veiligheidsinformatie
- Belangrijke gebruiksinformatie
- Informatie over je iPhone opvragen
- Instellingen voor de mobiele verbinding weergeven of wijzigen
- Meer informatie over software en service
- Verklaring van conformiteit (FCC)
- Verklaring van conformiteit ISED Canada
- Informatie over Ultra Wideband
- Informatie over klasse 1 lasers
- Apple en het milieu
- Informatie over gescheiden inzameling en recycling
- Copyright
Video-opnamen maken met de iPhone-camera
Met Camera ![]() kun je video-opnamen maken op je iPhone en een andere modus kiezen om slowmotion- en timelapsevideo's op te nemen.
kun je video-opnamen maken op je iPhone en een andere modus kiezen om slowmotion- en timelapsevideo's op te nemen.
Een video opnemen
Kies de modus 'Video'.
Tik op de opnameknop of druk op een van de volumeknoppen om de opname te starten. Tijdens de opname kun je het volgende doen:
Druk op de witte sluiterknop om een stilstaand beeld vast te leggen.
Beweeg je vingers uit elkaar of naar elkaar toe om in of uit te zoomen. Om nauwkeuriger in en uit te zoomen op modellen met twee en drie camera's, houd je je vinger op '1x' en sleep je de schuifknop naar links. Tik op '1x' om uit te zoomen op de iPhone 11. Tik op '0,5x' om uit te zoomen op de iPhone 11 Pro en de iPhone 11 Pro Max.
Tik op de opnameknop of druk op een van de volumeknoppen om de opname te stoppen.
Video's worden standaard opgenomen met 30 fps (frames per seconde). Afhankelijk van het model van je apparaat kun je andere instellingen voor de beeldsnelheid en de videoresolutie kiezen door in Instellingen ![]() op 'Camera' > 'Neem video op' te tikken. Hoe hoger de beeldsnelheid en de resolutie, hoe groter het videobestand wordt.
op 'Camera' > 'Neem video op' te tikken. Hoe hoger de beeldsnelheid en de resolutie, hoe groter het videobestand wordt.
Op modellen die stereo-opnamen ondersteunen worden je video's standaard in stereo opgenomen. Om opnemen in stereo uit te schakelen, tik je in Instellingen op 'Camera' en schakel je 'Neem stereogeluid op' uit.
Een QuickTake-video opnemen
Op modellen die dit ondersteunen, kun je in de fotomodus een QuickTake-video opnemen. Terwijl je een QuickTake-video opneemt, kun je de opnameknop naar de vergrendelde positie verplaatsen om gemakkelijk foto's te kunnen maken of het beeld tijdens het opnemen aan te passen.
Houd in de fotomodus je vinger op de sluiterknop om de opname van een QuickTake-video te starten.
Veeg de sluiterknop naar rechts en laat deze boven de vergrendeling voor handsfree opnemen los.
Zowel de opnameknop als de sluiterknop worden nu onder het kader weergegeven.
Tik op de sluiterknop om een foto te maken terwijl je een QuickTake-video opneemt.
Tik op de opnameknop om de opname te beëindigen.
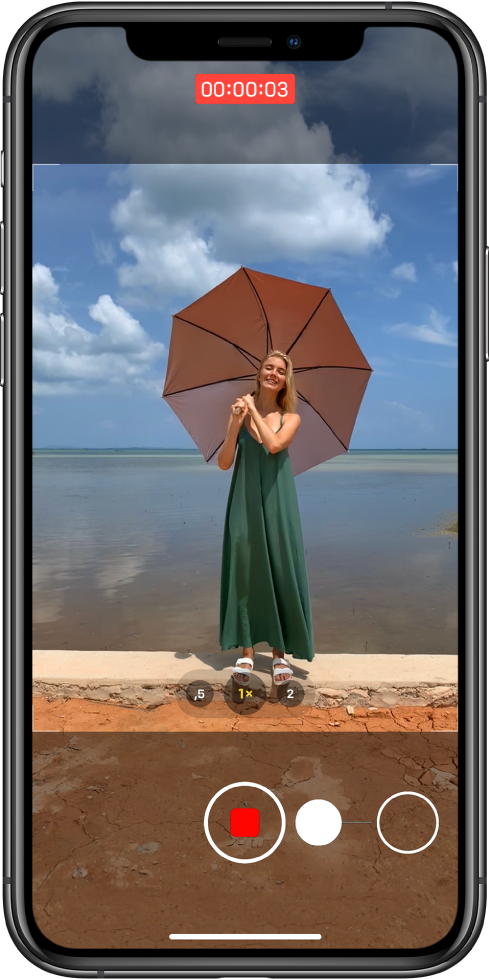
Tik op de miniatuur om de QuickTake-video in de Foto's-app te bekijken.
Op de iPhone 11, iPhone 11 Pro en iPhone 11 Pro Max wordt er een blauwe 'Auto'-badge in de rechterbovenhoek weergegeven wanneer de compositie van de video automatisch wordt verbeterd. Zie Beeld buiten het opnamekader van de camera vastleggen op de iPhone.
Vertraagde video-opnamen maken
Wanneer je een video opneemt in slowmotion, wordt de video op de normale manier opgenomen en zie je het slowmotioneffect tijdens het afspelen. Je kunt de video ook zo bewerken dat de slowmotionactie op een door jou gekozen tijdstip begint en eindigt.
Kies de modus 'Slowmotion'.
Tik op de opnameknop of druk op een van de volumeknoppen om de opname te starten en te stoppen.
Druk op de witte sluiterknop om tijdens het opnemen een foto te maken.
Om een gedeelte van de video in slowmotion en de rest op normale snelheid af te spelen, tik je op de videominiatuur en tik je vervolgens op 'Wijzig'. Sleep de verticale balken onder de balk met beelden om het gedeelte voor vertraagd afspelen in te stellen.
Op de iPhone 11, iPhone 11 Pro en iPhone 11 Pro Max tik je op ![]() om met de camera aan de voorkant in slowmotion op te nemen.
om met de camera aan de voorkant in slowmotion op te nemen.
Afhankelijk van je model kun je de beeldsnelheid en resolutie wijzigen. Hoe hoger de beeldsnelheid en de resolutie, hoe groter het videobestand wordt.
Om de instellingen voor vertraagde opnamen te wijzigen, tik je in Instellingen ![]() op 'Camera' > 'Neem slowmotion op'.
op 'Camera' > 'Neem slowmotion op'.
Timelapsevideo's maken
Als je met een ingesteld tijdsinterval opnamen maakt, kun je een timelapsevideo maken van een veranderend beeld, zoals een zonsondergang of een verkeersstroom in een stad.
Kies de modus 'Timelapse'.
Stel je iPhone op op de locatie waar je een scène met een beweging of verandering wilt vastleggen.
Tik op de opnameknop om de opname te starten. Tik opnieuw op de knop om de opname te stoppen.
Op modellen met twee en drie camera's kun je schakelen tussen ![]() en
en ![]() om in te zoomen, en op de iPhone 11, iPhone 11 Pro en iPhone 11 Pro Max ook
om in te zoomen, en op de iPhone 11, iPhone 11 Pro en iPhone 11 Pro Max ook ![]() om uit te zoomen.
om uit te zoomen.
Op modellen met ondersteuning voor automatische verlaging van de beeldsnelheid bij weinig licht, kan de beeldsnelheid automatisch worden teruggebracht tot 24 fps om de videokwaliteit te verbeteren wanneer je timelapsevideo van 1080p met 30 fps bij weinig licht opneemt. Tik in Instellingen ![]() op 'Camera' > 'Neem video op' en schakel 'Verlaag autom. fps bij weinig licht' in.
op 'Camera' > 'Neem video op' en schakel 'Verlaag autom. fps bij weinig licht' in.