iPhone-gebruikershandleiding
- iPhone-gebruikershandleiding
- Nieuw in iOS 13
- Ondersteunde iPhone-modellen
-
- Uit de sluimerstand halen en ontgrendelen
- Het volume aanpassen
- Geluiden en trillingen wijzigen
- Toegang tot voorzieningen vanuit het toegangsscherm
- Apps openen vanuit het beginscherm
- Een foto of video van het scherm maken
- De schermstand wijzigen of vergrendelen
- De achtergrond wijzigen
- Delen van het scherm beter bereikbaar maken
- Zoeken met de iPhone
- Onderdelen versturen met AirDrop
- Snelle taken uitvoeren
- Het bedieningspaneel gebruiken en aanpassen
- De Vandaag-weergave bekijken en ordenen
- De batterij opladen en controleren
- De betekenis van de statussymbolen
- Reizen met de iPhone
-
- Rekenmachine
- Kompas
-
- Gezondheids- en fitnessgegevens verzamelen
- Gezondheids- en fitnessgegevens bekijken
- Je menstruatiecyclus bijhouden
- Audioniveaus in de gaten houden
- Gezondheids- en fitnessgegevens delen
- Medische dossiers downloaden
- Je medische ID aanmaken en delen
- Donorregistratie
- Een reservekopie van je gezondheidsgegevens maken
-
- Overzicht van Woning
- Accessoires toevoegen en bedienen
- Accessoires configureren
- Meer woningen toevoegen
- HomePod configureren
- Camera's configureren
- Een router configureren
- Scènes aanmaken en gebruiken
- Accessoires in je woning bedienen met Siri
- Automatiseringen en externe toegang
- Een automatisering aanmaken
- De bediening met anderen delen
-
- Kaarten weergeven
- Plaatsen zoeken
- Rondkijken
- Plaatsen markeren
- Informatie over een plaats ophalen
- Plaatsen delen
- Favoriete plaatsen bewaren
- Verzamelingen aanmaken
- Verkeers- en weersinformatie tonen
- Een routebeschrijving opvragen
- Een stapsgewijze routebeschrijving volgen
- Je auto terugvinden
- Vervoer boeken
- Een Flyover-tour volgen in Kaarten
- Kaarten verbeteren
-
- Berichten configureren
- Berichten versturen en ontvangen
- Foto's, video's en audio versturen
- Berichten animeren
- iMessage-apps gebruiken
- Animoji en memoji gebruiken
- Een Digital Touch-effect versturen
- Geld versturen en ontvangen met Apple Pay
- Meldingen wijzigen
- Berichten filteren en blokkeren
- Berichten verwijderen
-
- Foto's en video's bekijken
- Foto's en video's bewerken
- Live Photos bewerken
- Portretfoto's bewerken
- Foto's in albums ordenen
- Zoeken in Foto's
- Foto's en video's delen
- Terugblikken weergeven
- Personen zoeken in Foto's
- Foto's bekijken per locatie
- iCloud-foto's gebruiken
- Foto's delen met Gedeelde albums in iCloud
- Mijn fotostream gebruiken
- Foto's en video's importeren
- Foto's afdrukken
- Opdrachten
- Aandelen
- Tips
- Weer
-
- Je internetverbinding delen
- Telefoneren toestaan op je iPad, iPod touch en Mac
- Taken verplaatsen tussen je iPhone en Mac
- Knippen, kopiëren en plakken tussen je iPhone en Mac
- De iPhone via USB aansluiten op je computer
- De iPhone met je computer synchroniseren
- Bestanden uitwisselen tussen de iPhone en je computer
-
- Introductie tot CarPlay
- Verbinding maken met CarPlay
- Siri gebruiken
- De ingebouwde regelaars in de auto gebruiken
- Een stapsgewijze routebeschrijving opvragen
- De kaartweergave wijzigen
- Bellen
- Muziek afspelen
- Je agenda bekijken
- Sms-berichten versturen en ontvangen
- Podcasts afspelen
- Audioboeken afspelen
- Naar nieuwsartikelen luisteren
- Je woning bedienen
- Andere apps met CarPlay gebruiken
- De volgorde van symbolen in het CarPlay-beginscherm wijzigen
- Instellingen in CarPlay wijzigen
-
-
- Een toegangscode instellen
- Face ID configureren
- Touch ID configureren
- Toegang tot onderdelen wijzigen wanneer de iPhone is vergrendeld
- Wachtwoorden voor websites en apps aanmaken
- Wachtwoorden delen met AirDrop
- Automatisch sms-toegangscodes invullen op de iPhone
- Twee-factor-authenticatie beheren
- iCloud-sleutelhanger configureren
- VPN gebruiken
-
- De iPhone opnieuw opstarten
- De iPhone geforceerd opnieuw opstarten
- iOS bijwerken
- Een reservekopie maken van de iPhone
- iPhone-instellingen op de standaardwaarden terugzetten
- Alle inhoud uit een reservekopie terugzetten
- Aangeschafte en verwijderde onderdelen terugzetten
- Overwegingen bij het verkopen of weggeven van de iPhone
- Alle inhoud en instellingen wissen
- De fabrieksinstellingen op de iPhone herstellen
- Configuratieprofielen installeren of verwijderen
-
- Aan de slag met toegankelijkheidsvoorzieningen
-
-
- VoiceOver inschakelen en ermee oefenen
- Instellingen voor VoiceOver wijzigen
- VoiceOver-gebaren
- De iPhone bedienen met VoiceOver-gebaren
- VoiceOver met de rotor bedienen
- Het schermtoetsenbord gebruiken
- Met je vinger schrijven
- VoiceOver gebruiken met een Magic Keyboard
- Braille via het scherm invoeren met VoiceOver
- Een brailleleesregel gebruiken
- Gebaren en toetscombinaties aanpassen
- VoiceOver gebruiken met een aanwijsapparaat
- VoiceOver in apps gebruiken
- Zoomen
- Vergrootglas
- Weergave en tekstgrootte
- Beweging
- Gesproken materiaal
- Audiodescripties
-
-
- Belangrijke veiligheidsinformatie
- Belangrijke gebruiksinformatie
- Informatie over je iPhone opvragen
- Instellingen voor de mobiele verbinding weergeven of wijzigen
- Meer informatie over software en service
- Verklaring van conformiteit (FCC)
- Verklaring van conformiteit ISED Canada
- Informatie over Ultra Wideband
- Informatie over klasse 1 lasers
- Apple en het milieu
- Informatie over gescheiden inzameling en recycling
- Copyright
Muziek afspelen op de iPhone
In het scherm 'Huidig onderdeel' in de Muziek-app ![]() kun je songteksten weergeven en nummers afspelen, onderbreken, overslaan, in willekeurige volgorde afspelen en herhalen.
kun je songteksten weergeven en nummers afspelen, onderbreken, overslaan, in willekeurige volgorde afspelen en herhalen.
Het afspelen regelen
Tik op de minispeler onder in het scherm om het scherm 'Huidig onderdeel' weer te geven. In dit scherm kun je de volgende regelaars gebruiken:
Control-toets | Beschrijving | ||||||||||
Het huidige nummer afspelen. | |||||||||||
Het afspelen pauzeren. | |||||||||||
Naar het volgende nummer gaan. Houd je vinger erop om binnen het huidige nummer door te spoelen. | |||||||||||
Teruggaan naar het begin van het nummer. Tik nogmaals om het vorige nummer van een album of afspeellijst af te spelen. Houd je vinger op de knop om het huidige nummer terug te spoelen. | |||||||||||
De knop 'Scherm 'Huidige'' verbergen. | |||||||||||
Tik hierop voor meer opties. | |||||||||||
Songteksten met de juiste tijdsynchronisatie weergeven (songteksten niet voor alle nummers beschikbaar). | |||||||||||
Muziek naar Bluetooth- of AirPlay-apparaten streamen. | |||||||||||
De wachtrij 'Hierna' weergeven. | |||||||||||
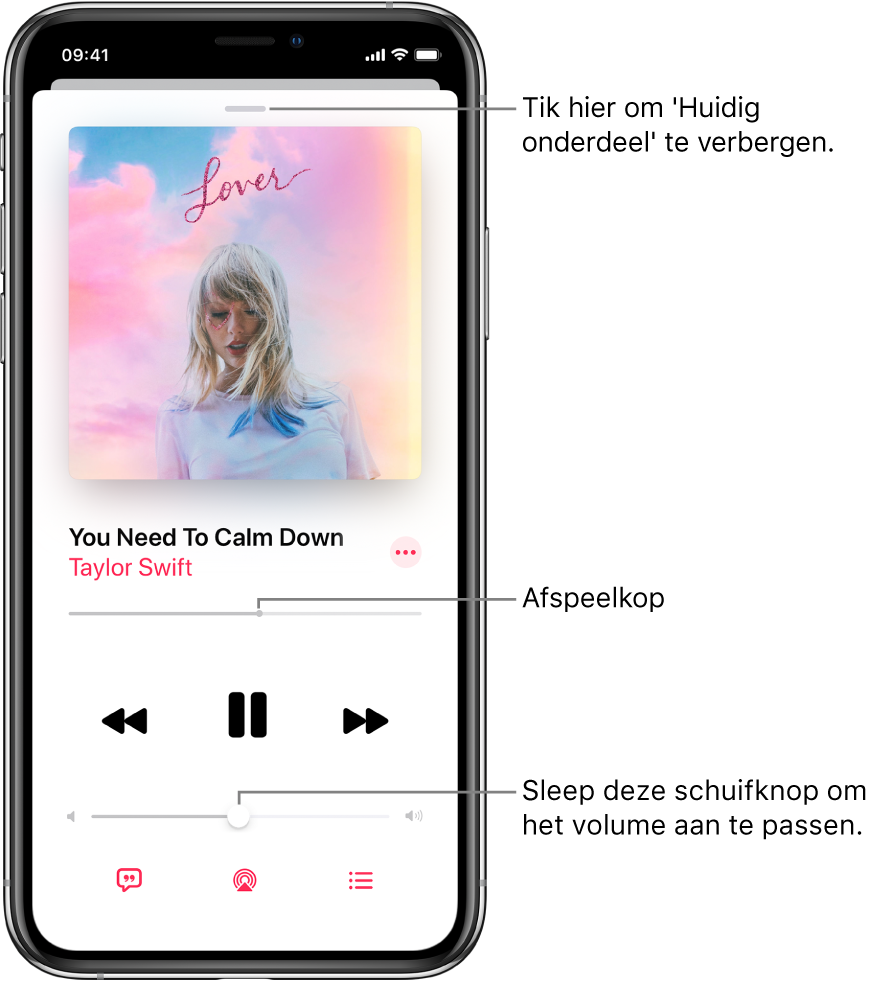
Het volume aanpassen, informatie over het nummer weergeven en andere opties
Het scherm 'Huidig onderdeel' bevat aanvullende opties om je muziek te beheren en er toegang toe te krijgen.
Het volume aanpassen: Sleep de volumeschuifknop.
Je kunt ook op de volumeknoppen aan de zijkant van de iPhone drukken.
Naar de artiest, het album of de afspeellijst navigeren: Tik onder de titel van het nummer op de naam van de artiest en geef vervolgens aan of je naar de artiest, het album of de afspeellijst wilt gaan.
Naar een ander punt in een nummer gaan: Sleep de afspeelkop.
Op tijd gesynchroniseerde songteksten weergeven
Bij veel nummers in Apple Music kun je op tijd gesynchroniseerde songteksten weergeven.
Tik op de minispeler om het scherm 'Huidig onderdeel' te openen.
Tik op
 om de songtekst weer te geven die met de muziek meeloopt.
om de songtekst weer te geven die met de muziek meeloopt.Tik nogmaals op
 om naar 'Huidig onderdeel' terug te gaan.
om naar 'Huidig onderdeel' terug te gaan.
Om de hele songtekst te zien, tik je op ![]() en vervolgens op 'Bekijk volledige songtekst'.
en vervolgens op 'Bekijk volledige songtekst'.
Opmerking: Je hebt een Apple Music-abonnement nodig om songteksten te kunnen weergeven.
De wachtrij 'Hierna' gebruiken
Tik op de minispeler om het scherm 'Huidig onderdeel' te openen.
Tik op
 en tik op een nummer om dat nummer en de nummers erna af te spelen.
en tik op een nummer om dat nummer en de nummers erna af te spelen.Om de volgorde van de wachtrij te wijzigen, sleep je
 .
.Tik nogmaals op
 om naar 'Huidig onderdeel' terug te gaan.
om naar 'Huidig onderdeel' terug te gaan.
Om muziek en video's tijdens het bladeren of afspelen van muziek aan de wachtrij 'Hierna' toe te voegen, houd je je vinger op het nummer, het album, de afspeellijst of de video. Tik vervolgens op 'Speel hierna af' om de muziek of de video na het huidige onderdeel af te spelen. Tik op 'Speel als laatste af' om het onderdeel achteraan in de wachtrij te zetten.
Tip: Als je muziek streamt op een HomePod, kan iedereen die met hetzelfde wifinetwerk is verbonden, onderdelen aan de wachtrij 'Hierna' toevoegen en de volgorde wijzigen. Raadpleeg de HomePod-gebruikershandleiding voor meer informatie over HomePod-luidsprekertoegang.
Bekijken wat je pas hebt afgespeeld
Tik op de minispeler om het scherm 'Huidig onderdeel' te openen.
Tik op
 en veeg omlaag om de afspeelgeschiedenis te bekijken.
en veeg omlaag om de afspeelgeschiedenis te bekijken.Tik op een nummer in de afspeelgeschiedenis om het af te spelen. Tik op 'Wis' om je afspeelgeschiedenis te verwijderen.
Audioregelaars weergeven in het toegangsscherm of tijdens het gebruik van een andere app
Open het bedieningspaneel en tik op de audiogroep.
Muziek naar Bluetooth- of AirPlay-apparaten streamen
Tik op de minispeler om het scherm 'Huidig onderdeel' te openen.
Tik op
 en kies een apparaat.
en kies een apparaat.
Zie Audio afspelen op de HomePod en andere draadloze luidsprekers.
Opmerking: Je kunt dezelfde muziek afspelen op meerdere AirPlay 2-apparaten, bijvoorbeeld op twee of meerdere HomePod-luidsprekers. Je kunt ook twee AirPods-sets met dezelfde iPhone koppelen om samen met iemand anders van dezelfde muziek of film te genieten. Zie Audio bedienen op meerdere AirPlay 2-apparaten en Audio delen met AirPods en een Beats-koptelefoon.








