iPad-gebruikershandleiding
- Welkom
-
- Ondersteunde modellen
- iPad mini 4
- iPad mini (5e generatie)
- iPad mini (6e generatie)
- iPad (5e generatie)
- iPad (6e generatie)
- iPad (7e generatie)
- iPad (8e generatie)
- iPad (9e generatie)
- iPad Air 2
- iPad Air (3e generatie)
- iPad Air (4e generatie)
- iPad Air (5e generatie)
- iPad Pro 9,7 inch
- iPad Pro 10,5 inch
- iPad Pro 11 inch (1e generatie)
- iPad Pro 11 inch (2e generatie)
- iPad Pro 11 inch (3e generatie)
- iPad Pro 12,9 inch (1e en 2e generatie)
- iPad Pro 12,9 inch (3e generatie)
- iPad Pro 12,9 inch (4e generatie)
- iPad Pro 12,9 inch (5e generatie)
- Nieuw in iPadOS 15
-
- De iPad inschakelen en configureren
- Uit de sluimerstand halen en ontgrendelen
- Mobiele voorzieningen configureren
- Verbinding maken met het internet
- Instellingen zoeken
- Accounts voor e‑mail, contacten en agenda's configureren
- De betekenis van de statussymbolen
- De gebruikershandleiding downloaden of als bladwijzer bewaren
-
- Geluiden wijzigen of uitschakelen
- De achtergrond wijzigen
- De helderheid van het scherm en de kleurbalans aanpassen
- De schermweergave vergroten
- De naam van je iPad wijzigen
- Datum en tijd wijzigen
- Taal en regio wijzigen
- Het bedieningspaneel gebruiken en aanpassen
- De schermstand wijzigen of vergrendelen
-
-
- FaceTime configureren
- Een FaceTime-link aanmaken
- Bellen en gebeld worden
- Een Live Photo maken
- Andere apps gebruiken tijdens een gesprek
- Een FaceTime-groepsgesprek starten
- Deelnemers in een raster weergeven
- Met SharePlay samen kijken en luisteren
- Je scherm delen
- De video-instellingen wijzigen
- De audio-instellingen wijzigen
- Camera-effecten toevoegen
- Een gesprek verlaten of overstappen op Berichten
- Ongewenste bellers blokkeren
-
- Introductie tot Woning
- Accessoires configureren
- Accessoires bedienen
- Meer woningen toevoegen
- De HomePod configureren
- Camera's configureren
- Gezichtsherkenning
- Een router configureren
- Scènes aanmaken en gebruiken
- Je woning bedienen met Siri
- Je woning op afstand bedienen
- Een automatisering aanmaken
- De bediening met anderen delen
-
- Je e-mail controleren
- E-mailmeldingen instellen
- E-mails zoeken
- Je e-mail in postbussen ordenen
- Verberg mijn e-mailadres gebruiken
- E-mailinstellingen wijzigen
- Privacybescherming in Mail op de iPad
- E-mails verwijderen en terugzetten
- Een widget 'Mail' in het beginscherm zetten
- E-mails afdrukken
- Toetscombinaties
-
- Kaarten weergeven
-
- Plaatsen zoeken
- Interessante plaatsen, restaurants en voorzieningen in de buurt zoeken
- Informatie over plaatsen ophalen
- Plaatsen markeren
- Plaatsen delen
- Plaatsen beoordelen
- Favoriete plaatsen bewaren
- Nieuwe plaatsen verkennen met gidsen
- Plaatsen ordenen in 'Mijn gidsen'
- Verkeers- en weersinformatie tonen
- Belangrijke locaties verwijderen
- Snel je Kaarten-instellingen vinden
-
- Routebeschrijvingen opvragen met Siri, Kaarten en de widget 'Kaarten'
- Andere routeopties selecteren
- Wat je kunt doen tijdens het volgen van een route
- Een autoroutebeschrijving opvragen
- Verkeershinder melden in Kaarten op de iPad
- Een fietsroute opvragen
- Een looproute opvragen
- Een ov-route opvragen
- Recente routebeschrijvingen verwijderen
- Met Kaarten op de Mac routebeschrijvingen opvragen
-
- Berichten configureren
- Berichten versturen en ontvangen
- Een bericht naar een groep sturen
- Foto's, video's en audio versturen en ontvangen
- Materiaal ontvangen en delen
- Berichten animeren
- iMessage-apps gebruiken
- Memoji's gebruiken
- Een Digital Touch-effect versturen
- Geld versturen, ontvangen en vragen
- Meldingen wijzigen
- Berichten blokkeren, filteren en melden
- Berichten verwijderen
-
- Muziek toevoegen
- Albums, afspeellijsten en meer bekijken
- Muziek afspelen
- Je muziek in de wachtrij zetten
- Naar een radio-uitzending luisteren
-
- Een abonnement nemen op Apple Music
- Naar lossless-muziek luisteren
- Naar Dolby Atmos-muziek luisteren
- Nieuwe muziek ontdekken
- Muziek toevoegen en offline beluisteren
- Persoonlijke aanbevelingen ontvangen
- Radio luisteren
- Naar muziek zoeken
- Afspeellijsten aanmaken
- Zien waar je vrienden naar luisteren
- Met Siri muziek afspelen
- Naar muziek luisteren met Apple Music Voice
- Geluid anders laten klinken
-
- Foto's en video's bekijken
- Video's en diavoorstellingen afspelen
- Foto's en video's verwijderen en verbergen
- Foto's en video's bewerken
- Een video inkorten en een vertraagde opname aanpassen
- Live Photos bewerken
- Films bewerken
- Portretfoto's bewerken
- Fotoalbums aanmaken
- Albums bewerken en ordenen
- Foto's in een album filteren en sorteren
- Zoeken in Foto's
- Foto's en video's delen
- Foto's en video's bekijken die met je zijn gedeeld
- Livetekst en Visueel opzoeken gebruiken met foto's
- Terugblikken bekijken
- Terugblikken personaliseren
- Personen zoeken in Foto's
- Instellen dat je een persoon of locatie minder vaak ziet
- Foto's bekijken per locatie
- iCloud-foto's gebruiken
- Foto's delen met Gedeelde albums in iCloud
- Foto's en video's importeren
- Foto's afdrukken
-
- Surfen op het web
- Je Safari-instellingen aanpassen
- De lay-out veranderen
- Websites zoeken
- Tabbladen gebruiken in Safari
- Een bladwijzer voor favoriete webpagina's toevoegen
- Pagina's bewaren in een leeslijst
- Links bekijken die met je zijn gedeeld
- Formulieren automatisch laten invullen
- Extensies downloaden
- Advertenties en afleidende elementen verbergen
- Privé surfen op het web
- De cache wissen
- Verberg mijn e-mailadres gebruiken
- Opdrachten
- Aandelen
- Tips
-
- 'Delen met gezin' configureren
- 'Delen met gezin'-leden toevoegen of verwijderen
- Abonnementen delen
- Aankopen van gezinsleden downloaden
- Stoppen met het delen van aankopen
- Locaties delen met gezinsleden en zoekgeraakte apparaten terugvinden
- Apple Cash-gezin en Apple Card-gezin configureren
- Ouderlijk toezicht instellen
-
- Meegeleverde accessoires bij de iPad
- Functies voor het geluidsniveau van je koptelefoon gebruiken
- HomePod en andere draadloze luidsprekers
-
- Externe toetsenborden van Apple
- Het Magic Keyboard voor de iPad (met geïntegreerd trackpad) aansluiten
- Een Smart Keyboard aansluiten
- Een Magic Keyboard koppelen
- Schakelen tussen toetsenborden
- Letters met diakritische tekens invoeren
- Tekst dicteren
- Toetscombinaties gebruiken
- Een andere toetsenbordindeling kiezen
- Opties voor typassistentie wijzigen
- Externe opslagapparaten
- Bluetooth-accessoires
- De Apple Watch met Fitness+
- Hoezen en covers
- Printers
-
- Je internetverbinding delen
- Bellen en gebeld worden
- De iPad als tweede scherm gebruiken voor de Mac
- Een toetsenbord en muis of trackpad voor zowel je Mac als je iPad gebruiken
- Video's, foto's en audio draadloos naar een Mac streamen
- Taken verplaatsen tussen apparaten
- Knippen, kopiëren en plakken tussen je iPad en andere apparaten
- De iPad via een kabel aansluiten op je computer
- De iPad met je computer synchroniseren
- Bestanden uitwisselen tussen de iPad en je computer
-
- Aan de slag met toegankelijkheidsvoorzieningen
-
-
- VoiceOver inschakelen en ermee oefenen
- Instellingen voor VoiceOver wijzigen
- VoiceOver-gebaren
- De iPad bedienen met VoiceOver-gebaren
- VoiceOver met de rotor bedienen
- Het schermtoetsenbord gebruiken
- Met je vinger schrijven
- VoiceOver gebruiken met een extern toetsenbord van Apple
- Een brailleleesregel gebruiken
- Braille via het scherm invoeren
- Gebaren en toetscombinaties aanpassen
- VoiceOver gebruiken met een aanwijsapparaat
- VoiceOver gebruiken voor foto's en video's
- VoiceOver in apps gebruiken
- Zoomen
- Weergave en tekstgrootte
- Beweging
- Gesproken materiaal
- Audiodescripties
-
-
- Ingebouwde beveiliging en privacybescherming gebruiken
-
- Je Apple ID veilig houden
- Log in met Apple
- Sterke wachtwoorden automatisch laten invullen
- Zwakke of gehackte wachtwoorden wijzigen
- Je wachtwoorden en gerelateerde gegevens bekijken
- Wachtwoorden veilig delen met AirDrop
- Je wachtwoorden op al je apparaten beschikbaar maken
- Verificatiecodes automatisch invullen
- Twee-factor-authenticatie beheren voor je Apple ID
-
- De toegang tot informatie in apps beheren
- De toegang tot hardwarevoorzieningen beheren
- Toestemming voor apptracking instellen
- De locatiegegevens beheren die je deelt
- Privédoorgifte in iCloud inschakelen
- Adressen voor Verberg mijn e-mailadres aanmaken en beheren
- Een privénetwerkadres gebruiken
- Instellen hoe Apple advertenties weergeeft
-
- De iPad in- of uitschakelen
- De iPad geforceerd opnieuw opstarten
- iPadOS bijwerken
- Een reservekopie van de iPad maken
- iPad-instellingen op de standaardwaarden terugzetten
- Alle inhoud uit een reservekopie terugzetten
- Aangeschafte en verwijderde onderdelen terugzetten
- Overwegingen bij het verkopen of weggeven van de iPad
- De iPad wissen
- Configuratieprofielen installeren of verwijderen
-
- Belangrijke veiligheidsinformatie
- Belangrijke gebruiksinformatie
- Meer informatie over software en service
- Verklaring van conformiteit (FCC)
- Verklaring van conformiteit (ISED Canada)
- Apple en het milieu
- Informatie over klasse 1 lasers
- Informatie over gescheiden inzameling en recycling
- Verklaring ENERGY STAR-conformiteit
- Copyright
Meldingen bekijken en erop reageren op de iPad
Meldingen helpen je om bij te houden wat er nieuw is. Zo krijg je bijvoorbeeld een melding als je een inkomend gesprek hebt gemist of als de datum van een activiteit is veranderd. Je kunt je meldingen zo instellen dat je alleen ziet wat voor jou van belang is.
Opmerking: Als je een app hebt geopend, wordt je mogelijk gevraagd hoe je meldingen van de app wilt ontvangen: meteen, helemaal niet of in een gepland overzicht. Je kunt deze keuze later wijzigen in Instellingen > 'Berichtgeving'.
Meldingen in het berichtencentrum vinden
Als je geen focus hebt ingesteld om je op een activiteit te concentreren en meldingen niet stilhoudt met 'Niet storen', worden meldingen op de iPad weergegeven zodra ze binnenkomen. Als je een melding niet direct leest, wordt deze bewaard in het berichtencentrum, zodat je de melding later kunt lezen.
Voer een of meer van de volgende stappen uit om de meldingen in het berichtencentrum te zien:
Vanuit het toegangsscherm: Veeg omhoog vanaf het midden van het scherm.
Vanuit andere schermen: Veeg omlaag vanaf het midden bovenaan. Vervolgens kun je omhoog scrollen om eventuele oudere meldingen te bekijken.
Om het berichtencentrum te sluiten, veeg je met één vinger omhoog vanaf de onderkant van het scherm of druk je op de thuisknop (op ondersteunde modellen).
Reageren op meldingen
Wanneer je meerdere meldingen in het berichtencentrum of het toegangsscherm hebt, worden ze op app gegroepeerd, zodat je de meldingen gemakkelijker kunt bekijken en beheren. Meldingen voor bepaalde apps kunnen ook worden gegroepeerd op basis van sorteerfuncties in de app, bijvoorbeeld op onderwerp of op berichtenreeks. Gegroepeerde meldingen zien eruit als stapels, met de meest recente melding bovenop.
Voer een of meer van de volgende stappen uit:
Een groep uitvouwen, zodat je de meldingen in de groep afzonderlijk kunt bekijken: Tik op de groep. Om de groep samen te vouwen, tik je op 'Toon minder'.
Een melding bekijken en snelle taken uitvoeren als die in de app beschikbaar zijn: Houd je vinger op de melding.
De app van een melding openen: Tik op de melding en tik vervolgens op 'Open'.
Op een melding reageren wanneer je iPad vergrendeld is: Houd je vinger op de melding.
Een meldingenoverzicht instellen
Je kunt het aantal meldingen verminderen dat je ontvangt door in te stellen dat je meldingen in een overzicht worden afgeleverd. Geef aan welke meldingen je in het overzicht wilt opnemen en hoe laat je het overzicht wilt ontvangen.
Het meldingenoverzicht wordt speciaal voor jou samengesteld en slim op prioriteit geordend (op basis van je huidige activiteit), met de relevantste meldingen bovenaan. Het overzicht is handig omdat je zo je meldingen kunt doornemen wanneer het jou uitkomt. Je kunt zelfs een focus instellen om meldingen te filteren wanneer je je op een activiteit concentreert.
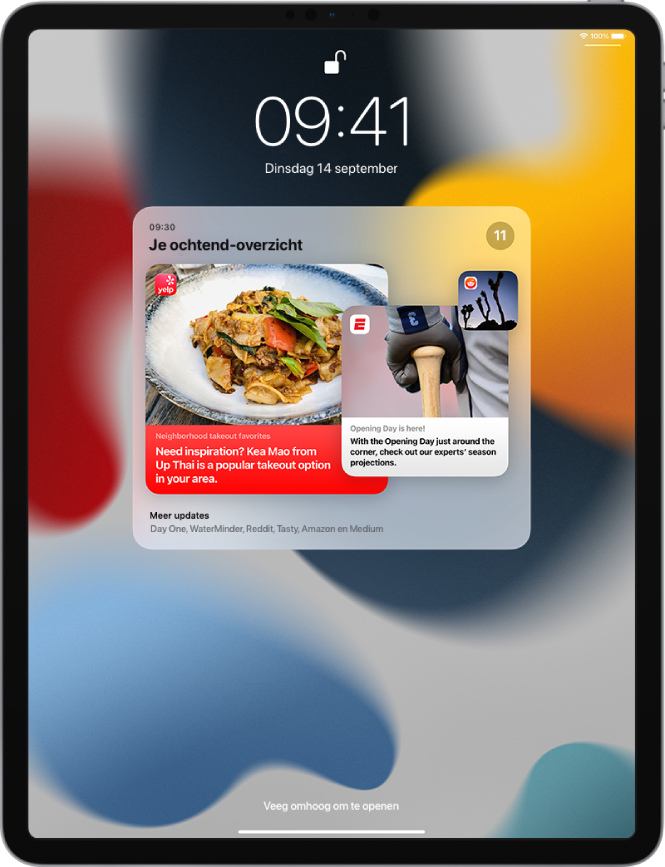
Tik in Instellingen
 op 'Berichtgeving' > 'Gepland overzicht' en schakel 'Gepland overzicht' in.
op 'Berichtgeving' > 'Gepland overzicht' en schakel 'Gepland overzicht' in.Selecteer de apps die je in het overzicht wilt opnemen.
Stel een tijdstip voor het overzicht in. Als je nog een overzicht wilt ontvangen, tik je op 'Voeg overzicht toe'.
Tik op 'A naar Z' onder 'Apps in overzicht' en zorg ervoor dat de apps die je in het overzicht wilt opnemen, zijn ingeschakeld.
Meldingen bekijken, sluiten, wissen en stilhouden
Wanneer meldingen worden weergegeven op je iPad, voer je een of meer van de volgende stappen uit:
Een melding bekijken terwijl je een andere app gebruikt: Trek omlaag om de melding te bekijken en veeg vervolgens omhoog om de melding te sluiten.
Meldingen wissen: Veeg naar links op de melding of de groep meldingen en tik vervolgens op 'Wis' of 'Wis alles'.
Meldingen voor een app stilhouden: Veeg naar links op de melding of de groep meldingen, tik op 'Opties' en tik op een optie om de meldingen voor die app een uur of dag stil te houden. Hierdoor worden ze rechtstreeks naar het berichtencentrum gestuurd en worden ze niet meer in het toegangsscherm weergegeven of aangekondigd door middel van een geluid, een oplichtend scherm of een strook boven in het scherm.
Als je deze meldingen wel weer wilt zien en horen, veeg je naar links over een melding in het berichtencentrum, tik je op 'Opties' en tik je vervolgens op 'Geluid aan'.
Meldingen voor een app of groep meldingen uitschakelen: Veeg naar links op een melding of een groep meldingen, tik op 'Opties' en tik vervolgens op 'Schakel uit'.
Instellen hoe een app meldingen weergeeft: Veeg naar links op een melding, tik op 'Opties' en tik vervolgens op 'Toon instellingen'. Zie Meldingsinstellingen wijzigen voor informatie over de instellingen die je kunt wijzigen.
Alle meldingen in het berichtencentrum wissen: Ga naar het berichtencentrum, tik op
 en tik vervolgens op 'Wis'.
en tik vervolgens op 'Wis'.Het geluid voor alle meldingen uitschakelen: Schakel 'Niet storen' in. Zie Een focus in- of uitschakelen op de iPad.
Als je een app een tijdje niet hebt gebruikt, stelt Siri voor om de meldingen voor die app uit te schakelen.
Recente meldingen weergeven in het toegangsscherm
Je kunt het berichtencentrum toegankelijk maken in het toegangsscherm.
Ga naar Instellingen
 en tik, afhankelijk van je model, op een van de volgende opties.
en tik, afhankelijk van je model, op een van de volgende opties.Face ID en toegangscode
Touch ID en toegangscode
Toegangscode
Typ de toegangscode.
Schakel 'Berichtencentrum' in (onder 'Toegang bij vergrendeling').