Foto's maken met de iPad-camera
Met Camera ![]() op je iPad kun je prachtige foto's maken. Kies uit cameramodi zoals 'Foto', 'Panorama' en 'Vierkant' en gebruik camerafuncties zoals burstfoto's en Live Photos.
op je iPad kun je prachtige foto's maken. Kies uit cameramodi zoals 'Foto', 'Panorama' en 'Vierkant' en gebruik camerafuncties zoals burstfoto's en Live Photos.
Vraag het aan Siri. Zeg iets als: "Open Camera." Vragen stellen aan Siri.
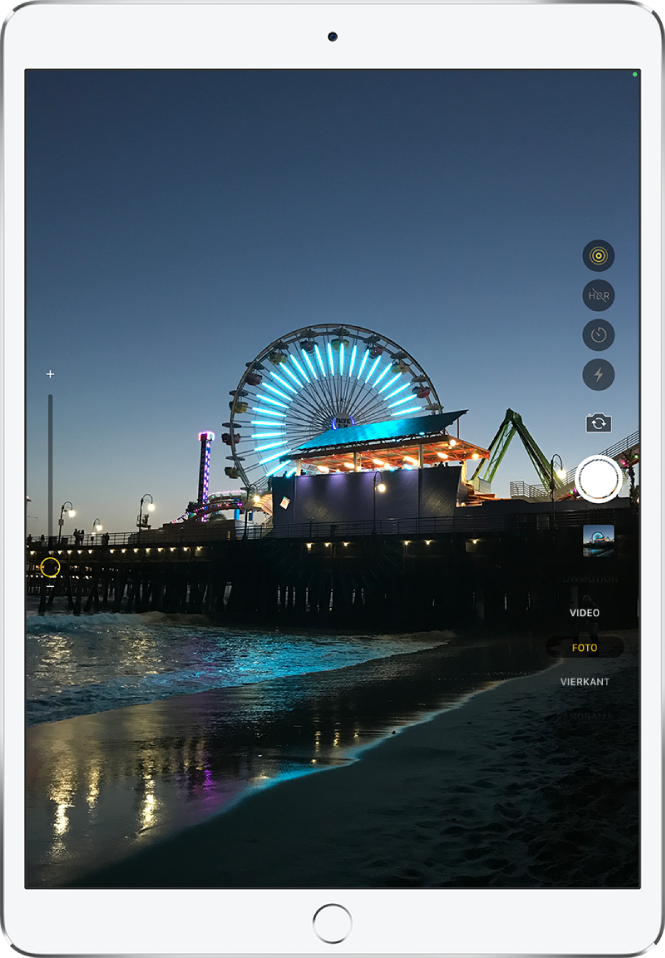
Een foto maken
De fotomodus is de standaardmodus die je ziet wanneer je Camera opent. In de fotomodus kun je normaal fotograferen. Veeg de moduskiezer omhoog of omlaag om een andere modus te kiezen, zoals 'Video', 'Panorama', 'Timelapse', 'Slowmotion' of 'Portret' (op ondersteunde modellen).
Tik op
 in het beginscherm of veeg naar links in het toegangsscherm om Camera in de fotomodus te openen.
in het beginscherm of veeg naar links in het toegangsscherm om Camera in de fotomodus te openen.Tik op de sluiterknop of druk op een van de volumeknoppen om de foto te maken.
Om de flitser aan of uit te schakelen op modellen met ondersteuning voor een True Tone-flitser of Retina-flitser tik je op ![]() en kies je 'Auto', 'Aan' of 'Uit'.
en kies je 'Auto', 'Aan' of 'Uit'.
Als je een timer wilt instellen, moet je ervoor zorgen dat de iPad stabiel staat voordat je de opname kadert. Tik op ![]() en kies '3s' of '10s'.
en kies '3s' of '10s'.
Opmerking: Om veiligheidsredenen verschijnt er een groene stip boven in het scherm als Camera in gebruik is. Zie De toegang tot hardwarevoorzieningen beheren.
In- of uitzoomen
Open Camera (op alle modellen) en beweeg je vingers op het scherm uit elkaar of naar elkaar toe om in of uit te zoomen.
Op de 11-inch iPad Pro (2e generatie en nieuwer) en de 12,9-inch iPad Pro (4e generatie en nieuwer) tik je links op het scherm op '1x' om uit te zoomen en te schakelen tussen 1x en 0,5x. Om in te zoomen, houd je je vinger op '1x' en sleep je de schuifknop omhoog.
Op alle andere modellen sleep je de schuifknop aan de linkerkant van het scherm omhoog of omlaag.
Een panoramafoto maken
Kies de panoramamodus en tik op de sluiterknop.
Beweeg de camera langzaam in de richting van de pijl en zorg dat je de pijl op de middenlijn houdt.
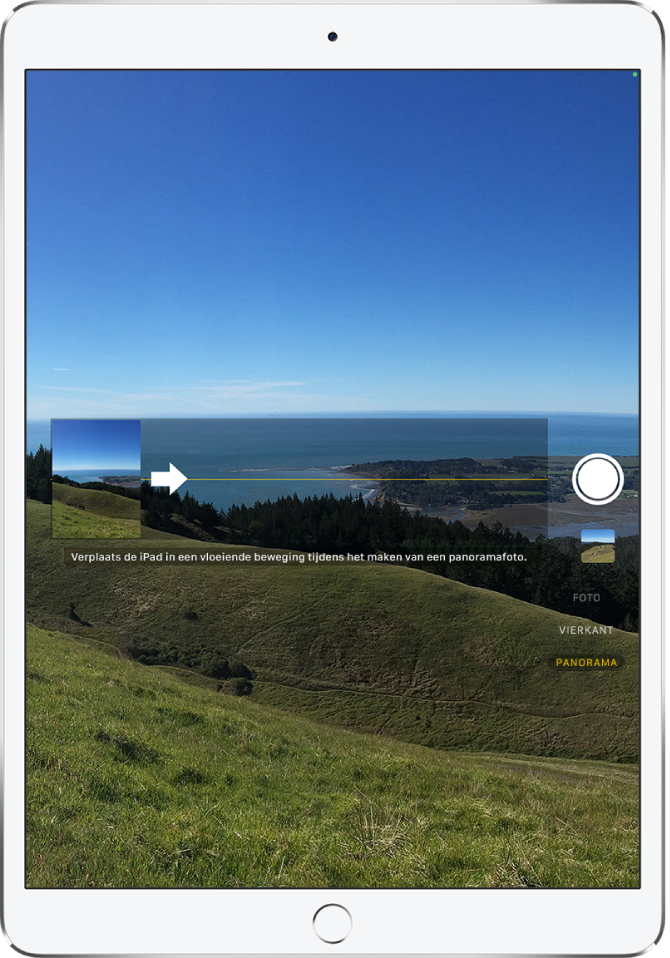
Tik opnieuw op de sluiterknop om de opname te voltooien.
Tik op de pijl als je de camera in de tegenovergestelde richting wilt bewegen. Als je in verticale richting wilt schuiven, draai je de iPad in de liggende weergave. Je kunt bij verticaal bewegen ook de richting omkeren.
Een selfie maken
Schakel naar de camera aan de voorkant door op
 of
of  te tikken (afhankelijk van je model).
te tikken (afhankelijk van je model).Houd de iPad voor je.
Tik op de sluiterknop of druk op een van de volumeknoppen om de foto te maken.
Tip: Op de 12,9-inch iPad Pro (5e generatie) en 11-inch iPad Pro (3e generatie) tik je links op het scherm op ![]() om snel uit te zoomen en je gezichtsveld te vergroten. Tik op
om snel uit te zoomen en je gezichtsveld te vergroten. Tik op ![]() om weer in te zoomen.
om weer in te zoomen.
Om een gespiegelde selfie te maken waarmee je het beeld vastlegt zoals je het in het kader van de camera aan de voorkant ziet, tik je in Instellingen ![]() op 'Camera' en schakel je 'Spiegel camera aan voorzijde' of 'Spiegel foto's aan voorzijde' (op oudere modellen) in.
op 'Camera' en schakel je 'Spiegel camera aan voorzijde' of 'Spiegel foto's aan voorzijde' (op oudere modellen) in.
Een selfie in de portretmodus maken
Op ondersteunde modellen kun je met de camera aan de voorkant een scherptediepte-effect toepassen op je selfies. Met dit effect blijft je gezicht scherp terwijl de achtergrond mooi wazig wordt.
Kies de modus 'Portret'.
De camera aan de voorkant is nu actief.
Kader jezelf in het gele portretvak.
Tik op de sluiterknop om de foto te maken.
De portretbelichting aanpassen in selfies in de portretmodus
Op modellen met ondersteuning voor portretbelichting kun je belichtingseffecten van studiokwaliteit op je selfies toepassen.
Kies de modus 'Portret' en breng je selfie goed in beeld.
Sleep
 om een belichtingseffect te kiezen:
om een belichtingseffect te kiezen:Natuurlijk licht: Het gezicht is scherp in beeld tegen een onscherpe achtergrond.
Studiolicht: Het gezicht wordt mooi uitgelicht en de foto oogt scherp en netjes.
Contourlicht: Het gezicht heeft dramatische schaduwen met lichte en donkere elementen.
Toneellicht: Het gezicht wordt uitgelicht tegen een diepzwarte achtergrond.
Toneellicht mono: Dit effect is vergelijkbaar met toneellicht, maar de foto is in klassiek zwart-wit.
High-key licht mono: Het onderwerp wordt in grijstinten weergegeven tegen een witte achtergrond (alleen op de 11-inch iPad Pro (2e generatie en nieuwer) en de 12,9-inch iPad Pro (4e generatie en nieuwer)).
Tik op de sluiterknop om de foto te maken.
De diepteregeling aanpassen in selfies
Op modellen met ondersteuning voor diepteregeling gebruik je de schuifknop voor de diepteregeling om de mate van achtergrondvervaging in je selfies in de portretmodus aan te passen.
Kies de modus 'Portret' en breng je selfie goed in beeld.
Tik op
 aan de rechterkant van het scherm.
aan de rechterkant van het scherm.De schuifknop voor de diepteregeling verschijnt aan de rechterkant.
Sleep de schuifknop omhoog of omlaag om het effect aan te passen.
Tik op de sluiterknop om de foto te maken.
Nadat je een foto hebt gemaakt in de portretmodus, kun je in Foto's met de schuifknop voor de diepteregeling het effect van de achtergrondvervaging verder aanpassen. Zie De diepteregeling aanpassen in foto's in de portretmodus.
Actiefoto's vastleggen met de burstmodus
In de burstmodus maak je heel snel achter elkaar meerdere foto's, zodat je uit een reeks foto's de beste kunt kiezen. Je kunt burstfoto's maken met de camera aan de voorkant en aan de achterkant.
Kies de modus 'Foto' of 'Vierkant'.
Houd je vinger op de sluiterknop om snel achter elkaar een reeks foto's te maken.
De teller geeft aan hoeveel opnamen je hebt gemaakt.
Til je vinger op om te stoppen.
Om de foto's te selecteren die je wilt behouden, tik je op de burstminiatuur en tik je vervolgens op 'Selecteer'.
De suggesties voor te behouden foto's worden aangeduid met grijze stippen onder de miniaturen.
Tik op de cirkel in de rechterbenedenhoek van elke foto die je als afzonderlijke foto wilt bewaren en tik als je klaar bent op 'Gereed'.
Om de volledige groep burstfoto's te verwijderen, tik je op de miniatuur en tik je vervolgens op ![]() .
.
Een Live Photo maken
Met een Live Photo wordt vastgelegd wat er vlak vóór en na de opname gebeurt, inclusief de audio.
Kies op modellen met ondersteuning voor Live Photos de modus 'Foto'.
Tik op
 om Live Photos in te schakelen (de knop is geel) of uit te schakelen.
om Live Photos in te schakelen (de knop is geel) of uit te schakelen.Tik op de sluiterknop om de foto te maken.
Bij Live Photos in je albums staat de tekst "Live" linksboven in de foto. Je kunt Live Photos bewerken en effecten toevoegen zoals 'Herhaal' en 'Stuiter'. Zie Live Photos bewerken.