iPad-gebruikershandleiding
- Welkom
-
- Ondersteunde modellen
- iPad Pro 12,9 inch (5e generatie)
- iPad Pro 12,9 inch (4e generatie)
- iPad Pro 12,9 inch (3e generatie)
- iPad Pro 11 inch (3e generatie)
- iPad Pro 11 inch (2e generatie)
- iPad Pro 11 inch (1e generatie)
- iPad Pro 12,9 inch (1e en 2e generatie)
- iPad Pro 10,5 inch
- iPad Pro 9,7 inch
- iPad Air (4e generatie)
- iPad Air (3e generatie)
- iPad Air 2
- iPad (8e generatie)
- iPad (7e generatie)
- iPad (6e generatie)
- iPad (5e generatie)
- iPad mini (5e generatie)
- iPad mini 4
- Nieuw in iPadOS 14
-
- Uit de sluimerstand halen en ontgrendelen
- Het volume aanpassen
- Geluiden wijzigen of uitschakelen
- Toegang tot voorzieningen vanuit het toegangsscherm
- Apps openen
- Een foto of video van het scherm maken
- De schermstand wijzigen of vergrendelen
- De achtergrond wijzigen
- Een app inzoomen om deze schermvullend weer te geven
- Slepen
- Zoeken op de iPad
- Onderdelen versturen met AirDrop
- Snelle taken uitvoeren
- Het bedieningspaneel gebruiken en aanpassen
- Widgets toevoegen
- De batterij opladen en controleren
- De betekenis van de statussymbolen
- Reizen met de iPad
-
-
- Introductie tot Woning
- Accessoires configureren
- Accessoires bedienen
- Meer woningen toevoegen
- HomePod configureren
- Camera's configureren
- Gezichtsherkenning
- Een router configureren
- Scènes aanmaken en gebruiken
- Accessoires in je woning bedienen met Siri
- Je woning op afstand bedienen
- Een automatisering aanmaken
- De bediening met anderen delen
-
- Kaarten weergeven
-
- Plaatsen zoeken
- Interessante plaatsen en voorzieningen in de buurt zoeken
- Informatie over plaatsen ophalen
- Plaatsen markeren
- Plaatsen delen
- Favoriete plaatsen bewaren
- Nieuwe plaatsen verkennen met gidsen
- Plaatsen ordenen in 'Mijn gidsen'
- Verkeers- en weersinformatie tonen
- Belangrijke locaties verwijderen
-
- Routebeschrijvingen opvragen met Siri, Kaarten en de widget 'Kaarten'
- Je voorkeursvervoerstype opgeven
- Een autoroutebeschrijving opvragen
- Verkeershinder melden
- Een fietsroute opvragen
- Plaatsen zoeken waar je kunt stoppen
- Een looproute opvragen
- Een ov-route opvragen
- Een overzicht van de route of de routebeschrijving als lijst bekijken
- Audio-instellingen voor een stapsgewijze routebeschrijving wijzigen
- Andere routeopties selecteren
- Een routebeschrijving opvragen tussen andere locaties dan je huidige locatie
- Onlangs bekeken routebeschrijvingen verwijderen
- Met Kaarten op de Mac routebeschrijvingen opvragen
- Kaarten verbeteren
-
- Berichten configureren
- Berichten versturen en ontvangen
- Een bericht sturen naar een groep of bedrijf
- Foto's, video's en audio versturen
- Berichten animeren
- iMessage-apps gebruiken
- Memoji gebruiken
- Een Digital Touch-effect versturen
- Geld versturen en ontvangen met Apple Pay
- Meldingen wijzigen
- Berichten blokkeren, filteren en melden
- Berichten verwijderen
-
- Muziek toevoegen
- Albums, afspeellijsten en meer bekijken
- Muziek afspelen
- Je muziek in de wachtrij zetten
- Naar een radio-uitzending luisteren
-
- Een abonnement nemen op Apple Music
- Naar lossless-muziek luisteren
- Naar Dolby Atmos-muziek luisteren
- Nieuwe muziek ontdekken
- Muziek toevoegen en offline beluisteren
- Persoonlijke aanbevelingen ontvangen
- Radio luisteren
- Naar muziek zoeken
- Afspeellijsten aanmaken
- Zien waar je vrienden naar luisteren
- Met Siri muziek afspelen
- Geluid anders laten klinken
-
- Foto's en video's bekijken
- Foto's en video's verwijderen en verbergen
- Foto's en video's bewerken
- Live Photos bewerken
- Portretfoto's bewerken
- Foto's in albums ordenen
- Zoeken in Foto's
- Foto's en video's delen
- Terugblikken weergeven
- Personen zoeken in Foto's
- Foto's bekijken per locatie
- iCloud-foto's gebruiken
- Foto's delen met Gedeelde albums in iCloud
- Mijn fotostream gebruiken
- Foto's en video's importeren
- Foto's afdrukken
- Opdrachten
- Aandelen
- Tips
-
- 'Delen met gezin' configureren
- Aankopen van gezinsleden downloaden
- Stoppen met het delen van aankopen
- 'Vraag om te kopen' inschakelen
- Apple Cash-gezin configureren
- Apple Card delen
- Abonnementen en iCloud-opslag delen
- Foto's, een agenda en andere gegevens met gezinsleden delen
- Zoekgeraakt apparaat van een gezinslid terugvinden
- Schermtijd configureren via 'Delen met gezin'
-
- Meegeleverde accessoires bij de iPad
-
- AirPods configureren
- AirPods opladen
- Audioweergave starten en stoppen
- Het volume op je AirPods wijzigen
- Via AirPods bellen en gebeld worden
- Je AirPods laten schakelen tussen apparaten
- Siri gebruiken in combinatie met AirPods
- Berichten beluisteren en beantwoorden
- Audio delen met AirPods en een Beats-koptelefoon
- De ruisbeheersingsmodus wijzigen
- Ruimtelijke audio regelen
- AirPods opnieuw opstarten
- De naam van je AirPods en andere instellingen wijzigen
- Andere Bluetooth-koptelefoons gebruiken
- EarPods gebruiken
- Het geluidsniveau van je koptelefoon controleren
- HomePod en andere draadloze luidsprekers
- Externe opslagapparaten
-
- Externe toetsenborden van Apple
- Het Magic Keyboard voor de iPad (met geïntegreerd trackpad) aansluiten
- Een Smart Keyboard aansluiten
- Een Magic Keyboard koppelen
- Emoji's invoeren
- Letters met diakritische tekens invoeren
- Schakelen tussen toetsenborden
- Tekst dicteren
- Toetscombinaties
- Typevoorzieningen voor het Magic Keyboard wijzigen
- De Apple Watch met Fitness+
- Hoezen en covers
- Printers
-
- Je internetverbinding delen
- Bellen en gebeld worden
- De iPad als tweede scherm gebruiken voor de Mac
- Taken verplaatsen tussen je iPad en Mac
- Knippen, kopiëren en plakken tussen je iPad en andere apparaten
- De iPad via een kabel aansluiten op je computer
- De iPad met je computer synchroniseren
- Bestanden uitwisselen tussen de iPad en je computer
-
- Aan de slag met toegankelijkheidsvoorzieningen
-
-
- VoiceOver inschakelen en ermee oefenen
- Instellingen voor VoiceOver wijzigen
- VoiceOver-gebaren
- De iPad bedienen met VoiceOver-gebaren
- VoiceOver met de rotor bedienen
- Het schermtoetsenbord gebruiken
- Met je vinger schrijven
- VoiceOver gebruiken met een extern toetsenbord van Apple
- Een brailleleesregel gebruiken
- Braille via het scherm invoeren
- Gebaren en toetscombinaties aanpassen
- VoiceOver gebruiken met een aanwijsapparaat
- VoiceOver in apps gebruiken
- Zoomen
- Vergrootglas
- Detectie van personen
- Weergave en tekstgrootte
- Beweging
- Gesproken materiaal
- Audiodescripties
-
-
- De iPad opnieuw opstarten
- iPadOS bijwerken
- Een reservekopie van de iPad maken
- iPad-instellingen op de standaardwaarden terugzetten
- Alle inhoud uit een reservekopie terugzetten
- Aangeschafte en verwijderde onderdelen terugzetten
- Overwegingen bij het verkopen of weggeven van de iPad
- De iPad wissen
- Configuratieprofielen installeren of verwijderen
-
- Belangrijke veiligheidsinformatie
- Belangrijke gebruiksinformatie
- Informatie over je iPad opvragen
- Instellingen voor mobiele data weergeven of wijzigen
- Meer informatie over software en service
- Verklaring van conformiteit (FCC)
- Verklaring van conformiteit (ISED Canada)
- Apple en het milieu
- Informatie over klasse 1 lasers
- Informatie over gescheiden inzameling en recycling
- Verklaring ENERGY STAR-conformiteit
- Copyright
Sms-berichten versturen en ontvangen op de iPad
Met de Berichten-app ![]() kun je sms'jes, foto's, video's en audioberichten versturen en ontvangen. Ook kun je je berichten een persoonlijk tintje geven met onder andere geanimeerde effecten, memoji-stickers en iMessage-apps.
kun je sms'jes, foto's, video's en audioberichten versturen en ontvangen. Ook kun je je berichten een persoonlijk tintje geven met onder andere geanimeerde effecten, memoji-stickers en iMessage-apps.
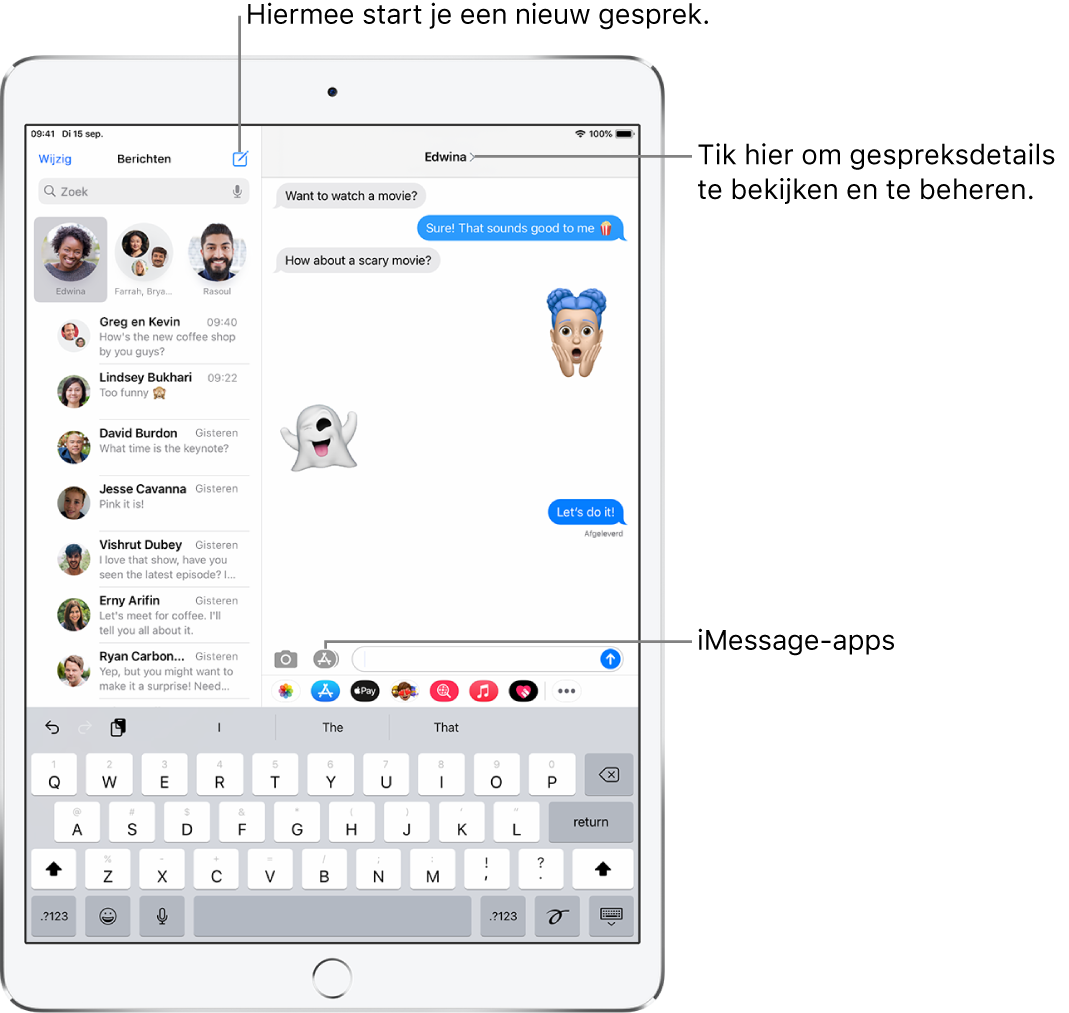
Een bericht versturen
Je kunt een tekstbericht naar een of meer personen sturen.
Tik op
 boven in het scherm om een nieuw bericht te starten of tik op een bestaand bericht.
boven in het scherm om een nieuw bericht te starten of tik op een bestaand bericht.Voer het telefoonnummer, de naam of de Apple ID van iedere ontvanger in. Je kunt ook op
 tikken en een contactpersoon kiezen.
tikken en een contactpersoon kiezen.Tik op het tekstveld, typ je bericht en tik vervolgens op
 om je bericht te versturen.
om je bericht te versturen.Een blauwe knop geeft aan dat het bericht via iMessage wordt verstuurd; een groene knop geeft aan dat het bericht via sms/mms of het mobiele netwerk wordt verstuurd.
Als een bericht niet kan worden verstuurd, verschijnt er een
 . Tik op de waarschuwing om het bericht opnieuw te versturen.
. Tik op de waarschuwing om het bericht opnieuw te versturen.
Tip: Sleep de berichtballon naar links om te zien op welk tijdstip een bericht is verstuurd of ontvangen.
Om gespreksdetails weer te geven, tik je op de naam of het telefoonnummer boven in het scherm en tik je vervolgens op ![]() . Je kunt op de contactpersoon tikken om zijn of haar contactpersoonkaart te wijzigen. Ook kun je je locatie delen, bijlagen bekijken, een groepsgesprek verlaten, enzovoort.
. Je kunt op de contactpersoon tikken om zijn of haar contactpersoonkaart te wijzigen. Ook kun je je locatie delen, bijlagen bekijken, een groepsgesprek verlaten, enzovoort.
Een bericht beantwoorden
Vraag het aan Siri. Zeg iets als:
"Stuur een bericht naar Lisa met de tekst wat dacht je van morgen"
"Lees mijn laatste bericht van Bob"
"Antwoord dat is geweldig nieuws"
Tip: Wanneer je AirPods Max, AirPods Pro, AirPods (2e generatie), andere ondersteunde oortjes of een andere ondersteunde koptelefoon draagt, kan Siri je inkomende berichten voorlezen en kun je een antwoord uitspreken dat Siri kan versturen. Zie Berichten beluisteren en beantwoorden.
Je kunt ook het volgende doen:
Tik in de berichtenlijst op het gesprek waarop je wilt antwoorden.
Om contactpersonen en inhoud in gesprekken te zoeken, trek je de berichtenlijst omlaag en typ je in het zoekveld de tekst waar je naar zoekt. Je kunt ook een keuze maken uit bijvoorbeeld de contactpersonen, links en foto's die als suggestie verschijnen.
Tik op het tekstveld en typ je bericht.
Tip: Om tekst te vervangen door een emoji tik je op
 of
of  en tik je op de gemarkeerde woorden.
en tik je op de gemarkeerde woorden.Tik op
 om je bericht te versturen.
om je bericht te versturen.
Je kunt snel op een bericht reageren met een tapback (zoals een duim omhoog of een hartje). Tik dubbel op de berichtballon waarop je wilt reageren en selecteer een tapback.
Een gesprek vastmaken
Je kunt specifieke gesprekken boven aan de berichtenlijst vastmaken, zodat de mensen met wie je het meest contact hebt altijd bovenaan staan.
Voer een of meer van de volgende stappen uit:
Veeg naar rechts op een gesprek en tik op
 .
.Houd je vinger op een gesprek en sleep het naar de bovenkant van de lijst.
Een gesprek losmaken
Je kunt specifieke gesprekken boven aan de berichtenlijst losmaken.
Voer een of meer van de volgende stappen uit:
Houd je vinger op een gesprek en sleep het naar de onderkant van de lijst.
Houd je vinger op een gesprek en tik vervolgens op
 .
.
Je naam en foto delen
In Berichten kun je je naam en foto delen wanneer je een nieuw bericht begint of op een nieuw bericht reageert. Je foto kan een memoji of een eigen afbeelding zijn. Wanneer je Berichten voor de eerste keer opent, volg je de instructies op de iPad voor het kiezen van je naam en foto.
Om je naam, foto of deelopties te wijzigen, open je Berichten en tik je op ![]() . Tik vervolgens op 'Wijzig naam en foto' en voer een of meer van de volgende stappen uit:
. Tik vervolgens op 'Wijzig naam en foto' en voer een of meer van de volgende stappen uit:
Je profielfoto wijzigen: Tik op 'Wijzig' en kies een optie.
Je naam wijzigen: Tik op de tekstvelden waar je naam wordt weergegeven.
Delen in- of uitschakelen: Tik op de knop naast 'Naam en foto delen' (groen geeft aan dat deze optie is ingeschakeld).
Wijzigen wie je profiel kan zien: Tik op een optie onder 'Deel automatisch' ('Naam en foto delen' moet zijn ingeschakeld).
Je naam en foto in Berichten kunnen ook worden gebruikt voor je Apple ID en je kaart in Contacten.
Van een Berichten-gesprek overschakelen op een FaceTime- of audiogesprek
Tijdens een Berichten-gesprek kun je een FaceTime- of audiogesprek starten met degene met wie je aan het chatten bent.
Tik in een Berichten-gesprek op de profielfoto of de naam boven aan het gesprek.
Tik op 'FaceTime' of 'audio'.