
Een microfoon aansluiten voor gebruik met GarageBand op de Mac
Je kunt een microfoon op je computer aansluiten om je stem, een instrument of andere geluiden op te nemen in een audiospoor in GarageBand. Je kunt een microfoon aansluiten op een audio-invoerpoort, een USB-poort of een andere poort van je computer of op een audio-interface die met je computer is verbonden. Ook kun je de ingebouwde microfoon van je computer gebruiken om geluid op te nemen.
Nadat je een microfoon hebt aangesloten, kies je de invoerbron voor het spoor waarin je wilt opnemen en schakel je eventueel de monitorfunctie in. De monitorfunctie houdt in dat je jezelf kunt horen spelen, zodat je niet alleen het gedeelte hoort dat je wilt opnemen, maar ook de rest van het project.
Een microfoon op je computer aansluiten
Voer in GarageBand op de Mac een van de volgende stappen uit:
Als je de ingebouwde microfoon van de computer gebruikt, kies je 'Ingebouwde microfoon' als invoerbron via 'GarageBand' > 'Voorkeuren' > 'Audio' > 'Apparaten'.
Sluit de microfoon aan op de audio-ingang van je computer (indien aanwezig) en kies 'Ingebouwde ingang' als invoerbron voor het spoor.

Sluit een USB-microfoon aan op een USB-poort op je computer. Kies de USB-microfoon als de invoerbron van het spoor.
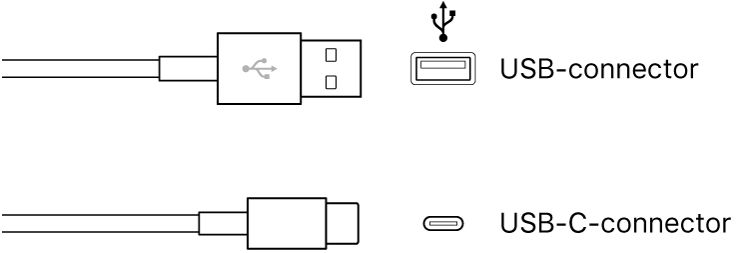
Sluit een audio-interface aan op de USB- of FireWire-poort en sluit vervolgens een microfoon op de audio-interface aan om opnamen te kunnen maken.
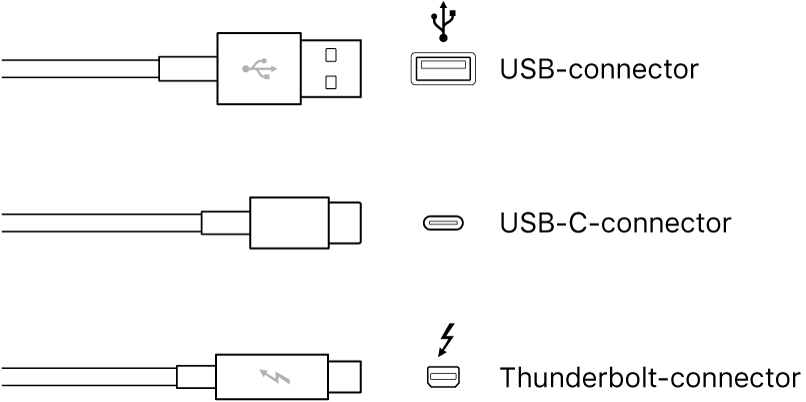
Sluit een geluidsmixer of console aan op een audio-interface die op de computer is aangesloten.
De invoerbron voor een microfoon instellen
Selecteer in GarageBand op de Mac het audiospoor.
Klik op de knop 'Smart Controls'
 om het paneel 'Smart Controls' te openen.
om het paneel 'Smart Controls' te openen.Kies in het gedeelte 'Opname-instellingen' een van de volgende opties uit het venstermenu 'Invoer':
Kies 'Ingebouwde microfoon' als je de ingebouwde microfoon van je computer gebruikt.
Kies 'Ingebouwde ingang' als de microfoon op de poort voor audio-invoer van de computer is aangesloten.
Als de optie 'Ingebouwde ingang' niet in het menu staat, kies je 'GarageBand' > 'Voorkeuren', klik je op 'Audio/MIDI' en kies je 'Ingebouwde ingang' uit het venstermenu 'Audio-invoer'.
Als je een microfoon gebruikt die is aangesloten op een USB-poort, kies je de microfoon.
Als je een microfoon gebruikt die op een audio-interface is aangesloten, kies je het kanaalnummer voor de microfoon.
Als de audio-interfacekanalen niet in het venstermenu beschikbaar zijn, kies je 'GarageBand' > 'Voorkeuren', klik je op 'Audio/MIDI' en kies je de audio-interface uit het venstermenu 'Audio-invoer'.
Controleer of de invoerstructuur overeenkomt met die van de microfoon of het instrument. Kies een mono-invoer voor monofone instrumenten (met één kanaal) en kies een stereo-invoer voor stereo-instrumenten (met twee kanalen). Als je de invoerstructuur wilt wijzigen, klik je op de knop 'Structuur' links van het Invoer-menu.
Sleep de schuifknop voor het opnameniveau om het invoervolume te wijzigen voor de geluidsbron.
Als deze schuifknop gedimd is, kun je het invoervolume in GarageBand niet wijzigen. In dat geval moet je de volumeregelaar van het apparaat zelf gebruiken.
De monitorfunctie voor een microfoon inschakelen
Klik in GarageBand op de Mac in het gedeelte 'Opname-instellingen' op de monitorknop
 .
.De monitorknop wordt oranje om aan te geven dat de monitorfunctie is ingeschakeld.
Je kunt de monitorfunctie het beste uitschakelen als je niet speelt of zingt en ongewenste feedback wilt voorkomen. Ook het gebruik van een koptelefoon in plaats van luidsprekers om je projecten te beluisteren kan helpen feedback te voorkomen.