Apple Diagnose voor Zelfservice-reparatie
Om de oorzaak van een probleem te isoleren op een apparaat waarvoor je problemen aan het oplossen bent, kan je worden gevraagd om de diagnostische testsuites Apple Diagnose voor Zelfservice-reparatie of Apple Diagnose voor reparatie te gebruiken. Een diagnostische suite bestaat uit meerdere diagnostische tests. Door deze testsuites uit te voeren kun je problemen isoleren, onderzoeken of er onderdelen vervangen moeten worden of controleren of een reparatie succesvol is voltooid.
Diagnostische keuzes
Apple Diagnose voor reparatie verwijst naar het uitvoeren van diagnostische testsuites direct op het apparaat dat wordt getest. Apple Diagnose voor Zelfservice-reparatie verwijst naar het uitvoeren van diagnostische testsuites via het internet met behulp van een secundair apparaat. Beide methoden bieden dezelfde reeks diagnostische testsuites.
Apple Diagnose voor reparatie
De eenvoudigste manier om diagnostische testsuites uit te voeren is door Apple Diagnose voor reparatie direct op het te testen apparaat uit te voeren, als het apparaat tenminste aan de vereisten voldoet. Het apparaat gebruikt het ingebouwde beeldscherm als diagnostische console om testsuites en testresultaten te selecteren, uit te voeren en weer te geven.
Apple Diagnose voor Zelfservice-reparatie
Als je apparaat niet voldoet aan de vereisten voor Apple Diagnose voor reparatie, problemen ondervindt waardoor je het beeldscherm niet kunt gebruiken of als je Apple Diagnose voor reparatie om andere redenen niet kunt gebruiken, kun je online toegang krijgen tot deze testsuites via een secundair apparaat door Apple Diagnose voor Zelfservice-reparatie te gebruiken. Om toegang te krijgen tot de testsuites heb je een apart, secundair apparaat nodig met een webbrowser en internettoegang. Het tweede apparaat dient als diagnostische console, waar je het serienummer invoert van het apparaat dat je aan het testen bent.
Je selecteert de aanbevolen diagnostische testsuite op het secundaire apparaat. Zodra de diagnostische test is voltooid, worden de resultaten weergegeven op de diagnostische console op het secundaire apparaat. Bestudeer de resultaten om de oorzaak van het probleem te isoleren op het apparaat dat je aan het testen bent.
Apple Diagnose voor reparatie uitvoeren
Vereisten
Om Apple Diagnose voor reparatie te gebruiken, heb je het volgende nodig:
Een iPhone 12 of nieuwer die getest moet worden en die kan worden ingeschakeld en opgestart in iOS. Als de iPhone niet kan worden ingeschakeld of opgestart, raadpleeg je iPhone 12 en nieuwer: Problemen met de batterij en het opladen.
Een te testen iPad Air (M2) of iPad Pro (M4) of nieuwer die kan worden ingeschakeld en opgestart in iPadOS. Als de iPad niet kan worden ingeschakeld of opgestart, raadpleeg je iPhone 12 en nieuwer: Problemen met de batterij en het opladen.
Belangrijk: het apparaat dat je test, moet iOS 18 of iPadOS 18 of nieuwer hebben om Apple Diagnose voor reparatie direct vanaf het te testen apparaat uit te kunnen voeren. Bètaversies van iOS en iPadOS worden niet ondersteund. Raadpleeg Een iPhone of iPad bijwerken voor instructies om het apparaat bij te werken. Zorg ervoor dat de software van het apparaat up-to-date is voordat je verdergaat.
Opmerking: je hebt geen secundair apparaat nodig om Apple Diagnose voor reparatie direct uit te voeren vanaf het apparaat dat wordt getest.
Een wifiverbinding op het te testen apparaat
Opmerking: het apparaat dat moet worden getest ondersteunt de wifiverbinding alleen als het in diagnosemodus staat. Mobiele verbindingen worden niet ondersteund.
Het te testen apparaat voorbereiden
Als je de nieuwste versie van iOS of iPadOS kunt installeren, werk je de software van het apparaat bij voordat je verdergaat.
Koppel alle accessoires los van het apparaat.
Verwijder eventuele hoesjes of covers van het apparaat.
Het te testen apparaat in de diagnosemodus zetten
Schakel het apparaat uit:
Houd de zijknop en een van de volumeknoppen tegelijk ingedrukt totdat de schuifknop verschijnt. Sleep dan de schuifknop 'Zet uit'.
Wacht 30 seconden tot het apparaat is uitgeschakeld.
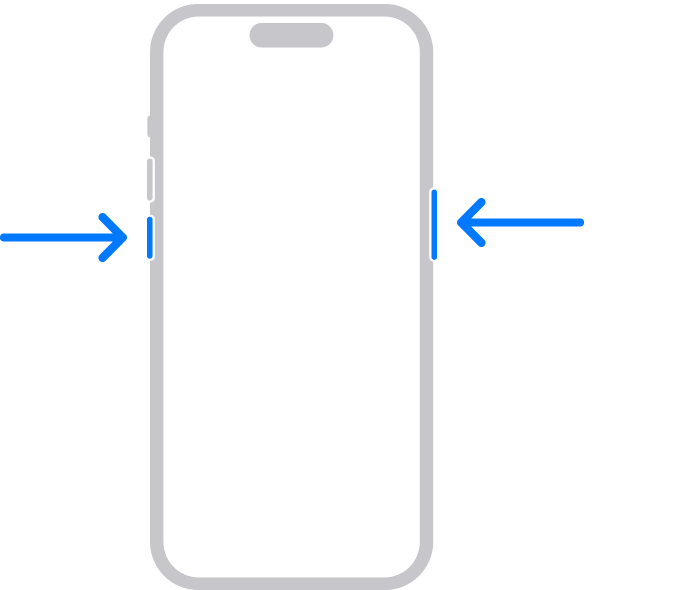
Houd de volume-omhoogknop en de volume-omlaagknop ingedrukt.
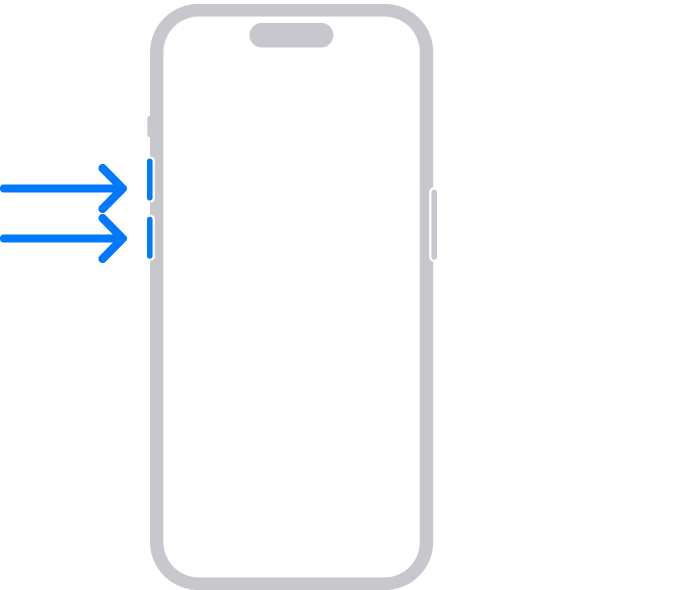
Terwijl je de knoppen ingedrukt houdt, sluit je de iPhone aan op een lichtnetadapter van 20 W of hoger of rechtstreeks op een computer die is ingeschakeld en is aangesloten op een stopcontact. Een draadloze oplaadverbinding zoals MagSafe wordt niet ondersteund; de verbinding moet bekabeld zijn. Hubs, beeldschermen of andere indirecte verbindingen worden niet ondersteund.
Laat de knoppen los als het Apple logo verschijnt.
Wanneer het bericht Diagnose en reparatie verschijnt, bevindt het apparaat zich in de diagnosemodus. Tik op Ga door om een wifinetwerk te selecteren en akkoord te gaan met de algemene voorwaarden.

Diagnose selecteren en uitvoeren
Wanneer een scherm met het bericht Diagnose of reparatie verschijnt, tikt je op Voer Diagnose uit op dit scherm. Vervolgens wordt er een een menu weergegeven met de beschikbare diagnostische suites die je kunt selecteren en uitvoeren.

Belangrijk: mogelijk zie je de knop Voltooi reparatie op het scherm Diagnose of reparatie. Dit betekent dat er een reparatie is uitgevoerd op het apparaat en dat er stappen moeten worden ondernomen om de configuratie te voltooien zodat de reparatie kan worden voltooid. Als je deze knop ziet, tik je op Voltooi reparatie om de configuratie te voltooien met behulp van de Reparatie-assistent.
Opmerking: als je problemen ondervindt tijdens het navigeren door deze diagnostische schermen, start je het apparaat opnieuw op en probeer je het opnieuw.
Volg de instructies op het scherm van het apparaat om diagnostische testsuites te selecteren en uit te voeren en bekijk vervolgens de diagnostische testresultaten.

Apple Diagnose voor Zelfservice-reparatie uitvoeren
Vereisten
Om Apple Diagnose voor Zelfservice-reparatie te gebruiken, heb je het volgende nodig:
Een iPhone 12 of nieuwer die getest moet worden en die kan worden ingeschakeld en opgestart in iOS. Als de iPhone niet kan worden ingeschakeld of opgestart, raadpleeg je iPhone 12 en nieuwer: Problemen met de batterij en het opladen.
Belangrijk: het apparaat dat je test moet iOS 17 of nieuwer hebben om Apple Diagnose voor Zelfservice-reparatie uit te kunnen uitvoeren in een webbrowser. Bètaversies van iOS worden niet ondersteund. Raadpleeg Een iPhone of iPad bijwerken voor instructies om het apparaat bij te werken. Zorg ervoor dat de software van het apparaat up-to-date is voordat je verdergaat.
Een secundair apparaat zoals een Mac, pc, iPad of een andere iPhone om toegang te krijgen tot de website van Apple Diagnose voor Zelfservice-reparatie en de diagnostische console. De diagnostische console wordt ondersteund op de volgende secundaire apparaten:
Een iPhone met iOS 13 of nieuwer of een iPad met iPadOS 13 of nieuwer met Safari
Een Mac met macOS Catalina 10.15 of nieuwer met Safari
Een pc met Firefox 55 of nieuwer, Chrome 59 of nieuwer of Microsoft Edge 12 of nieuwer
Een wifiverbinding op het te testen apparaat
Opmerking: het apparaat dat moet worden getest ondersteunt de wifiverbinding alleen als het in diagnosemodus staat. Mobiele verbindingen worden niet ondersteund.
Een internetverbinding via wifi, mobiele telefoon of kabel op het secundaire apparaat
Het te testen apparaat voorbereiden
Als je de nieuwste versie van iOS kunt installeren, werk je de software van het apparaat bij voordat je verdergaat.
Koppel alle accessoires los van het apparaat.
Verwijder eventuele hoesjes of covers van het apparaat.
Noteer het serienummer van het apparaat.
Volg de instructies in het vorige gedeelte van dit artikel om het te testen apparaat in de diagnosemodus te zetten. Wanneer het bericht Diagnose en reparatie verschijnt, bevindt het apparaat zich in de diagnosemodus.
Apple Diagnose voor Zelfservice-reparatie starten op het secundaire apparaat
Ga op het secundaire apparaat naar https://getsupport.apple.com/self-service-diagnostics.
Klik of tik op Ga door op de pagina 'Apple Diagnose voor Zelfservice-reparatie'.
Kies iPhone.
Je aanmelden voor een diagnostische sessie en de sessie starten
Op de pagina 'Apple Diagnose voor Zelfservice-reparatie' op het secundaire apparaat voer je het serienummer in van het apparaat dat je gaat testen.
Opmerking: als je het serienummer zoekt van de iPhone die je aan het testen bent, tik je op het informatiesymbool rechtsonder in het diagnosescherm.
Op de pagina 'Apple Diagnose voor Zelfservice-reparatie' klik of tik je op Start sessie op het secundaire apparaat.
Op het apparaat dat je test, verschijnt een scherm met het bericht Diagnose en reparatie wanneer het apparaat zich in de diagnosemodus bevindt. Tik op Ga door (iOS 18 en nieuwer) of Start sessie (iOS 16.4 - 17.6) om een wifinetwerk te selecteren, akkoord te gaan met de algemene voorwaarden en het apparaat aan te melden voor een diagnostische sessie.
Opmerking: als het niet lukt om het apparaat aan te melden voor een diagnostische sessie, klik of tik je op de pagina 'Apple Diagnose voor Zelfservice-reparatie' op Probeer het opnieuw op het secundaire apparaat.
Nadat je een sessie hebt gestart in de diagnostische console (stap 2) en het apparaat hebt aangemeld (stap 3), verschijnt er een lijst met beschikbare diagnostische testsuites op de diagnostische console van het secundaire apparaat.
Volg de instructies om diagnostische testsuites te selecteren en uit te voeren en bekijk vervolgens de diagnostische testresultaten op de diagnostische console van het secundaire apparaat.
Beschikbare diagnostische testsuites
Diagnostische suite | iPhone 15 en iPhone 15 Plus | Alle andere ondersteunde iPhones | iPad |
|---|---|---|---|
Mobiele resources inspecteren (MRI) | Ja | Ja | Ja |
Pixelafwijkingen beeldscherm | Ja | Ja | Ja |
Multi-Touch | Ja | Ja | Nee |
Beeldkwaliteit camera | Ja | Ja | Nee |
Face ID | Ja | Ja | Ja |
Audio voor zelfservice-reparatie | Ja | Nee | Nee |
Audio-uitvoer | Nee | Ja | Nee |
Mobiele resources inspecteren (MRI)
Deze diagnostische suite is een tool voor eerste beoordeling waarmee de softwareversie van het apparaat wordt gecontroleerd en de aanwezigheid van hardwarecomponenten wordt gevalideerd.
Pixelafwijkingen beeldscherm
Deze suite geeft een reeks kleuren en patronen weer die helpen bij de identificatie van pixelafwijkingen en vuil.
Opmerking: wanneer je de testsuite 'Pixelafwijkingen beeldscherm' via het internet uitvoert op een secundair apparaat als diagnostische console, worden in de testresultaten een afbeelding van het geteste apparaat weergegeven, samen met de probleemgebieden die tijdens de test zijn geïdentificeerd. Deze informatie is beschikbaar in de diagnostische console. Wanneer je deze testsuite uitvoert vanaf het apparaat dat wordt getest, wordt er geen afbeelding weergegeven. Als er tijdens deze testsuite afwijkingen worden vastgesteld, wordt er een bericht weergegeven op het apparaat dat wordt getest.
Multi-Touch
Deze suite helpt bij de identificatie van delen van het beeldschermpaneel die reagerende of niet-reagerende aanraakpixels hebben.
Opmerking: wanneer je de testsuite 'Multi-Touch' via het internet uitvoert op een secundair apparaat als diagnostische console, bevatten de testresultaten een afbeelding van het geteste apparaat, samen met de probleemgebieden die tijdens de test zijn geïdentificeerd. Deze informatie is beschikbaar in de diagnostische console. Wanneer je deze testsuite uitvoert vanaf het apparaat dat wordt getest, wordt er geen afbeelding weergegeven. Als er tijdens deze testsuite afwijkingen worden vastgesteld, wordt er een bericht weergegeven op het apparaat dat wordt getest.
Beeldkwaliteit camera
Deze suite helpt bij het identificeren van problemen met de beeldkwaliteit van de camera's aan de voor- en achterzijde.
Face ID
Deze suite voert een controle uit op de sensoren voor Face ID.
Audio voor zelfservice-reparatie
Voor iPhone 15 en iPhone 15 Plus
Er wordt een serie tonen afgespeeld via de interne luidsprekers en er wordt gevraagd of de tonen hoorbaar zijn en of ze niet vervormd zijn. Daarna wordt gevraagd om een kort audiofragment op te nemen om te bevestigen dat elke microfoon geluid kan detecteren. Voer deze testsuite voor de beste resultaten uit in een rustige omgeving.
Let op: de diagnostische suite voor Audio voor zelfservice-reparatie speelt harde testtonen af via de luidsprekers. Zorg voor een geschikte omgeving voordat je deze testsuite uitvoert.
Audio-uitvoer
Voor alle andere ondersteunde modellen van apparaten
Deze suite speelt een set akkoordtonen af via de interne luidsprekers en vraagt de gebruiker om te controleren of de afgespeelde tonen hoorbaar en niet vervormd zijn. Voer deze testsuite voor de beste resultaten uit in een rustige omgeving.
Let op: de diagnostische suite voor Audio-uitvoer speelt harde testtonen af via de luidsprekers. Zorg voor een geschikte omgeving voordat je deze testsuite uitvoert.