
Ta opp og skriv av lyd i Notater på Mac
Ta opp og skriv av lyd rett fra notatet og oppbevar opptakene i notatet sammen med tilhørende kommentarer, sjekklister og dokumenter. Du kan til og med redigere notatet mens du tar opp, sånn at du alltid kan skrive ned viktige ting.
Merk: Alle Notater-funksjoner som beskrives i denne veiledningen, er tilgjengelige når du bruker oppdaterte iCloud-notater. Enkelte funksjoner er ikke tilgjengelige når du bruker kontoer fra andre leverandører.

Ta opp lyd
Du kan ta opp lyd, pause og gjenoppta opptaket rett fra notatet.
Gå til Notater-appen
 på Macen.
på Macen.Åpne et notat eller klikk på
 for å opprette et nytt notat.
for å opprette et nytt notat.Klikk på
 i verktøylinjen.
i verktøylinjen.Når du er klar til å ta opp, klikker du på
 i delen med lyddetaljer.
i delen med lyddetaljer.Du kan gjøre følgende:
Sett opptaket på pause: Klikk på
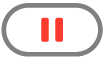 for å sette opptaket på pause.
for å sette opptaket på pause.Fortsett opptaket: Klikk på
 for fortsette opptaket.
for fortsette opptaket.
Klikk på
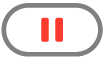 når du er ferdig med opptaket.
når du er ferdig med opptaket.Du kan også klikke på tittelen i halvfet skrift, skrive inn et navn på opptaket og trykke på returtasten.
Klikk på Ferdig.
Endringer arkiveres automatisk mens du jobber.
Spill av et lydopptak
Gå til Notater-appen
 på Macen.
på Macen.Åpne et notat med et lydopptak.
Klikk på
 lydopptaket i notatet.
lydopptaket i notatet.Mens lydopptaket spilles av, kan du gjøre ett av følgende:
Sett på pause og fortsett: Klikk på
 for å sette på pause. Klikk på
for å sette på pause. Klikk på  for å fortsette avspillingen.
for å fortsette avspillingen.Hopp bakover eller framover: Klikk på
 for å spole tilbake eller
for å spole tilbake eller  for å spole framover (i intervaller på 15 sekunder).
for å spole framover (i intervaller på 15 sekunder).
Gjør endringer i et lydopptak
Når du har laget et lydopptak, kan du gjøre endringer som å legge til mer på slutten av et opptak eller endre tittelen.
Gå til Notater-appen
 på Macen.
på Macen.Åpne et notat med lydopptaket du vil endre.
Dobbeltklikk på lydopptaket for å åpne delen med lyddetaljer.
Gjør ett av følgende:
Legg til mer i et opptak: Gå til slutten av opptaket, og trykk deretter på
 .
.Endre tittel på opptaket: Klikk på
 , og klikk deretter på Endre navn. Skriv inn det nye navnet, og trykk deretter på returtasten.
, og klikk deretter på Endre navn. Skriv inn det nye navnet, og trykk deretter på returtasten.
Klikk på Ferdig når du er ferdig med å gjøre endringer.
Endringer arkiveres automatisk i notatet.
Skriv av lyd
Du kan søke gjennom lydavskrifter i sanntid eller kombinere med andre kommentarer, sjekklister eller dokumenter.
Merk: Lydavskrift er tilgjengelig når enhetsspråket er satt til engelsk (Australia, Canada, New Zealand, Sør-Afrika, Storbritannia og USA) på Macer med M1 eller nyere.
Gå til Notater-appen
 på Macen.
på Macen.Åpne et notat med et lydopptak.
Dobbeltklikk på lydopptaket for å åpne delen med lyddetaljer, og gjør deretter ett av følgende:
Se avskriften: Klikk på
 .
.Søk i avskriften: Klikk på
 , og klikk deretter på «Finn i avskrift».
, og klikk deretter på «Finn i avskrift».Kopier avskriften: Klikk på
 , og deretter på Kopier avskrift. Hvis du vil lime inn avskriften i notatet, klikker du i brødteksten i notatet og trykker deretter på Kommando-V.
, og deretter på Kopier avskrift. Hvis du vil lime inn avskriften i notatet, klikker du i brødteksten i notatet og trykker deretter på Kommando-V.
Hvis du har en Mac med M1 eller nyere, kan du bruke Apple Intelligence til å lage en oppsummering av et lydopptak. Se Oppsummer et lydopptak.
Arkiver, del eller slett et lydopptak
Arkiver lydopptak i Dokumenter-mappen eller del dem med andre.
Gå til Notater-appen
 på Macen.
på Macen.Åpne et notat med et lydopptak.
Dobbeltklikk på lydopptaket for å åpne delen med lyddetaljer, klikk på
 , og gjør deretter ett av følgende:
, og gjør deretter ett av følgende:Del et lydopptak: Klikk på Lyd, og velg deretter et alternativ.
Arkiver et lydopptak: Klikk på Arkiver vedlegg, velg plasseringen hvor du vil ha opptaket, skriv inn tittelen (hvis du ikke har gjort det allerede), og klikk deretter på Arkiver.
Slett et lydopptak: Klikk på Slett.