
Bruk Talekontroll-kommandoer til å samhandle med Macen
Når du har aktivert Talekontroll på Macen, kan du bruke kommandoer til å navigere på skrivebordet og i apper, håndtere det som er på skjermen, diktere og redigere tekst og mer.
Merk: Når Talekontroll er på, kan du bruke Talekontroll til å diktere tekst. Standard macOS-diktering er ikke tilgjengelig. Hvis du bare vil bruke Diktering til å skrive inn tekst, og ikke styre Macen med stemmen, kan du se Dikter meldinger og dokumenter.
Begynn å bruke kommandoer
Hvis du vil bruke Talekontroll på Macen, sier du en kommando.
![]() Talekontroll: Si for eksempel «Åpne Mail», «Rull ned» eller «Klikk på Ferdig».
Talekontroll: Si for eksempel «Åpne Mail», «Rull ned» eller «Klikk på Ferdig».
Når du sier kommandoer raskt etter hverandre – som «Rull opp», «Flytt markøren fem piksler til høyre», «Klikk på OK» – må du ta en pause på omtrent et halvt sekund mellom kommandoene.
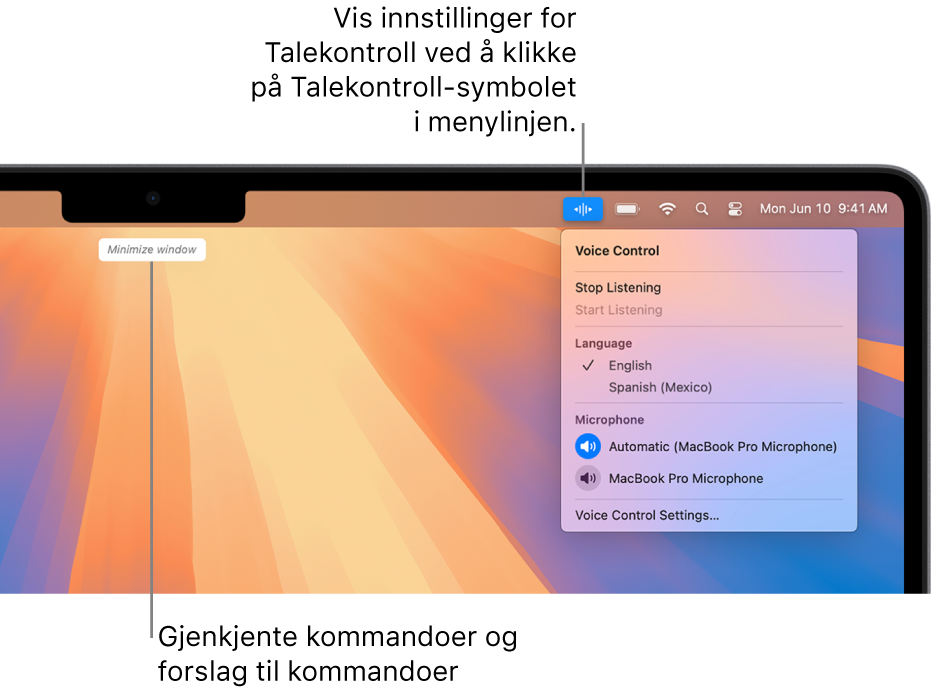
Tips: Du kan bruke Talekontroll-veiledning, som er interaktiv, til å bli kjent med Talekontroll og øve på viktige kommandoer. Velg Apple-menyen 
![]() i sidepanelet, klikk på Talekontroll til høyre (du må kanskje rulle ned), og klikk deretter på Åpne veiledning.
i sidepanelet, klikk på Talekontroll til høyre (du må kanskje rulle ned), og klikk deretter på Åpne veiledning.
Sett Talekontroll på pause eller fortsett
Sett Talekontroll på pause når du ikke vil at ordene du sier skal tolkes som kommandoer eller diktering. Fortsett Talekontroll når du vil at den skal lytte etter kommandoer og diktering igjen.
![]() Talekontroll: Si «Slutt å lytte» eller «Begynn å lytte».
Talekontroll: Si «Slutt å lytte» eller «Begynn å lytte».
Se hvilke kommandoer du kan bruke
Vis en liste over tilgjengelige kommandoer, som varierer avhengig av appen du jobber i og hva du gjør. For eksempel ser du tekstformateringskommandoer mens du skriver i et dokument.
![]() Talekontroll: Si «Vis kommandoer».
Talekontroll: Si «Vis kommandoer».
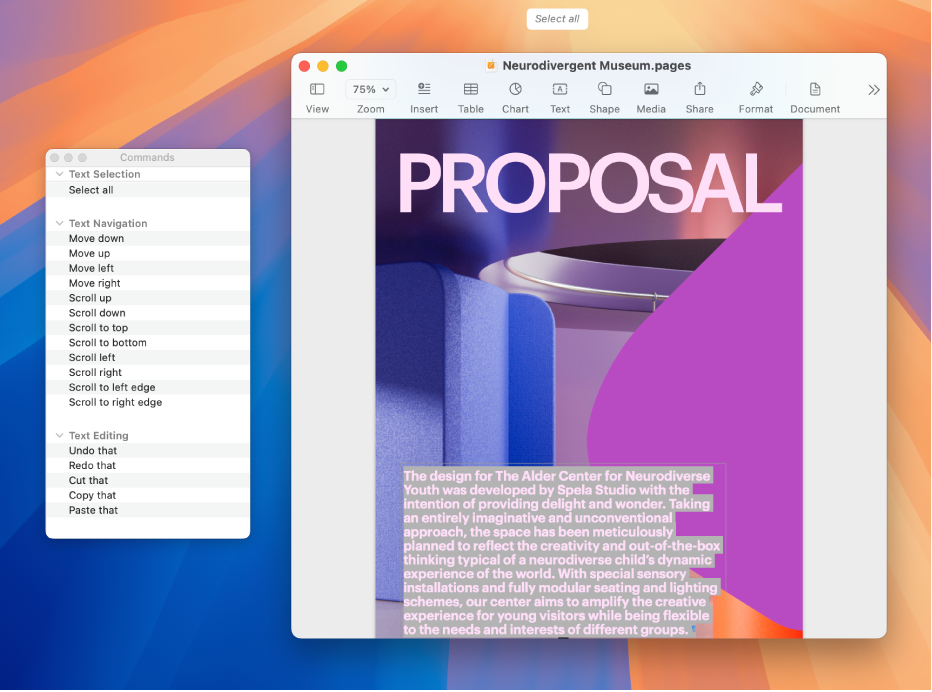
Hvis du vil se hele listen over støttede kommandoer og se eksempler på hvordan du bruker dem, må du velge Apple-menyen 
![]() i sidepanelet, klikke på Talekontroll til høyre og deretter klikke på Kommandoer. (Du må kanskje rulle ned.)
i sidepanelet, klikke på Talekontroll til høyre og deretter klikke på Kommandoer. (Du må kanskje rulle ned.)
Gi navn til objekter på skjermen
Hvis du ikke er sikker på hva du skal kalle noe, kan du vise et navn eller tall ved siden av hvert objekt på skjermen. Deretter kan du bruke objektets navn eller tall for å samhandle med det.
![]() Talekontroll: Si «Vis navn» eller «Vis tall».
Talekontroll: Si «Vis navn» eller «Vis tall».
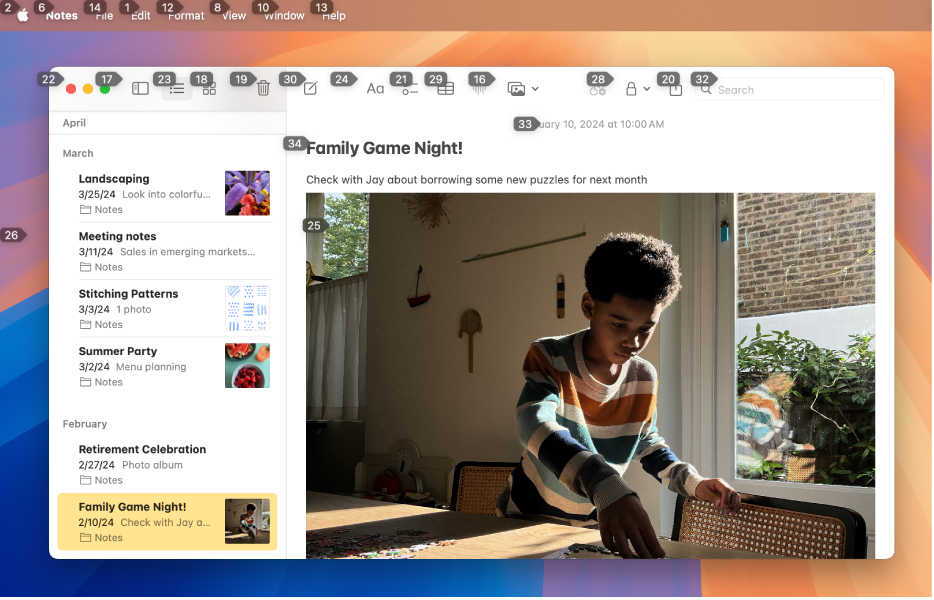
Hvis du vil samhandle med et objekt, kan du si navnet eller tallet eller si en kommando – som «Klikk» – etterfulgt av navnet eller tallet til objektet.
Si «Skjul navn» eller «Skjul tall» for å slå av overlegget.
Vis et nummerert rutenett på skjermen
Du kan gjøre det enklere å samhandle med et presist område på skjermen ved hjelp å legge et rutenett over skjermen.
![]() Talekontroll: Si «Vis rutenett». Hvis du vil vise et rutenett over kun det aktive vinduet, sier du «Vis vindusrutenett».
Talekontroll: Si «Vis rutenett». Hvis du vil vise et rutenett over kun det aktive vinduet, sier du «Vis vindusrutenett».
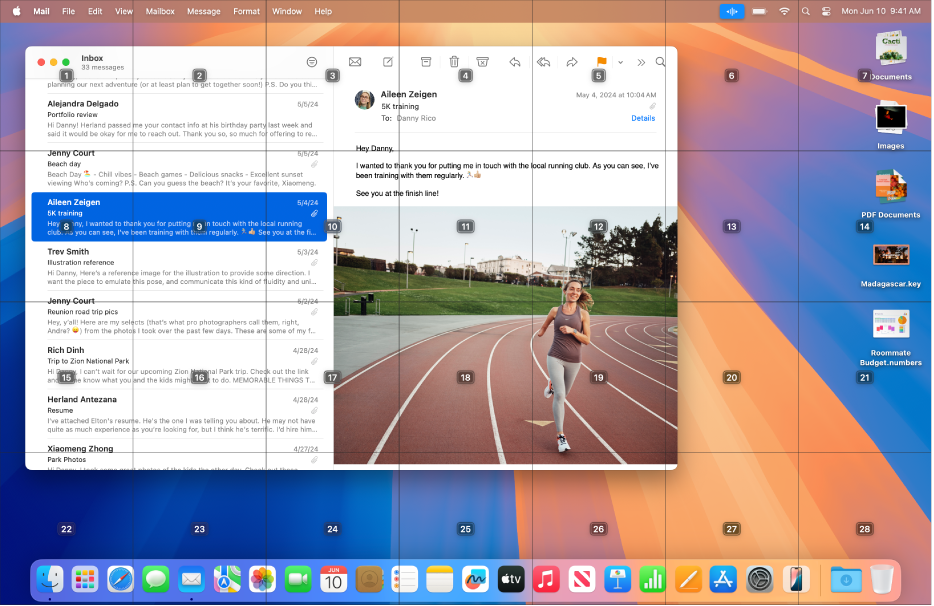
Bruk et område i rutenettet: Hvis nummeret er på området du vil håndtere, kan du si en kommando – som «Klikk» – etterfulgt av rutenettnummeret. Rutenettet forsvinner når du har sagt kommandoen.
Gå dypere i et område i rutenettet: Hvis du vil snevre inn området, kan du si et rutenettnummer for å vise et mer detaljert rutenett i det området.
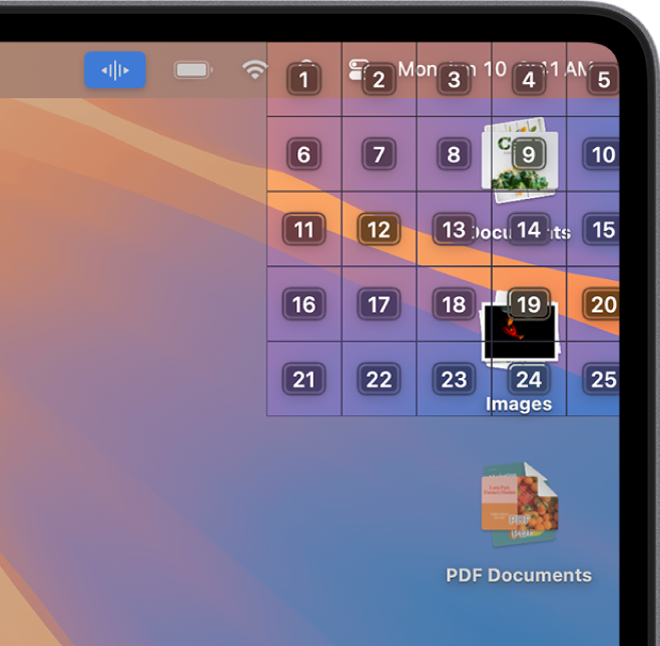
Du kan snevre inn flere ganger. Når det ikke er mulig å gå dypere inn i et område, vil numrene ikke lenger være innrammet og Klikk-kommandoen utføres hvis du sier et tall.
Tips: Når objektnavn, -tall eller et nummerert rutenett vises, kan du flytte og slippe et objekt ved å bruke navnene eller tallene til objektet og slippstedet. Si «Flytt <objektnavn eller -tall> til <stedsnavn eller -tall>».
Si «Skjul rutenett» for å slå av overlegget.
Skriv inn tekst
Når du jobber i et tekstinndataområde, kan du diktere ord for ord (med Dikteringsmodus) eller tegn for tegn (med Stavemodus). For å unngå å skrive en Talekontroll-kommando som tekst ved et uhell, kan du få Talekontroll til å bare reagere på kommandoer (med Kommandomodus).
Når du er i et tekstinndataområde og merker objekter på skjermen med tall, vises tall ved siden av hver linje med tekst. Marker en linje eller en annen del av teksten for å vise et tall for hvert ord i det markerte området, eller marker ett ord for å vise et tall for hvert tegn i ordet. Hvis du vil samhandle med et tekstobjekt (for eksempel en linje eller et ord) sier du en kommando som «Slett» eller «Store bokstaver» etterfulgt av objektets tall.
Valg | Beskrivelse |
|---|---|
| Dikter ord for ord. Alle ord du sier som ikke er Talekontroll-kommandoer, skrives inn som tekst. Dikteringsmodus er på som standard. |
| Dikter tegn for tegn. Stavemodus er nyttig når du må skrive inn et passord, en nettadresse eller en annen gruppe tegn som ikke gjenkjennes som et ord i Dikteringsmodus. Når Stavemodus er på, vises For bedre nøyaktighet når du skal angi bokstaver, kan du bruke bokstavens kodeord i bokstaveringsalfabet (si for eksempel «Alfa Bravo Charlie» for å skrive inn «abc»). Merk: Stavemodus er ikke tilgjengelig på alle Talekontroll-språk. |
| Talekontroll reagerer bare på kommandoer. Ord og tegn som ikke er kommandoer, ignoreres og skrives ikke inn som tekst. Kommandomodus er nyttig når du må si en rekke kommandoer og ikke vil at de skal bli skrevet inn som tekst i tekstinndataområdet. Når Kommandomodus er på, vises |
Kommandoer for å jobbe med tekst deles mellom Dikteringsmodus og Stavemodus. Hvis du for eksempel vil redigere tekst i Dikteringsmodus, kan du si «Erstatt katt med hund». Hvis du vil gjøre det samme i Stavemodus, kan du si «Erstatt kilo alfa tango tango med hotel uniform november delta».
Tips: På Macen kan du se en liste over dikterings- og tekstredigeringskommandoer som du kan bruke. Velg Apple-menyen 
![]() i sidepanelet, klikk på Talekontroll (du må kanskje rulle ned), og klikk deretter på Kommandoer. Klikk på Dikteringsmodus- eller Stavemodus-kommandoen for å se en liste over tegnene du kan skrive inn, og hva du må si for å skrive dem inn.
i sidepanelet, klikk på Talekontroll (du må kanskje rulle ned), og klikk deretter på Kommandoer. Klikk på Dikteringsmodus- eller Stavemodus-kommandoen for å se en liste over tegnene du kan skrive inn, og hva du må si for å skrive dem inn.
Bruk Talekontroll med VoiceOver
Hvis du vil bruke Talekontroll med VoiceOver på Macen, kan du bare si en kommando.
![]() Talekontroll: Si for eksempel «VoiceOver-rotor», «VoiceOver les opp alt» eller «VoiceOver marker første objekt».
Talekontroll: Si for eksempel «VoiceOver-rotor», «VoiceOver les opp alt» eller «VoiceOver marker første objekt».
Hvis du vil se en liste over Talekontroll-kommandoer du kan bruke med VoiceOver, velger du Apple-menyen 
![]() i sidepanelet og klikker deretter på Talekontroll til høyre. (Du må kanskje rulle ned.) Klikk på Kommandoer, og rull til settet med Tilgjengelighet-valg.
i sidepanelet og klikker deretter på Talekontroll til høyre. (Du må kanskje rulle ned.) Klikk på Kommandoer, og rull til settet med Tilgjengelighet-valg.
Åpne Talekontroll-innstillingene for meg
Tips: Hvis du bruker Talekontroll med VoiceOver, kan du prøve å bruke hodetelefoner for å sikre at Talekontroll bare hører at det er du som snakker.