
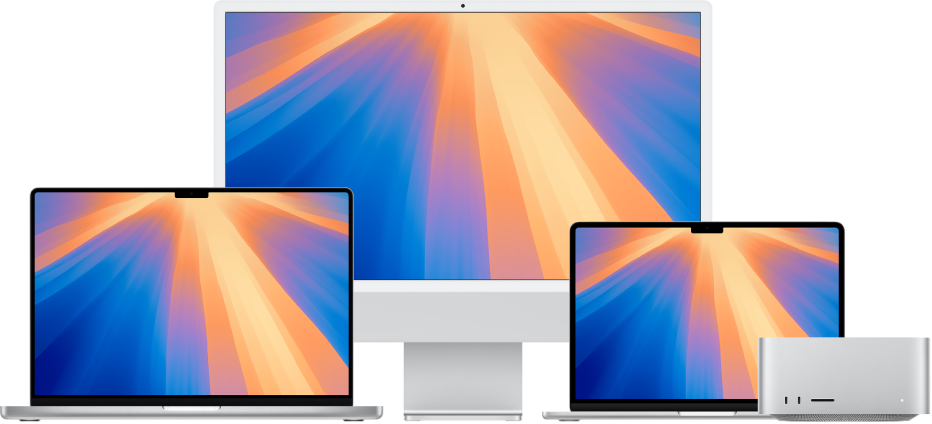
Kom i gang med Macen
Du kan konfigurere og komme raskt i gang med Macen. Velg en bakgrunn for skrivebordet, endre vanlige innstillinger, begynn å bruke apper og mye mer.

Byttet fra Windows til Mac?
Hvis du bytter til Mac, kan du starte her for å gjøre overgangen enklest mulig. Lær hva ting heter på Macen, hvordan du finner filene dine og mer.
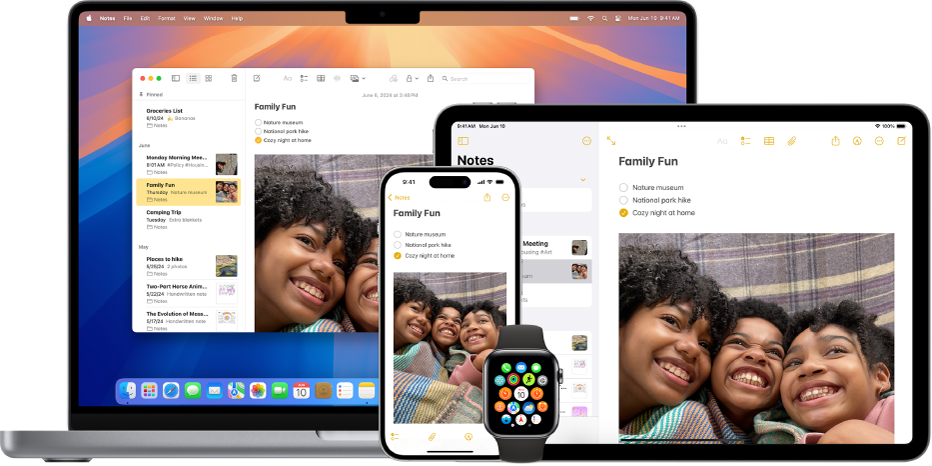
Bruk Macen med andre Apple-enheter
Macen din fungerer sømløst sammen med alle de andre Apple-enhetene dine. Vis og kontroller iPhonen rett fra skrivebordet på Macen, kopier og lim inn mellom enheter og mer.
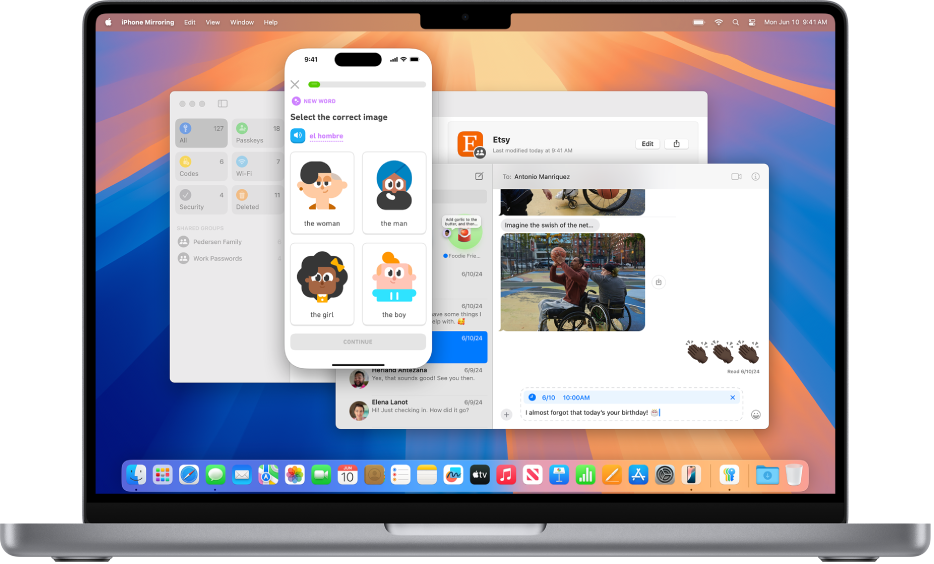
Nytt i macOS Sequoia
macOS Sequoia introduserer funksjoner slik at du kan jobbe smartere, ikke hardere. Fordel flere vinduer i rutenett på skjermen for å organisere arbeidsområdet raskt. Eller bruk iPhonen uten å måtte plukke den opp, ved hjelp av iPhone-speiling.
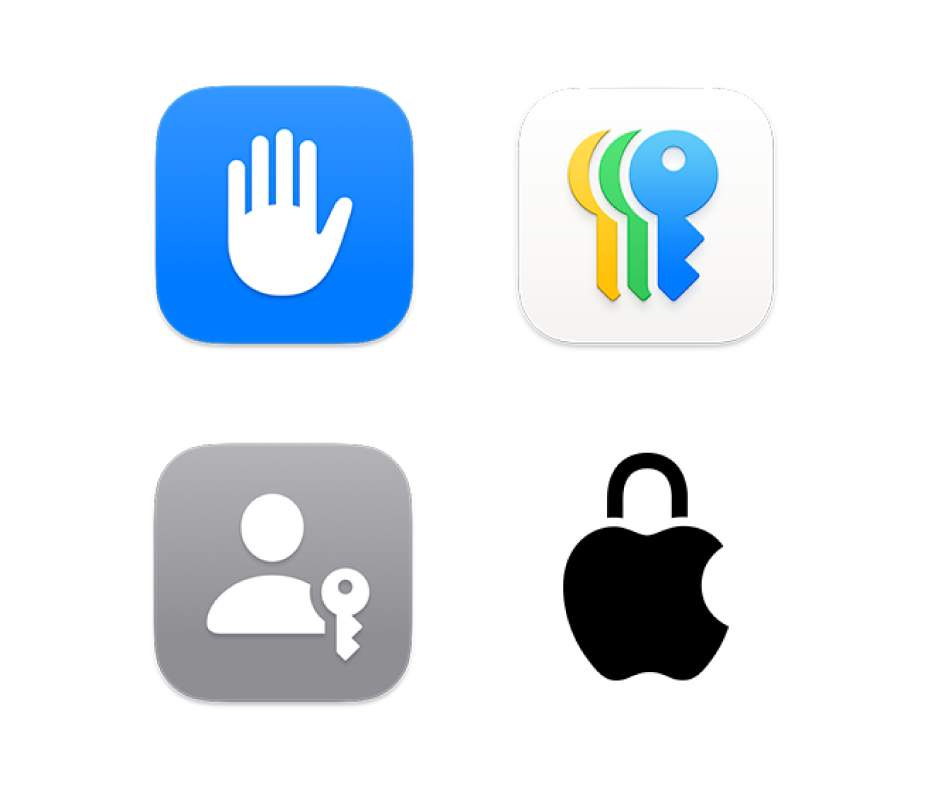
Kontroller personvern og sikkerhet
Macen leveres med apper og verktøy som beskytter personlig informasjon. Bruk Passord-appen til å lagre passnøkler og passord, og juster innstillingene for å kontrollere hvor mye du deler.
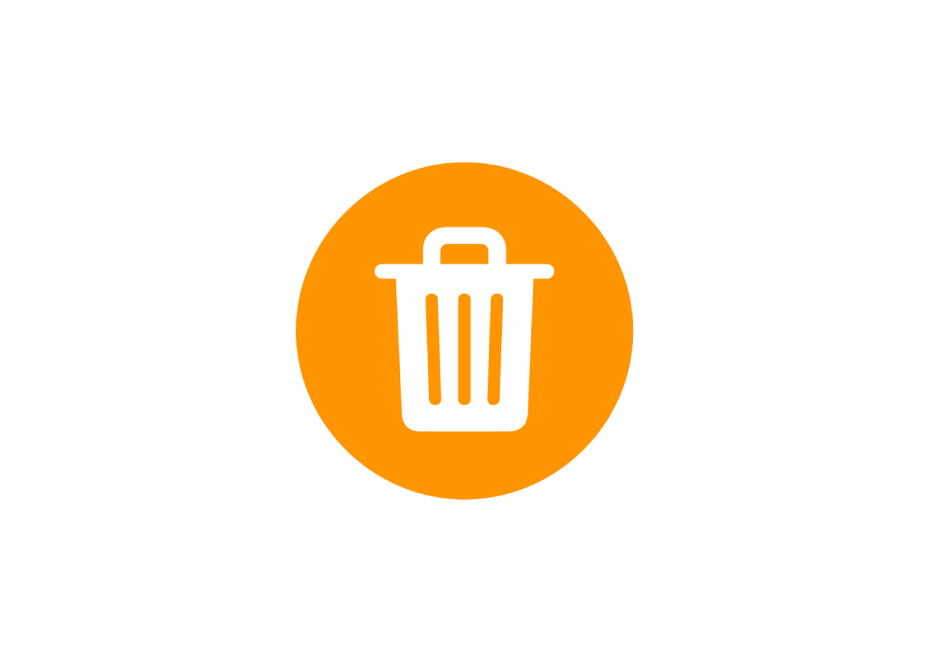
Har du slettet et passord?
Lær hvordan du gjenoppretter et passord eller en passnøkkel du har slettet.
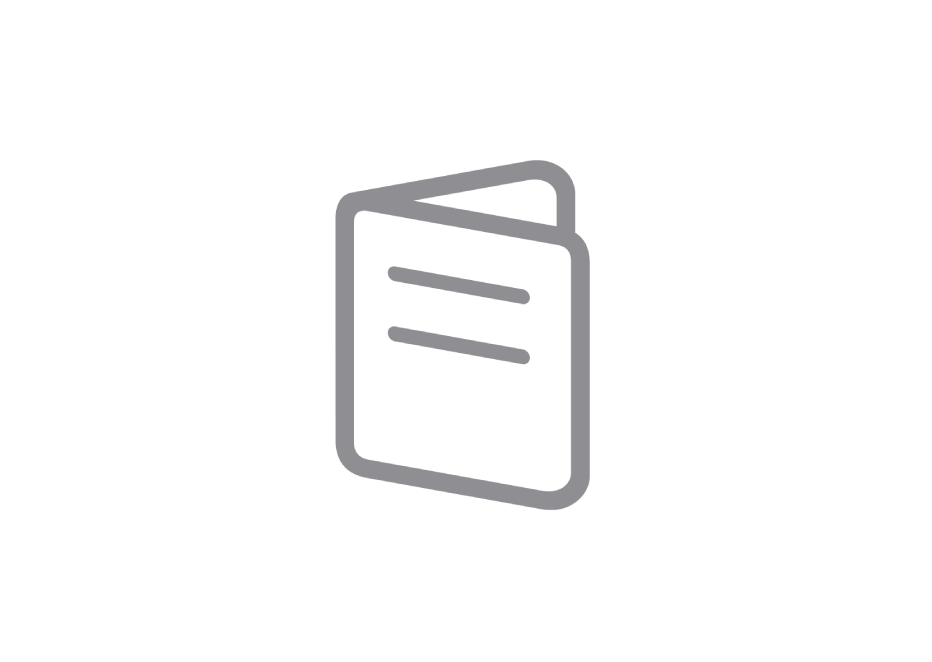
Bli kjent med Macen
Har du en ny Mac? Lær det grunnleggende om modellen din.
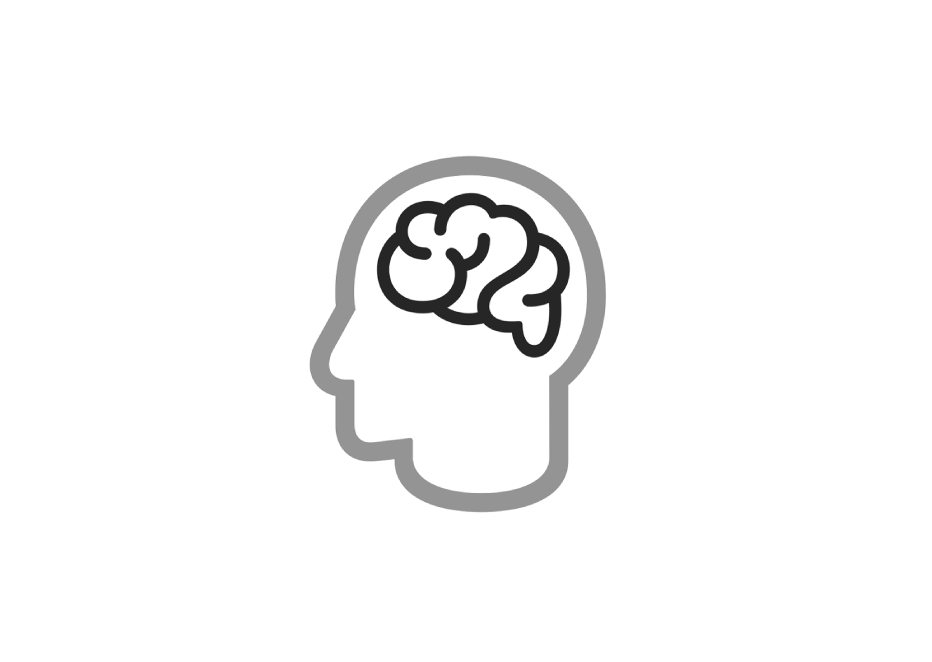
Hvis du vil slå opp i brukerhåndboken for Mac, klikker du på Innholdsfortegnelse øverst på siden eller skriver inn et ord eller en setning i søkefeltet.
Hvis du trenger mer hjelp, går du til nettstedet for macOS-kundestøtte.