
Tilpass iTunes-vinduet på Mac
Du kan endre hvordan du viser og spiller av iTunes-innhold.
Bruk iTunes-minispiller
Minispilleren bruker svært lite plass på skjermen og gjør det mulig å justere volumet, søke etter sanger, velge hvilke som er de neste sangene som skal spilles av, og annet.
Minispilleren viser albumbildet for sangen som spilles av. Når du flytter markøren over albumbildet, vises kontroller.
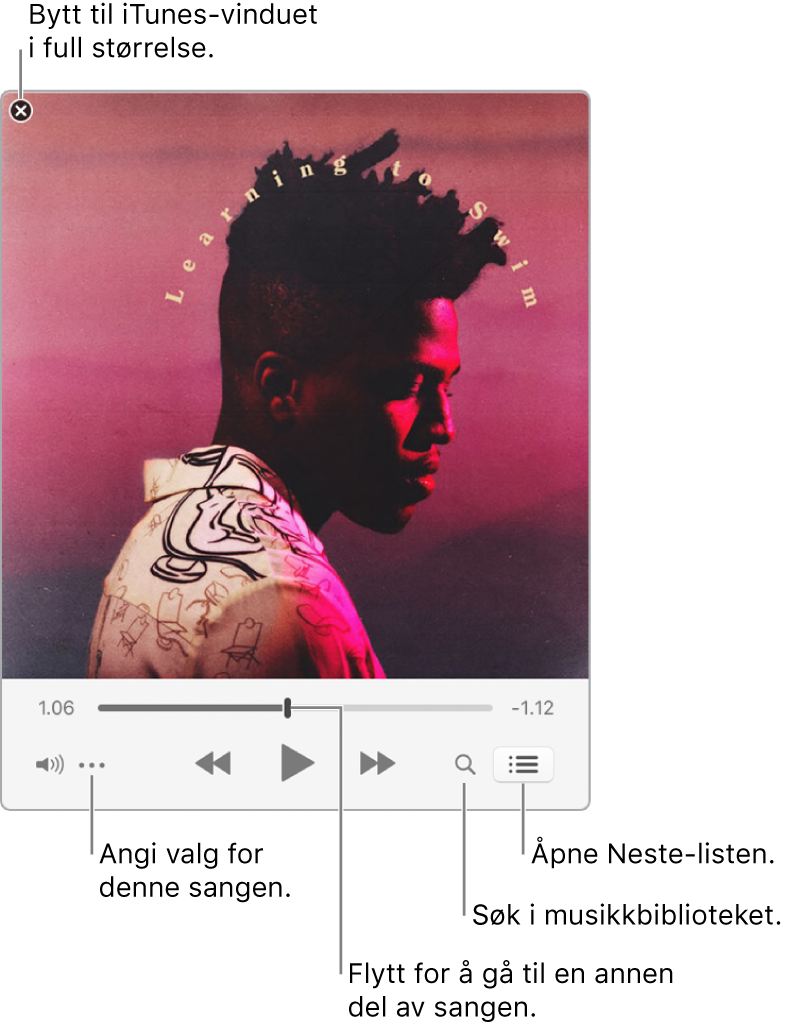
Du kan også krympe minispillerskjermen til en enda mindre størrelse.
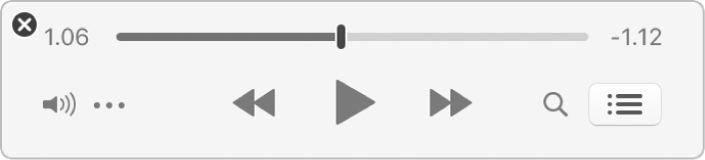
Velg Vindu > Bytt til minispiller i iTunes-programmet
 på Macen.
på Macen.Gjør ett av følgende:
Vis og rediger en liste med sanger som skal spilles: Klikk på Neste-knappen
 .
.Bytt til den lille minispillerskjermen: Klikk på handlingsmenyknappen
 i kontrollraden, og velg deretter Skjul minispiller med store albumbilder.
i kontrollraden, og velg deretter Skjul minispiller med store albumbilder.Klikk på handlingsmenyknappen
 i kontrollraden, og velg deretter Vis minispiller med store albumbilder for å vise hele minispilleren.
i kontrollraden, og velg deretter Vis minispiller med store albumbilder for å vise hele minispilleren.
Hvis du vil holde minispilleren i forgrunnen på skrivebordet, velger du iTunes > Valg, klikker på Avansert og markerer «Vis minispilleren over alle andre vinduer».
Vis iTunes-vinduet i fullskjermvisning
Hvis du vil bruke fullskjermvisning i iTunes-programmet
 på Macen, klikker du på den grønne knappen øverst til venstre i iTunes-vinduet.
på Macen, klikker du på den grønne knappen øverst til venstre i iTunes-vinduet.
Hvis du vil avslutte fullskjermvisning, flytter du markøren til øverst på skjermen og klikker deretter på den grønne knappen øverst til venstre i iTunes-vinduet.
Naviger raskt gjennom musikkbiblioteket ved hjelp av kolonnenavigering
Hvis du vil gå raskt gjennom musikkbiblioteket for å finne en sang, bruker du kolonnenavigering.
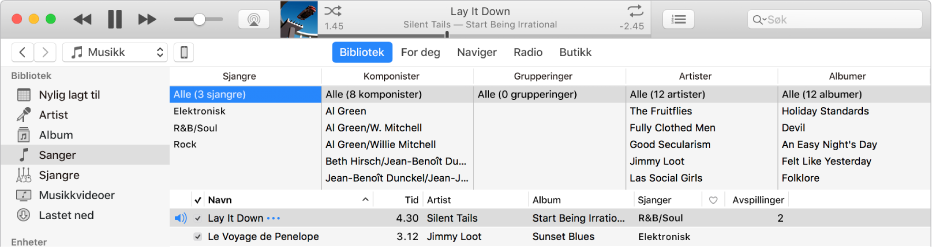
Musikken din sorteres i opptil fem kategorier (Sjangre, Komponister, Grupperinger, Artister og Albumer), inndelt i kolonner. Når du markerer et objekt i hver kolonne, begrenses listen til å vise kun sanger med treff.
Hvis du for eksempel vil finne musikk kun av Mozart, kan du velge Klassisk i Sjangre-kolonnen og deretter Mozart i Komponister-kolonnen.
Velg Musikk fra lokalmenyen øverst til venstre i iTunes-programmet
 på Macen, og klikk deretter på Bibliotek.
på Macen, og klikk deretter på Bibliotek.
Klikk på Sanger i sidepanelet til venstre.
Velg Vis > Kolonnenavigering > Vis kolonnenavigering, og velg deretter kolonnene du vil vise. Du kan ikke endre kolonnerekkefølgen.
Hvis du vil bruke kolonnenavigering, markerer du alternativer i så mange kolonner du ønsker.
Når du markerer alternativer, vises sanger som passer valgene under.
Hvis du vil lukke kolonnenavigering, velger du Vis > Kolonnenavigering > Skjul kolonnenavigering.
Vis eller skjul sidepanelet
Standardinnstillingen er at sidepanelet er synlig. Du kan skjule det.
Velg Vis > Skjul sidepanel eller Vis > Vis sidepanel i iTunes-programmet
 på Macen.
på Macen.
Merk: Du har ikke tilgang til spillelistene dine når sidepanelet er skjult.