iPhone-brukerhåndbok
- Velkommen
- Nytt i iOS 12
-
- Vekk og lås opp
- Lær grunnleggende bevegelser
- Lær bevegelser for iPhone X og nyere
- Bruk 3D Touch til forhåndsvisninger og snarveier
- Utforsk Hjem-skjermen og apper
- Endre innstillingene
- ta et skjermbilde
- Juster volumet
- Endre lyder og vibrasjoner
- Søk etter innhold
- Bruk og tilpass Kontrollsenter
- Se og organiser dagsoversikten
- Få tilgang til funksjoner på låst skjerm
- Reis med iPhone
- Angi skjermtid, tillatelser og restriksjoner
- Synkroniser iPhone med iTunes
- Lad og følg med på batteriet
- Lær hva statussymbolene betyr
-
- Tilbehør som følger med iPhone
- Koble til Bluetooth-enheter
- Strøm lyd og video til andre enheter
- Styr lyden på flere enheter
- AirPrint
- Bruk Apple EarPods
- Apple Watch
- Bruk Magic Keyboard
- Trådløs lading
- Handoff
- Bruk Universalt utklipp
- Foreta og motta Wi-Fi-anrop
- Bruk iPhone som Wi-Fi-tilgangspunkt
- Del iPhonens Internett-forbindelse
- Overfør filer med iTunes
-
-
- Kom i gang med tilgjengelighetsfunksjoner
- Tilgjengelighetssnarveier
-
-
- Slå på og øv på VoiceOver
- Endre innstillingene for VoiceOver
- Lær VoiceOver-bevegelser
- Bruk iPhone med VoiceOver-bevegelser
- Styr VoiceOver med rotoren
- Bruk skjermtastaturet
- Skriv med fingeren
- Kontroller VoiceOver med Magic Keyboard
- Skriv punktskrift på skjermen med VoiceOver
- Bruk en leselist
- Bruk VoiceOver i apper
- Les opp markering, Les opp skjerm, Skrivetilbakemelding
- Zoom inn på skjermen
- Lupe
- Skjerminnstillinger
- Face ID og øyekontakt
-
- Begrenset tilgang
-
- Viktig sikkerhetsinformasjon
- Viktig informasjon om håndtering
- Vis informasjon om iPhone
- Vis eller endre innstillinger for mobilnett
- Lær mer om iPhone-programvare og -tjenester
- Erklæring om oppfyllelse av FCC-krav
- Erklæring om oppfyllelse av ISED Canada-krav
- Klasse 1-laserinformasjon
- Apple og miljøet
- Om avfallshåndtering og resirkulering
- Opphavsrett
Opprett passord til nettsteder og apper på iPhone
Når du logger på for å bruke tjenester på nettsteder og i apper, kan du la iPhone opprette sterke passord for flere av kontoene dine, eller du kan opprette egne passord. iPhone oppbevarer passordene i iCloud-nøkkelring og fyller dem inn for deg automatisk, slik at du slipper å lære dem utenat. Hvis du bruker samme passord for flere kontoer, flagger iPhone det når du skal endre det.
Merk: Hvis iPhone skal kunne opprette og oppbevare passord, må iCloud-nøkkelring være slått på. Velg Innstillinger ![]() > [navnet ditt] > iCloud > Nøkkelring.
> [navnet ditt] > iCloud > Nøkkelring.
Opprett et passord for en ny konto
På den nye kontoskjermen for nettstedet eller appen skriver du inn et nytt kontonavn.
For støttede nettsteder og apper foreslår iPhone et unikt og sammensatt passord.
Du kan gjøre følgende:
Velg det foreslåtte passordet: Trykk på Bruk sterkt passord.
Lag ditt eget passord: Trykk på Velg et eget passord.
Hvis du senere vil at iPhone skal fylle inn passordet for deg automatisk, trykker du på Ja når du får spørsmål om du vil arkivere passordet.
Fyll automatisk inn et arkivert passord
På påloggingsskjermen for nettstedet eller appen trykker du på kontonavnfeltet.
Du kan gjøre følgende:
Trykk på den foreslåtte kontoen nederst på skjermen eller nesten øverst på tastaturet.
Trykk på
 , trykk på Andre passord, og trykk deretter på en konto.
, trykk på Andre passord, og trykk deretter på en konto.
Passordet er fylt ut. Hvis du vil se passordet, trykker du på
 .
.
Hvis du vil angi en konto eller et passord som ikke er arkivert, trykker du på ![]() på påloggingsskjermen.
på påloggingsskjermen.
Vis de arkiverte passordene
Spør Siri. Si for eksempel: «Vis passordene mine.» Finn ut hvordan du stiller spørsmål til Siri.
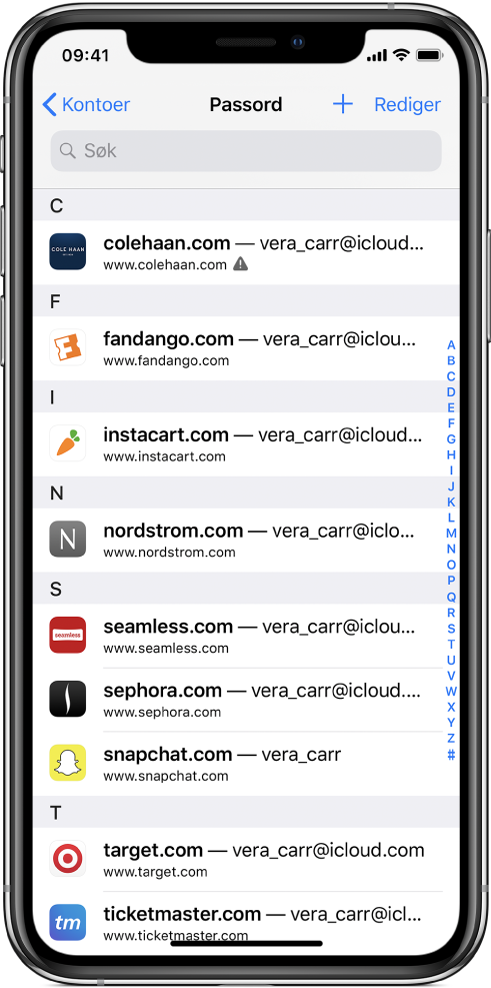
Trykk på passordet for en konto for å vise det.
Du kan også vise passordene uten å spørre Siri. Gjør ett av følgende, og trykk deretter på en konto for å vise passordet for kontoen:
Velg Innstillinger
 > Passord og kontoer > App- og nettstedspassord.
> Passord og kontoer > App- og nettstedspassord.Trykk på
 på påloggingsskjermen, og trykk deretter på Andre passord.
på påloggingsskjermen, og trykk deretter på Andre passord.
Erstatt et passord som er brukt om igjen
Gjenbrukte passord merkes med ![]() i passordlisten, slik at du kan erstatte dem med unike passord.
i passordlisten, slik at du kan erstatte dem med unike passord.
Velg Innstillinger
 > Passord og kontoer > App- og nettstedspassord.
> Passord og kontoer > App- og nettstedspassord.Trykk på en konto som har et
 .
.Trykk på Endre passord, og deretter kan du endre passordet på nettstedet eller i appen.
Hindre at iPhone fyller inn passord automatisk
Velg Innstillinger ![]() > Passord og kontoer > slå deretter av Autoutfyll passord.
> Passord og kontoer > slå deretter av Autoutfyll passord.