Brukerhåndbok for iPhone
- Brukerhåndbok for iPhone
- Nytt i iOS 13
- Støttede iPhone-modeller
-
- Vekk og lås opp
- Juster volumet
- Endre lyder og vibrasjoner
- Få tilgang til funksjoner på låst skjerm
- Åpne apper på Hjem-skjermen
- Ta et skjermbilde eller et skjermopptak
- Bytt eller lås skjermretningen
- Endre bakgrunnsbildet
- Gjør skjermobjekter lettere tilgjengelige
- Søk med iPhone
- Bruk AirDrop til å sende objekter
- Utfør hurtighandlinger
- Bruk og tilpass Kontrollsenter
- Se og organiser dagsoversikten
- Lad og følg med på batteriet
- Lær hva statussymbolene betyr
- Reis med iPhone
-
- Kalkulator
- Kompass
-
- Vis bilder og videoer
- Rediger bilder og videoer
- Rediger Live Photo-bilder
- Rediger bilder i Portrett-modus
- Organiser bilder i albumer
- Søk i Bilder
- Del bilder og videoer
- Vis minner
- Finn personer i Bilder
- Se gjennom bilder etter sted
- Bruk iCloud Bilder
- Del bilder med Delte albumer i iCloud
- Bruk Min bildestrøm
- Importer bilder og videoer
- Skriv ut bilder
- Snarveier
- Aksjer
- Tips
- Været
-
- Introduksjon til CarPlay
- Koble til CarPlay
- Bruk Siri
- Bruk bilens innebygde kontroller
- Få sving-for-sving-veibeskrivelser
- Endre kartvisningen
- Ring
- Spill musikk
- Vis kalenderen din
- Send og motta tekstmeldinger
- Spill av podkaster
- Spill av lydbøker
- Lytt til nyhetssaker
- Styr hjemmet ditt
- Bruk andre apper med CarPlay
- Endre rekkefølgen på symbolene på Hjem-skjermen for CarPlay
- Endre innstillinger i CarPlay
-
-
- starte iPhone på nytt
- Tving iPhone til å starte på nytt
- Oppdater iOS
- Sikkerhetskopier iPhone
- Tilbakestill iPhone-innstillinger til standard
- Gjenopprett alt innhold fra en sikkerhetskopi
- Gjenopprett kjøpte og slettede objekter
- Selg eller gi bort iPhone
- Slett alt innhold og alle innstillinger
- Gjenopprett iPhonen til fabrikkinnstillingene
- Installerer eller fjern konfigurasjonsprofiler
-
- Kom i gang med tilgjengelighetsfunksjoner
-
-
- Slå på og øv på VoiceOver
- Endre innstillingene for VoiceOver
- Lær VoiceOver-bevegelser
- Bruk iPhone med VoiceOver-bevegelser
- Styr VoiceOver med rotoren
- Bruk skjermtastaturet
- Skriv med fingeren
- Bruk VoiceOver med Magic Keyboard
- Skriv punktskrift på skjermen med VoiceOver
- Bruk en leselist
- Tilpass bevegelser og tastatursnarveier
- Bruk VoiceOver med en pekerenhet
- Bruk VoiceOver i apper
- Zoom
- Lupe
- Skjerm og tekststørrelse
- Levende
- Opplest innhold
- Synstolking:
-
-
- Viktig sikkerhetsinformasjon
- Viktig informasjon om håndtering
- Vis informasjon om iPhone
- Vis eller endre innstillinger for mobilnett
- Finn flere ressurser for programvare og service
- Erklæring om oppfyllelse av FCC-krav
- Erklæring om oppfyllelse av ISED Canada-krav
- Ultra Wideband-informasjon
- Informasjon om Klasse 1-laser
- Apple og miljøet
- Om avfallshåndtering og resirkulering
- Copyright
justere volumet på iPhone
Når du snakker i telefonen eller hører på musikk, ser på filmer eller bruker annet medieinnhold, kan du bruke knappene på siden av iPhone til å justere lydstyrken. I andre tilfeller styrer knappene lydstyrken for ringelyden, varsler og andre lydeffekter. Du kan også bruke Siri til å skru volumet opp eller ned.
Spør Siri. Si for eksempel: «skru opp lyden» eller «skru ned lyden».Finn ut hvordan du stiller spørsmål til Siri.
ADVARSEL: Du finner informasjon om hvordan du unngår hørselsskader, under Viktig sikkerhetsinformasjon for iPhone.
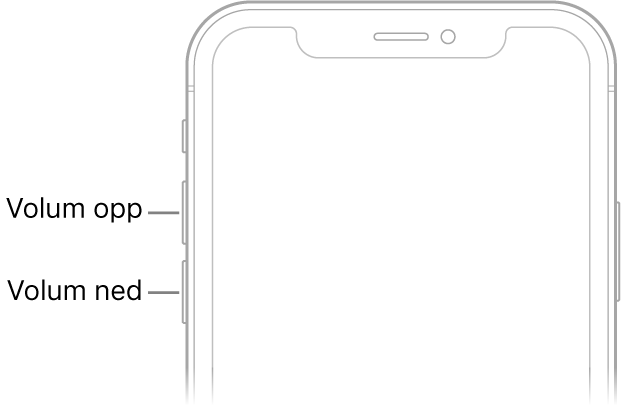
Lås volumet for ringelyd og varsler under Innstillinger
Velg Innstillinger
 .
.Trykk på Lyder og følbar respons (på modeller som støtter det), eller på Lyder (på andre iPhone-modeller).
Slå av Endre med knapper.
Juster volumet i Kontrollsenter
Når iPhonen er låst, eller når du bruker en app, kan du justere volumet i Kontrollsenter.
Åpne Kontrollsenter, og flytt deretter ![]() .
.
Begrens volumet for musikk og videoer
Velg Innstillinger
 > Musikk > Volumbegrensning.
> Musikk > Volumbegrensning.Flytt skyveknappen til det høyeste volumet du vil tillate.
Slå av lyden for anrop, varsler og varslinger midlertidig
Åpne Kontrollsenter, og trykk deretter på ![]() . (Les Bruk Ikke forstyrr på iPhonen.)
. (Les Bruk Ikke forstyrr på iPhonen.)
Sett iPhone i hørbar modus eller lydløsmodus
Skyv på ringelydbryteren for å sette iPhone i hørbarmodus ![]() eller lydløsmodus
eller lydløsmodus ![]() .
.
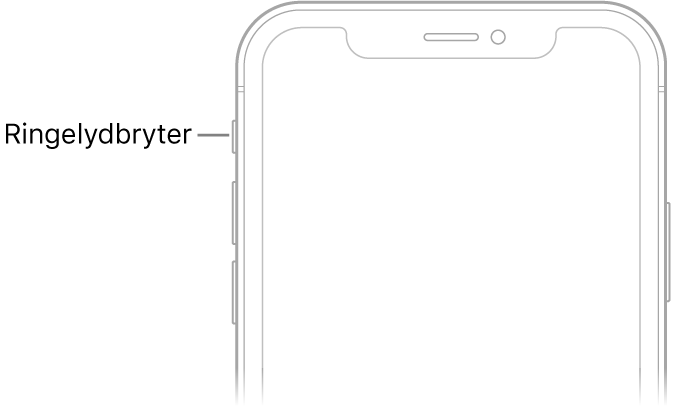
Når iPhone er i hørbarmodus, spiller den alle lyder. Når iPhone er i lydløsmodus (bryteren er oransje), spiller den ikke av ringelyder eller andre lydeffekter (men iPhone kan fremdeles vibrere).
Viktig: Klokkealarmer, lydapper, for eksempel Musikk, og mange spill spiller lyder gjennom den innebygde høyttaleren selv når lydløsmodus er aktivert på iPhone. I noen land eller områder spilles lydeffekter for Kamera, Taleopptak og Nødvarsler selv om ringelydbryteren står på lydløs.