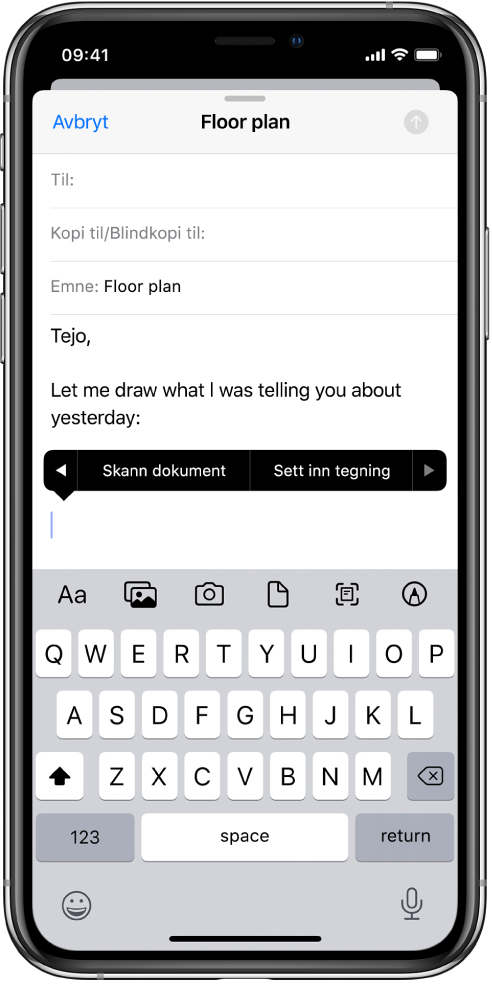Brukerhåndbok for iPhone
- Brukerhåndbok for iPhone
- Nytt i iOS 13
- Støttede iPhone-modeller
-
- Vekk og lås opp
- Juster volumet
- Endre lyder og vibrasjoner
- Få tilgang til funksjoner på låst skjerm
- Åpne apper på Hjem-skjermen
- Ta et skjermbilde eller et skjermopptak
- Bytt eller lås skjermretningen
- Endre bakgrunnsbildet
- Gjør skjermobjekter lettere tilgjengelige
- Søk med iPhone
- Bruk AirDrop til å sende objekter
- Utfør hurtighandlinger
- Bruk og tilpass Kontrollsenter
- Se og organiser dagsoversikten
- Lad og følg med på batteriet
- Lær hva statussymbolene betyr
- Reis med iPhone
-
- Kalkulator
- Kompass
-
- Vis bilder og videoer
- Rediger bilder og videoer
- Rediger Live Photo-bilder
- Rediger bilder i Portrett-modus
- Organiser bilder i albumer
- Søk i Bilder
- Del bilder og videoer
- Vis minner
- Finn personer i Bilder
- Se gjennom bilder etter sted
- Bruk iCloud Bilder
- Del bilder med Delte albumer i iCloud
- Bruk Min bildestrøm
- Importer bilder og videoer
- Skriv ut bilder
- Snarveier
- Aksjer
- Tips
- Været
-
- Introduksjon til CarPlay
- Koble til CarPlay
- Bruk Siri
- Bruk bilens innebygde kontroller
- Få sving-for-sving-veibeskrivelser
- Endre kartvisningen
- Ring
- Spill musikk
- Vis kalenderen din
- Send og motta tekstmeldinger
- Spill av podkaster
- Spill av lydbøker
- Lytt til nyhetssaker
- Styr hjemmet ditt
- Bruk andre apper med CarPlay
- Endre rekkefølgen på symbolene på Hjem-skjermen for CarPlay
- Endre innstillinger i CarPlay
-
-
- starte iPhone på nytt
- Tving iPhone til å starte på nytt
- Oppdater iOS
- Sikkerhetskopier iPhone
- Tilbakestill iPhone-innstillinger til standard
- Gjenopprett alt innhold fra en sikkerhetskopi
- Gjenopprett kjøpte og slettede objekter
- Selg eller gi bort iPhone
- Slett alt innhold og alle innstillinger
- Gjenopprett iPhonen til fabrikkinnstillingene
- Installerer eller fjern konfigurasjonsprofiler
-
- Kom i gang med tilgjengelighetsfunksjoner
-
-
- Slå på og øv på VoiceOver
- Endre innstillingene for VoiceOver
- Lær VoiceOver-bevegelser
- Bruk iPhone med VoiceOver-bevegelser
- Styr VoiceOver med rotoren
- Bruk skjermtastaturet
- Skriv med fingeren
- Bruk VoiceOver med Magic Keyboard
- Skriv punktskrift på skjermen med VoiceOver
- Bruk en leselist
- Tilpass bevegelser og tastatursnarveier
- Bruk VoiceOver med en pekerenhet
- Bruk VoiceOver i apper
- Zoom
- Lupe
- Skjerm og tekststørrelse
- Levende
- Opplest innhold
- Synstolking:
-
-
- Viktig sikkerhetsinformasjon
- Viktig informasjon om håndtering
- Vis informasjon om iPhone
- Vis eller endre innstillinger for mobilnett
- Finn flere ressurser for programvare og service
- Erklæring om oppfyllelse av FCC-krav
- Erklæring om oppfyllelse av ISED Canada-krav
- Ultra Wideband-informasjon
- Informasjon om Klasse 1-laser
- Apple og miljøet
- Om avfallshåndtering og resirkulering
- Copyright
Legg til vedlegg i en e-postmelding på iPhone
Du kan legge til bilder, videoer, skannede dokumenter og annet i en e-postmelding i Mail-appen ![]() .
.
Legg til et dokument i en e-postmelding
Du kan legge ved et arkivert dokument i en e-postmelding.
Trykk i e-postmeldingen der du vil sette inn dokumentet, og trykk deretter på
 i formatlinjen over tastaturet.
i formatlinjen over tastaturet.Trykk på
 over tastaturet, og finn deretter dokumentet i Filer.
over tastaturet, og finn deretter dokumentet i Filer.Trykk på Naviger eller Nylige nederst på skjermen i Filer, og trykk deretter på en fil, en plassering eller en mappe for å åpne den.
Trykk på dokumentet for å sette det inn i e-postmeldingen.
Du kan også flytte en fil til e-posten for å legge den ved e-posten.
Sett inn et arkivert bilde eller en video
Trykk i e-postmeldingen der du vil sette inn bildet eller videoen, og trykk deretter på
 i formatlinjen over tastaturet.
i formatlinjen over tastaturet.Trykk på
 i formatlinjen, og finn deretter bildet eller videoen i bildevelgeren.
i formatlinjen, og finn deretter bildet eller videoen i bildevelgeren.Du kan sveipe opp for å vise flere bilder.
Trykk på bildet eller videoen for å sette det inn i e-postmeldingen.
Ta et bilde eller en video som kan settes inn i en e-postmelding.
Trykk i e-postmeldingen der du vil sette inn bildet eller videoen, og trykk deretter på
 over tastaturet.
over tastaturet.Trykk på
 over tastaturet, og ta et nytt bilde eller en ny video.
over tastaturet, og ta et nytt bilde eller en ny video.Trykk på Bruk bilde eller Bruk video for å sette det inn i e-postmeldingen, eller trykk på Om igjen hvis du vil ta det på nytt.
Skann et dokument inn i en e-postmelding
Trykk i e-postmeldingen der du vil sette inn det skannede dokumentet, og trykk deretter på
 over tastaturet.
over tastaturet.Trykk på
 over tastaturet.
over tastaturet.Hold iPhone slik at dokumentsiden vises på skjermen. iPhone tar automatisk bilde av siden.
Hvis du vil ta bilde av siden manuelt, trykker du på
 eller på en volumknapp. Trykk på
eller på en volumknapp. Trykk på  for å slå blitsen på eller av.
for å slå blitsen på eller av.Skann flere sider, og trykk på Arkiver når du er ferdig.
Hvis du vil endre den arkiverte skanningen, trykker du på den og gjør ett av følgende:
Beskjær bildet: Trykk på
 .
.Bruk et filter: Trykk på
 .
.Roter bildet: Trykk på
 .
.Slett skannet bilde: Trykk på
 .
.
Merk et vedlegg
Du kan bruke Merking til å skrive eller tegne på et bilde, en video eller et PDF-vedlegg.
Trykk på vedlegget i e-postmeldingen, og trykk på
 .
.Tegn med fingeren ved hjelp av tegneverktøyene.
Trykk på Ferdig når du er ferdig.
Se Tegn i apper med merking på iPhone.
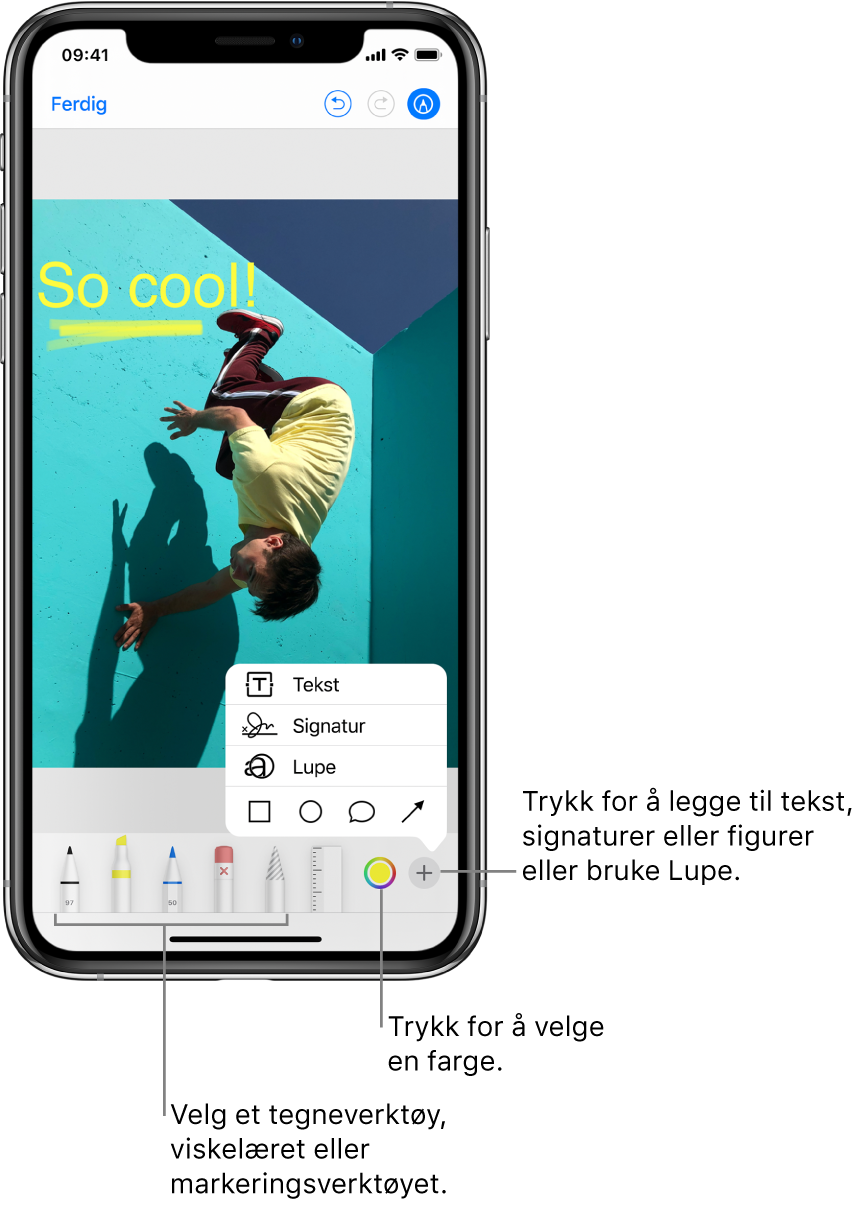
Tegn i e-posten din
Trykk i e-postmeldingen der du vil sette inn en tegning, og trykk deretter på
 over tastaturet.
over tastaturet.Trykk på
 i formatlinjen.
i formatlinjen.Velg et tegneverktøy og en farge, og skriv eller tegn deretter med fingeren.
Når du er ferdig, trykker du på Ferdig og trykker deretter på Sett inn tegning.
Hvis du vil fortsette å jobbe med en tegning, trykker du, og deretter trykker du på ![]() .
.