iPhone-brukerhåndbok
- Velkommen
- Nytt i iOS 12
-
- Vekk og lås opp
- Lær grunnleggende bevegelser
- Lær bevegelser for iPhone X og nyere
- Bruk 3D Touch til forhåndsvisninger og snarveier
- Utforsk Hjem-skjermen og apper
- Endre innstillingene
- ta et skjermbilde
- Juster volumet
- Endre lyder og vibrasjoner
- Søk etter innhold
- Bruk og tilpass Kontrollsenter
- Se og organiser dagsoversikten
- Få tilgang til funksjoner på låst skjerm
- Reis med iPhone
- Angi skjermtid, tillatelser og restriksjoner
- Synkroniser iPhone med iTunes
- Lad og følg med på batteriet
- Lær hva statussymbolene betyr
-
- Tilbehør som følger med iPhone
- Koble til Bluetooth-enheter
- Strøm lyd og video til andre enheter
- Styr lyden på flere enheter
- AirPrint
- Bruk Apple EarPods
- Apple Watch
- Bruk Magic Keyboard
- Trådløs lading
- Handoff
- Bruk Universalt utklipp
- Foreta og motta Wi-Fi-anrop
- Bruk iPhone som Wi-Fi-tilgangspunkt
- Del iPhonens Internett-forbindelse
- Overfør filer med iTunes
-
-
- Kom i gang med tilgjengelighetsfunksjoner
- Tilgjengelighetssnarveier
-
-
- Slå på og øv på VoiceOver
- Endre innstillingene for VoiceOver
- Lær VoiceOver-bevegelser
- Bruk iPhone med VoiceOver-bevegelser
- Styr VoiceOver med rotoren
- Bruk skjermtastaturet
- Skriv med fingeren
- Kontroller VoiceOver med Magic Keyboard
- Skriv punktskrift på skjermen med VoiceOver
- Bruk en leselist
- Bruk VoiceOver i apper
- Les opp markering, Les opp skjerm, Skrivetilbakemelding
- Zoom inn på skjermen
- Lupe
- Skjerminnstillinger
- Face ID og øyekontakt
-
- Begrenset tilgang
-
- Viktig sikkerhetsinformasjon
- Viktig informasjon om håndtering
- Vis informasjon om iPhone
- Vis eller endre innstillinger for mobilnett
- Lær mer om iPhone-programvare og -tjenester
- Erklæring om oppfyllelse av FCC-krav
- Erklæring om oppfyllelse av ISED Canada-krav
- Klasse 1-laserinformasjon
- Apple og miljøet
- Om avfallshåndtering og resirkulering
- Opphavsrett
Send og motta tekstmeldinger på iPhone
Bruk Meldinger-appen ![]() til å sende og motta tekstmeldinger, bilder, videoer og annet via iMessage eller SMS-/MMS-tjenester. Med iMessage kan du forbedre meldingene dine med bobleeffekter, usynlig blekk, fullskjermeffekter og annet.
til å sende og motta tekstmeldinger, bilder, videoer og annet via iMessage eller SMS-/MMS-tjenester. Med iMessage kan du forbedre meldingene dine med bobleeffekter, usynlig blekk, fullskjermeffekter og annet.
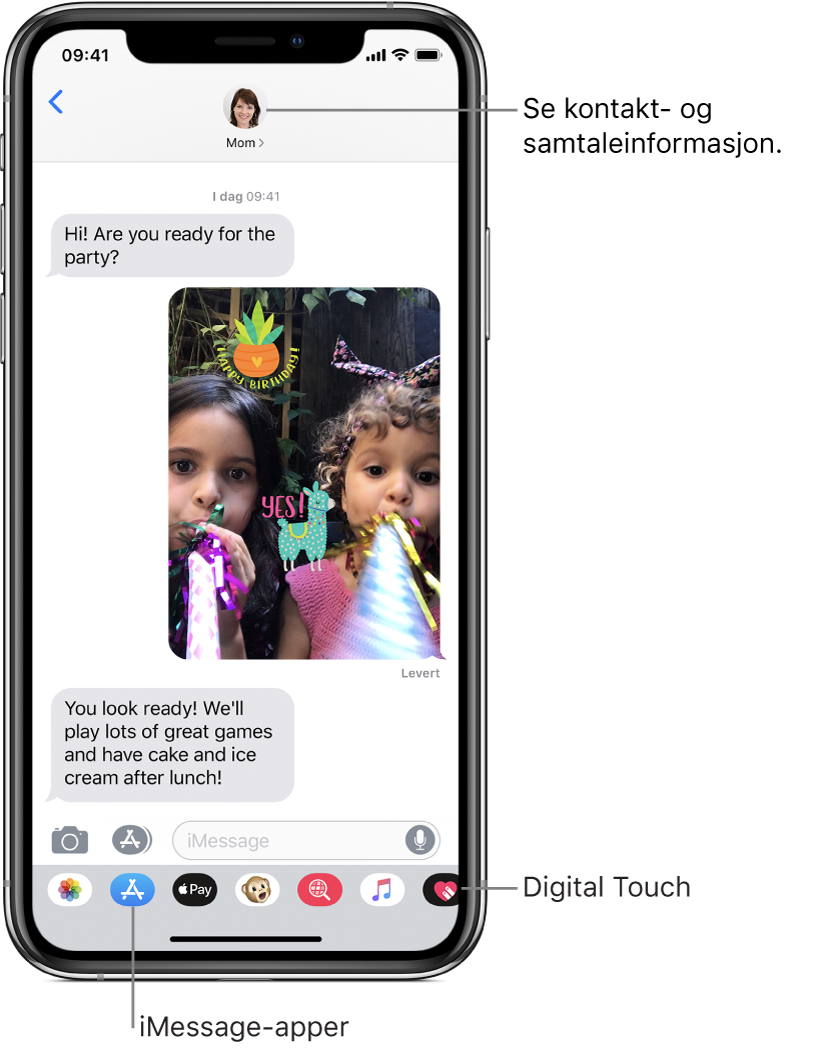
ADVARSEL: Du finner viktig informasjon om hvordan du unngår å bli distrahert mens du kjører, under Viktig sikkerhetsinformasjon for iPhone.
Start en samtale
I Meldinger kan du føre en samtale med én eller flere personer.
Trykk på
 i Meldinger-listen.
i Meldinger-listen.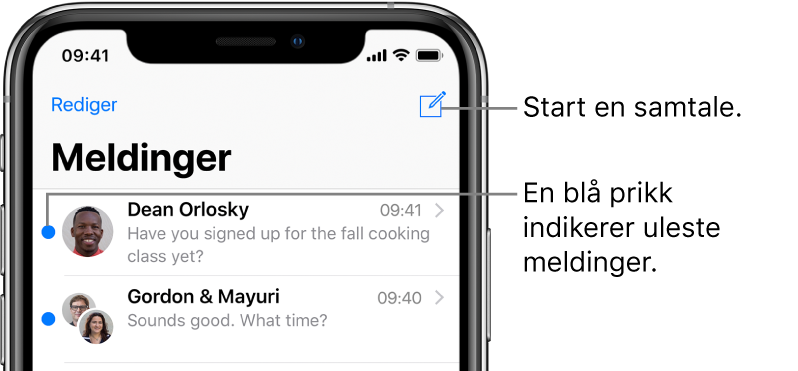
Oppgi telefonnummeret eller Apple-ID-en til hver mottaker, eller trykk på
 og velg deretter kontakter.
og velg deretter kontakter.Hvis du vil sende en SMS/MMS-melding fra en annen linje på modeller med dobbel SIM, trykker du på den viste linjen og velger den andre linjen. Se også Administrer mobilabonnementene.
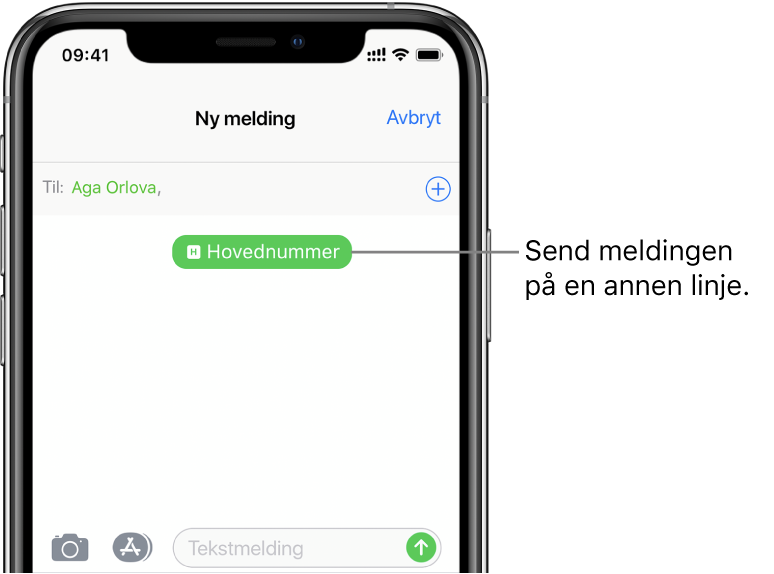
Trykk på tekstfeltet, skriv inn meldingen, og trykk deretter på
 for å sende den.
for å sende den.Et varsel
 vises hvis en melding ikke kan sendes. Trykk på varselet for å prøve å sende meldingen på nytt.
vises hvis en melding ikke kan sendes. Trykk på varselet for å prøve å sende meldingen på nytt.
Tips: Hvis du vil se når en melding ble sendt eller mottatt, drar du en boble mot venstre.
Hvis du vil vise samtaledetaljer, trykker du på ![]() øverst på skjermen. Du kan trykke på en kontakt for å vise kontaktkortet, dele posisjonen din, vise vedlegg, forlate en gruppesamtale og mer.
øverst på skjermen. Du kan trykke på en kontakt for å vise kontaktkortet, dele posisjonen din, vise vedlegg, forlate en gruppesamtale og mer.
Hvis du vil gå tilbake til Meldinger-listen fra en samtale, trykker du på ![]() , eller sveiper fra venstre side.
, eller sveiper fra venstre side.
Gjenoppta en tekstsamtale
Spør Siri. Si for eksempel:
«Skriv en melding til Elise og si 'hva med i morgen'.»
«Svar 'det var godt å høre'.»
«Les den siste meldingen fra Åge.»
Eller gjør følgende:
Trykk på samtalen i Meldinger-listen.
Tips: Hvis du vil søke etter kontakter og innhold i samtaler, drar du ned Meldinger-listen, trykker i søkefeltet og skriver inn hva du søker etter.
Trykk på tekstfeltet, og skriv deretter inn meldingen din.
Tips: Hvis du vil erstatte tekst med emoji, trykker du på ![]() eller
eller ![]() for å bytte til Emoji-tastaturet, og deretter trykker du på hvert markerte ord.
for å bytte til Emoji-tastaturet, og deretter trykker du på hvert markerte ord.
Du kan svare raskt på en melding med Tapback, som en tommel opp eller et hjerte. Dobbelttrykk på meldingsboblen du vil svare på, og velg svaret ditt.
Bytt fra en Meldinger-samtale til en FaceTime-samtale
I en Meldinger-samtale kan du starte en FaceTime-samtale med personen du snakker med i Meldinger.
I en Meldinger-samtale trykker du på profilbildet eller på navnet øverst i samtalen.
Trykk på FaceTime.
Bruk Spør bedriften
(Gjelder kun USA. Beta.) I Meldinger kan du kommunisere med bedrifter som tilbyr Spør bedriften. Du kan få svar på spørsmål, løse problemer, få råd om hva du bør kjøpe, foreta kjøp med Apple Pay og annet.
Søk etter bedriften du vil snakke med, ved hjelp av Kart, Safari, Søk eller Siri.
Start en samtale ved å trykke på en chatkobling i søkeresultatene – for eksempel
 , firmalogoen eller en tekstkobling (hvordan koblingen ser ut, er kontekstavhengig).
, firmalogoen eller en tekstkobling (hvordan koblingen ser ut, er kontekstavhengig).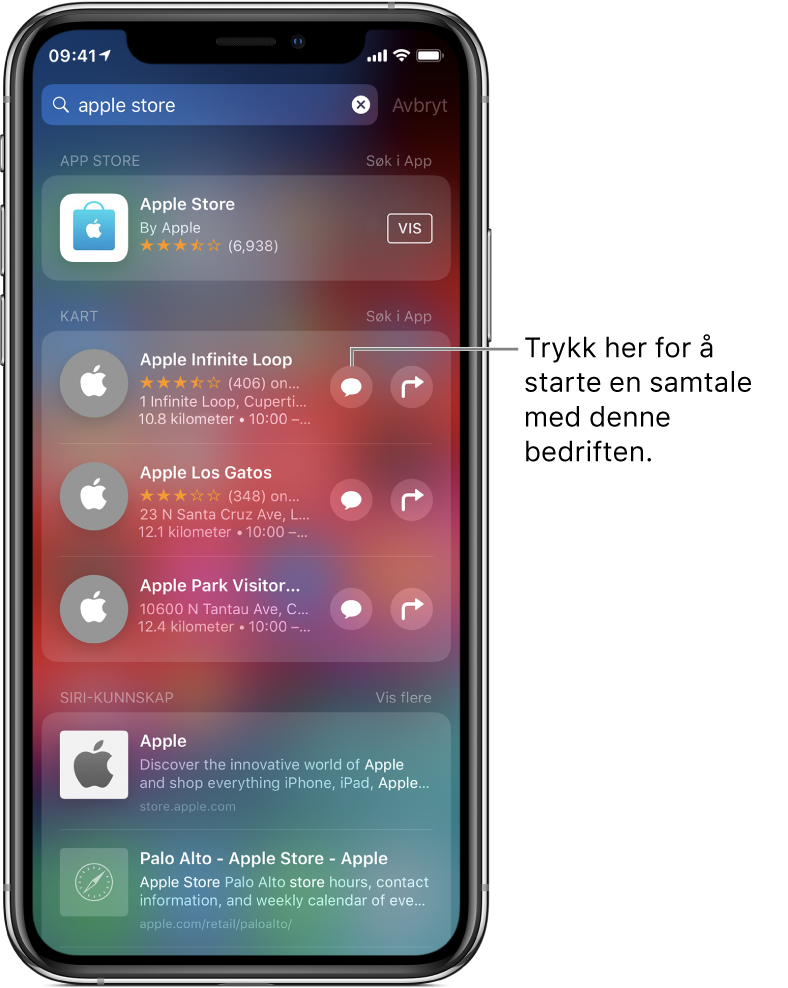
Du kan også starte en samtale med noen bedrifter fra deres nettsted eller en iOS-app. Les Apple-kundestøtteartikkelen How to use Business Chat.
Merk: Spør bedriften-meldinger som du sender, vises i mørkegrått for å skille dem fra iMessage-meldinger (blått) og SMS-/MMS-meldinger (grønt).