iPhone-brukerhåndbok
- Velkommen
- Nytt i iOS 12
-
- Vekk og lås opp
- Lær grunnleggende bevegelser
- Lær bevegelser for iPhone X og nyere
- Bruk 3D Touch til forhåndsvisninger og snarveier
- Utforsk Hjem-skjermen og apper
- Endre innstillingene
- ta et skjermbilde
- Juster volumet
- Endre lyder og vibrasjoner
- Søk etter innhold
- Bruk og tilpass Kontrollsenter
- Se og organiser dagsoversikten
- Få tilgang til funksjoner på låst skjerm
- Reis med iPhone
- Angi skjermtid, tillatelser og restriksjoner
- Synkroniser iPhone med iTunes
- Lad og følg med på batteriet
- Lær hva statussymbolene betyr
-
- Tilbehør som følger med iPhone
- Koble til Bluetooth-enheter
- Strøm lyd og video til andre enheter
- Styr lyden på flere enheter
- AirPrint
- Bruk Apple EarPods
- Apple Watch
- Bruk Magic Keyboard
- Trådløs lading
- Handoff
- Bruk Universalt utklipp
- Foreta og motta Wi-Fi-anrop
- Bruk iPhone som Wi-Fi-tilgangspunkt
- Del iPhonens Internett-forbindelse
- Overfør filer med iTunes
-
-
- Kom i gang med tilgjengelighetsfunksjoner
- Tilgjengelighetssnarveier
-
-
- Slå på og øv på VoiceOver
- Endre innstillingene for VoiceOver
- Lær VoiceOver-bevegelser
- Bruk iPhone med VoiceOver-bevegelser
- Styr VoiceOver med rotoren
- Bruk skjermtastaturet
- Skriv med fingeren
- Kontroller VoiceOver med Magic Keyboard
- Skriv punktskrift på skjermen med VoiceOver
- Bruk en leselist
- Bruk VoiceOver i apper
- Les opp markering, Les opp skjerm, Skrivetilbakemelding
- Zoom inn på skjermen
- Lupe
- Skjerminnstillinger
- Face ID og øyekontakt
-
- Begrenset tilgang
-
- Viktig sikkerhetsinformasjon
- Viktig informasjon om håndtering
- Vis informasjon om iPhone
- Vis eller endre innstillinger for mobilnett
- Lær mer om iPhone-programvare og -tjenester
- Erklæring om oppfyllelse av FCC-krav
- Erklæring om oppfyllelse av ISED Canada-krav
- Klasse 1-laserinformasjon
- Apple og miljøet
- Om avfallshåndtering og resirkulering
- Opphavsrett
Flytt og organiser apper på iPhone
Endre rekkefølgen på appene på Hjem-skjermen, organiser dem i mapper, og flytt dem til andre sider (eller skjermer). Du kan også endre rekkefølgen på sidene.
Flytt apper rundt på Hjem-skjermen, til Dock eller til andre sider
Trykk lett og hold på en app på skjermen til symbolene begynner å skjelve. Hvis appene ikke skjelver, kan du prøve å trykke enda lettere.
Flytt en app til et av følgende steder:
Et annet sted på samme side.
Dock nederst på skjermen.
En annen side – flytt appen til høyre side av skjermen. Det kan hende du må vente litt før den nye siden vises. Prikkene over Dock viser hvor mange sider du har, og hvilken som vises.
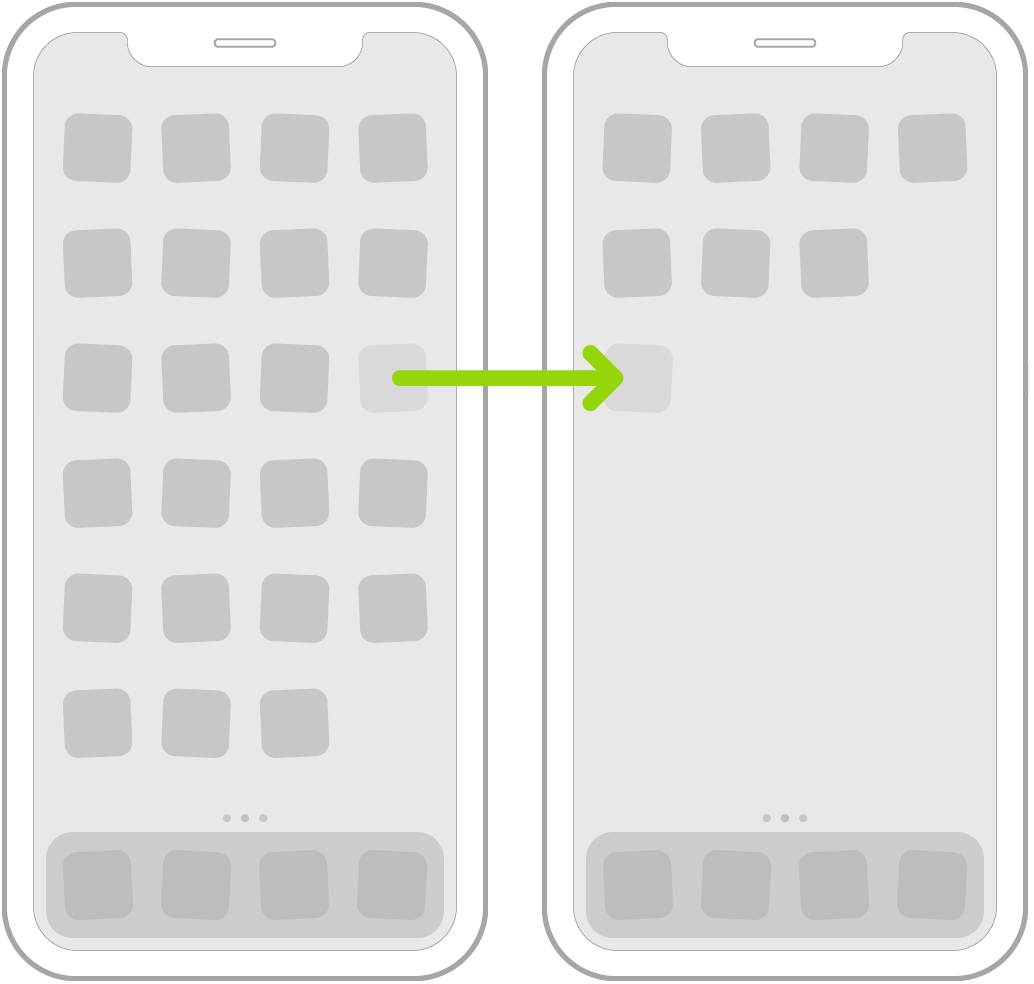
Trykk på Ferdig (iPhone X og nyere), eller trykk på Hjem-knappen (andre modeller).
Opprett mapper og organiser appene
Du kan gruppere appene i mapper, slik at det blir enklere å finne dem på Hjem-skjermen.
Trykk lett og hold på en app på skjermen til symbolene begynner å skjelve. Hvis appene ikke skjelver, kan du prøve å trykke enda lettere.
Hvis du vil opprette en mappe, flytter du en app over en annen app.
Flytt andre apper til mappen.
Du kan ha flere sider med apper i mappen.
Hvis du vil endre navnet på mappen, trykker du på navnet og skriver inn et nytt navn.
Trykk på Ferdig (iPhone X og nyere), eller trykk på Hjem-knappen (andre modeller).
Hvis du vil slette en mappe, flytter du alle appene ut av mappen. Mappen slettes automatisk.
Nullstill Hjem-skjermen og appene til opprinnelig layout
Velg Innstillinger
 > Generelt > Nullstill.
> Generelt > Nullstill.Trykk på Nullstill layout på Hjem-skjerm. Mapper du har opprettet, fjernes, og apper du har lastet ned, plasseres i alfabetisk rekkefølge etter apper som fulgte med iPhone.