Brukerhåndbok for iPhone
- Velkommen
-
- Modeller som støttes
- iPhone 8
- iPhone 8 Plus
- iPhone X
- iPhone XR
- iPhone XS
- iPhone XS Max
- iPhone 11
- iPhone 11 Pro
- iPhone 11 Pro Max
- iPhone SE (andre generasjon)
- iPhone 12 mini
- iPhone 12
- iPhone 12 Pro
- iPhone 12 Pro Max
- iPhone 13 mini
- iPhone 13
- iPhone 13 Pro
- iPhone 13 Pro Max
- iPhone SE (tredje generasjon)
- iPhone 14
- iPhone 14 Plus
- iPhone 14 Pro
- iPhone 14 Pro Max
- Nytt i iOS 16
-
- Juster volumet
- Fleroppgaver med bilde i bilde
- Få tilgang til funksjoner på låst skjerm
- Vis aktiviteter i Dynamic Island
- Utfør hurtighandlinger
- Søk fra Hjem-skjermen eller låst skjerm
- Bruk AirDrop til å sende objekter
- Ta et skjermbilde eller et skjermopptak
- Vis informasjon om iPhone
- Vis eller endre innstillinger for mobildata
- Reis med iPhone
-
- Kalkulator
- Kompass
-
- Konfigurer FaceTime
- Foreta og motta anrop
- Opprett en FaceTime-lenke
- Ta et Live Photo-bilde
- Slå på Direkteteksting i et FaceTime-anrop
- Bruk andre apper under en samtale
- Start en gruppesamtale i FaceTime
- Se deltakerne i et rutenett
- Bruk SharePlay til å se og lytte til innhold og spille sammen
- Del skjermen din
- Overfør en FaceTime-samtale til en annen enhet
- Endre videoinnstillingene
- Endre lydinnstillingene
- Legg til kameraeffekter
- Forlat en samtale, eller bytt til Meldinger
- Blokker uønskede anrop
-
- Introduksjon til Hjem
- Oppgrader til den nye Hjem-arkitekturen
- Konfigurer tilbehør
- Styr tilbehørsenheter
- Styr hjemmet ditt ved hjelp av Siri
- Konfigurer HomePod
- Fjernstyr hjemmet ditt
- Opprett og bruk stemninger
- Opprett en automatisering
- Konfigurer kameraer
- Ansiktsgjenkjenning
- Lås opp døren med en husnøkkel
- Konfigurer en ruter
- Del kontrollene med andre
- Legg til flere hjem
-
- Vis kart
-
- Søk etter steder
- Finn severdigheter, restauranter og tjenester i nærheten
- Få informasjon om steder
- Merk steder
- Del steder
- Vurder steder
- Arkiver favorittsteder
- Utforsk nye steder med Samlinger
- Organiser steder i Mine samlinger
- Få trafikk- og værinformasjon
- Slett relevante steder
- Finn Kart-innstillingene dine
-
- Bruk Siri, Kart og Kart-widgeten til å få veibeskrivelser
- Velg andre rutealternativer
- Konfigurer elbilnavigering
- Få veibeskrivelse med bil
- Få veibeskrivelser til der du parkerte bilen
- Rapporter trafikkhendelser
- Få veibeskrivelser for sykkel
- Få en veibeskrivelse til fots
- Få veibeskrivelser for kollektivtransport
- Slett veibeskrivelser du nylig har vist
- Få skyss
-
- Konfigurer Meldinger
- Send og svar på meldinger
- Trekk tilbake og rediger meldinger
- Hold oversikten over meldinger og samtaler
- Videresend og del meldinger
- Start en gruppesamtale
- Legg til bilder og videoer
- Send og motta innhold
- Bruk SharePlay til å se, lytte og spille sammen
- Samarbeid om prosjekter
- Animer meldinger
- Bruk iMessage-apper
- Bruk Memoji
- Send innspilte lydmeldinger
- Send en Digital Touch-effekt
- Send, motta og be om penger med Apple Cash
- Endre varslinger
- Blokker, filtrer og rapporter meldinger
- Slett meldinger
- Gjenopprett slettede meldinger
-
- Kom i gang med Notater
- Legg til eller fjern kontoer
- Opprett og formater notater
- Tegn eller skriv
- Skann tekst og dokumenter
- Legg til bilder, videoer og mer
- Opprett hurtignotater
- Søk i notater
- Organiser i mapper
- Organiser med emneknagger
- Bruk smarte mapper
- Del og samarbeid
- Lås notater
- Endre innstillinger for Notater
-
- Vis bilder
- Spill av videoer og bildeserier
- Slett eller skjul bilder og videoer
- Rediger bilder og videoer
- Rediger lengden på videoen og juster sakte film
- Rediger videoer i Filmatisk modus
- Rediger Live Photo-bilder
- Rediger bilder i Portrett-modus
- Bruk bildealbumer
- Rediger og organiser albumer
- Filtrer og sorter bilder og videoer i albumer
- Dupliser og kopier bilder og videoer
- Finn og slett duplikater av bilder og videoer
- Søk etter bilder
- Finn og identifiser personer i Bilder-appen
- Se gjennom bilder etter sted
- Del bilder og videoer
- Del lange videoer
- Vis bilder og videoer som er delt med deg
- Bruk Tekst i objektivet til å samhandle med innhold i et bilde eller en video
- Bruk Visuelt søk til å identifisere objekter i bildene dine
- Løft et motiv fra bakgrunnen i bildet
- Se minner
- Tilpass minner
- Administrer minner og framhevede bilder
- Importer bilder og videoer
- Skriv ut bilder
-
- Surf på internett
- Tilpass Safari-innstillingene
- Endre layouten
- Søk etter nettsteder
- Legg til bokmerker for nettsidene du liker best
- Arkiver sider i en leseliste
- Finn lenker som er delt med deg
- Legg til merking på og arkiver en nettside som en PDF
- Fyll inn skjemaer automatisk
- Last ned tillegg
- Skjul reklamer og forstyrrelser
- Tøm buffer
- Snarveier
- Tips
-
- Oppbevar kort i Lommebok
- Konfigurer Apple Pay
- Bruk Apple Pay til kontaktløse betalinger
- Bruk Apple Pay i apper, appklipp og Safari
- Bruk Apple Cash
- Bruk Apple Card
- Bruk Savings
- Administrer betalingskort og aktivitet
- Betal for kollektivtransport
- Bruk digitale nøkler
- Bruk førerkort eller delstatslegitimasjon
- Bruk student-ID-kort
- Kort i Apple-konto
- Legg til og bruk kort
- Administrer kort
- Bruk covid-19-vaksinasjonskort
-
- Del internettforbindelsen
- Tillat anrop på iPad, iPod touch og Mac
- Bruk iPhone som webkamera
- Overfør oppgaver mellom enheter
- Strøm video, bilder og lyd til Mac trådløst
- Klipp ut, kopier og lim inn mellom iPhone og andre enheter
- Koble iPhone til datamaskinen med en kabel
-
- Overfør filer mellom enheter
- Overfør filer via e-post, meldinger eller AirDrop:
- Hold filene dine automatisk oppdatert ved hjelp av iCloud
- Overfør filer med en ekstern lagringsenhet
- Bruk en filtjener til å dele filer mellom iPhone og datamaskinen
- Del filer med en skylagringstjeneste
- Synkroniser innhold eller overfør filer med Finder eller iTunes
-
- Introduksjon til CarPlay
- Koble til CarPlay
- Bruk Siri
- Bruk bilens innebygde kontroller
- Få sving-for-sving-veibeskrivelser
- Rapporter trafikkhendelser
- Endre kartvisningen
- Ring
- Spill musikk
- Vis kalenderen din
- Send og motta tekstmeldinger
- Kunngjør innkommende tekstmeldinger
- Spill av podkaster
- Spill av lydbøker
- Lytt til nyhetssaker
- Styr hjemmet ditt
- Bruk andre apper med CarPlay
- Endre rekkefølgen på symbolene på Hjem-skjermen for CarPlay
- Endre innstillinger i CarPlay
-
- Kom i gang med tilgjengelighetsfunksjoner
-
-
- Slå på og øv på VoiceOver
- Endre innstillingene for VoiceOver
- Lær VoiceOver-bevegelser
- Bruk iPhone når VoiceOver er på
- Styr VoiceOver med rotoren
- Bruk skjermtastaturet
- Skriv med fingeren
- Bruk VoiceOver med et eksternt Apple-tastatur
- Bruk en leselist
- Skriv punktskrift på skjermen
- Tilpass bevegelser og tastatursnarveier
- Bruk VoiceOver med en pekerenhet
- Bruk VoiceOver for bilder og videoer
- Bruk VoiceOver i apper
- Zoom
- Skjerm og tekststørrelse
- Levende
- Opplest innhold
- Synstolking
-
-
- Bruk innebygde personverns- og sikkerhetsfunksjoner
- Beskytt Apple-ID-en din
-
- Logg på med passnøkler
- Logg på med Apple
- Fyll automatisk inn sterke passord
- Endre svake eller lekkede passord
- Vis passord og relatert informasjon
- Del passnøkler og passord sikkert med AirDrop
- Gjør passnøklene eller passordene dine tilgjengelige på alle enhetene dine
- Fyll ut verifiseringskoder automatisk
- Fyll automatisk inn SMS-koder
- Logg på med færre CAPTCHA-kontroller på iPhone
- Administrer tofaktorautentisering for Apple-ID-en din
- Bruk sikkerhetsnøkler
- Opprett og administrer e-postadresser for Skjul e-postadressen min
- Beskytt nettaktiviteten din med Privat trafikk med iCloud
- Bruk en privat nettverksadresse
- Bruk Avansert databeskyttelse
- Sikringsmodus
-
- Slå iPhone av eller på
- Tving iPhone til å starte på nytt
- Oppdater iOS
- Sikkerhetskopier iPhone
- Tilbakestill iPhone-innstillinger til standard
- Gjenopprett alt innhold fra en sikkerhetskopi
- Gjenopprett kjøpte og slettede objekter
- Selg, gi bort eller bytt inn en iPhone
- Slett iPhone
- Installerer eller fjern konfigurasjonsprofiler
-
- Viktig sikkerhetsinformasjon
- Viktig informasjon om håndtering
- Finn flere ressurser for programvare og service
- Erklæring om oppfyllelse av FCC-krav
- Erklæring om oppfyllelse av ISED Canada-krav
- Ultra Wideband-informasjon
- Informasjon om Klasse 1-laser
- Apple og miljøet
- Om avfallshåndtering og resirkulering
- Uautorisert modifisering av iOS
- Copyright
Konfigurer et tilpasset e-postdomene med Mail i iCloud på iPhone
Når du abonnerer på iCloud+, kan du legge til opptil fem tilpassede e-postdomener og opprette e-postadresser for domenene på iPhone (iOS 15.4 eller nyere). Deretter kan du sende og motta e-post i Mail-appen ![]() på iPhone, iPad, iPod touch og Mac, i Mail-kontoen din på iCloud.com samt i e-postappen på en Windows-datamaskin.
på iPhone, iPad, iPod touch og Mac, i Mail-kontoen din på iCloud.com samt i e-postappen på en Windows-datamaskin.
Du må ha en primæradresse for Mail i iCloud før du kan legge til et tilpasset e-postdomene på iPhone. Se Opprett en primær e-postadresse for Mail i iCloud i brukerveiledningen for iCloud.
Se Tilpass Mail i iCloud med et tilpasset e-postdomene og del det med andre i brukerveiledningen for iCloud.
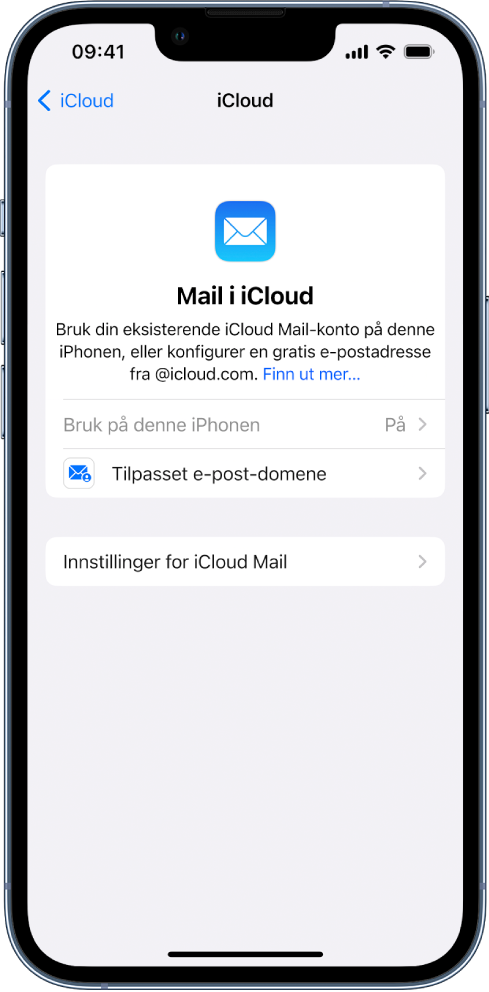
Merk: Du må være logget på med samme Apple-ID på alle enhetene. Hvis du har enheter der du ikke er logget på med Apple-ID-en din, eller der Mail-funksjonen er slått av, vil du ikke kunne se dine tilpassede e-postdomener og e-poster på dem.
Legg til et tilpasset e-postdomene i Mail i iCloud.
Du kan legge til et tilpasset e-postdomene du allerede eier, i Mail i iCloud eller kjøpe et nytt.
Merk: Du må ha en primæradresse for Mail i iCloud før du kan legge til et tilpasset e-postdomene på iPhone. Se Opprett en primær e-postadresse for iCloud Mail i brukerveiledningen for iCloud.
Gå til Innstillinger
 > [navnet ditt ] > iCloud > iCloud Mail, og kontroller at «Bruk på denne iPhonen» er slått på.
> [navnet ditt ] > iCloud > iCloud Mail, og kontroller at «Bruk på denne iPhonen» er slått på.Trykk på Egendefinert e-postdomene, og gjør deretter ett av følgende:
Kjøp et domene: Velg dette hvis du ikke har et egendefinert domene ennå. Etter du har kjøpt det, kan du lage egendefinerte e-postadresser.
Bruk et domene du eier: Velg dette hvis du allerede har et domene og du vil bruke det med Mail i iCloud Du kan konfigurere e-postadressene du allerede har i dette domenet, og opprette nye.
Følg instruksjonene på skjermen.
Hvis du legger til et domene du allerede eier, må du være oppmerksom på at enkelte registrarer krever at du endrer DNS-oppføringer for å konfigurere domenet. Se Apple-kundestøtteartikkelen Konfigurer et eksisterende domene med iCloud Mail.
Importer eksisterende e-postmeldinger
Når du eller et medlem av familiedelingsgruppen konfigurerer et egendefinert e-postdomene for Mail i iCloud, kan dere bruke iCloud.com til å importere eksisterende e-postmeldinger fra tidligere e-postleverandører (ikke tilgjengelig for alle e-postleverandører). Se Importer eksisterende e-postmeldinger til den tilpassede iCloud Mail-adressen din på iCloud.com i Brukerveiledning for iCloud.
Opprett og slett e-postadresser
Når du har opprettet et tilpasset e-postdomene, kan du enkelt opprette og slette e-postadresser for domenet.
Gå til Innstillinger
 > [navnet ditt ] > iCloud > iCloud Mail, og kontroller at «Bruk på denne iPhonen» er slått på.
> [navnet ditt ] > iCloud > iCloud Mail, og kontroller at «Bruk på denne iPhonen» er slått på.Trykk på Tilpasset e-postdomene, og trykk deretter på domenet du vil gjøre endringer for.
Trykk på Administrer e-postadresser, og gjør deretter ett av følgende:
Legg til en ny e-postadresse: Trykk på Opprett e-postadresse, skriv inn den nye adresse, og trykk deretter på Fortsett.
Slett en e-postadresse: Sveip mot venstre på en e-postadresse, trykk på Slett, og trykk deretter på Fjern.
Fjern et tilpasset e-postdomene
Hvis du ikke lenger vil bruke et tilpasset e-postdomene, kan du fjerne det ved hjelp av iPhone. Når du fjerner et tilpasset e-postdomene, kan du ikke sende eller motta e-post til noen av adressene på det domenet i Mail.
Gå til Innstillinger
 > [navnet ditt] > iCloud > Mail i iCloud.
> [navnet ditt] > iCloud > Mail i iCloud.Trykk på Tilpasset e-postdomene, og trykk deretter på Rediger ved siden av Dine domener.
Trykk på
 , og trykk deretter på Slett.
, og trykk deretter på Slett.Hvis du flytter domenet til en ny leverandør, må du gjøre følgende:
Gå til domeneregistraren for å oppdatere domeneoppføringen til den nye e-postleverandøren og fjerne iCloud-relaterte oppføringer.
E-postadresser du vil fortsette å bruke, må konfigureres hos den nye leverandøren.
Merk: Når du fjerner et tilpasset e-postdomene, kan du fortsatt sende og motta e-post fra din primære @icloud.com-adresse.
Tillat alle innkommende meldinger på domenet ditt
Du kan bruke e-postadressen din for Mail i iCloud som en oppsamlingsadresse. Dette gjør det mulig å motta alle meldinger som sendes til ditt egendefinerte e-postdomene, selv om adressene de sendes til, ikke er opprettet ennå.
Gå til Innstillinger
 > [navnet ditt] > iCloud > Mail i iCloud.
> [navnet ditt] > iCloud > Mail i iCloud.Trykk på Tilpasset e-postdomene, og trykk deretter på det tilpassede e-postdomenet ditt.
Slå på Tillat alle innkommende meldinger.
Hvis eieren av domenet tillater alle innkommende meldinger, går alle meldinger som ikke sendes til en aktiv e-postadresse, til eierens innboks. Hvis denne innstillingen ikke er slått på, returneres meldingene til avsenderen.
Merk: Meldinger som sendes til slettede e-postadresser, returneres automatisk til avsenderen.