Brukerhåndbok for iPhone
- Velkommen
- Nytt i iOS 14
-
- Vekk og lås opp
- Juster volumet
- Endre lyder og vibrasjoner
- Få tilgang til funksjoner på låst skjerm
- Åpne apper
- Ta et skjermbilde eller et skjermopptak
- Bytt eller lås skjermretningen
- Endre bakgrunnsbildet
- Bruk et Live Photo-bilde som bakgrunn
- Gjør skjermobjekter lettere tilgjengelige
- Søk med iPhone
- Bruk AirDrop til å sende objekter
- Utfør hurtighandlinger
- Bruk og tilpass Kontrollsenter
- Legg til widgeter
- Lad og følg med på batteriet
- Lær hva statussymbolene betyr
- Reis med iPhone
-
- Kalkulator
- Kompass
-
- Samle helse- og treningsinformasjon
- Bruk en helseprofil
- Vis helse- og treningsinformasjon
- Spor menstruasjonssyklusen din
- Spor lydnivåene i hodetelefonene og omgivelsene
- Del helse- og treningsdata
- Last ned helsejournaler
- Opprett og del Nødinfo
- Administrer helsefunksjoner med helsesjekklisten
- Registrer deg som organdonor
- Sikkerhetskopier helsedataene dine
-
- Introduksjon til Hjem
- Konfigurer tilbehør
- Styr tilbehørsenheter
- Legg til flere hjem
- Konfigurer HomePod
- Konfigurer kameraer
- Ansiktsgjenkjenning
- Konfigurer en ruter
- Opprett og bruk stemninger
- Styr hjemmet ditt ved hjelp av Siri
- Fjernstyr hjemmet ditt
- Opprett en automatisering
- Del kontrollene med andre
-
- Vis kart
-
- Bruk Siri, Kart og widgeter til å få veibeskrivelser
- Velg din foretrukne reisemåte
- Få veibeskrivelse med bil
- Rapporter trafikkhendelser
- Se hvor du parkerte bilen
- Få veibeskrivelser for sykkel
- Finn steder å stoppe på
- Få en veibeskrivelse til fots
- Få veibeskrivelser for kollektivtransport
- Se en oversikt over ruten eller veibeskrivelsen i en liste
- Endre lydinnstillinger for sving-for-sving-veibeskrivelser
- Velg andre rutealternativer
- Få veibeskrivelser mellom andre steder enn din nåværende posisjon
- Slett veibeskrivelser du nylig har vist
- Bruk Kart på Macen til å få en veibeskrivelse
- Bidra til å rette og forbedre Kart
- Få skyss
-
- Konfigurer Meldinger
- Send og motta meldinger
- Send en melding til en gruppe eller bedrift
- Send bilder, videoer og lyd
- Animer meldinger
- Bruk iMessage-apper
- Bruk Memoji
- Send en Digital Touch-effekt
- Send og motta penger med Apple Pay
- Endre varslinger
- Blokker, filtrer og rapporter meldinger
- Slett meldinger
-
- Vis bilder og videoer
- Slett og skjul bilder og videoer
- Rediger bilder og videoer
- Rediger Live Photo-bilder
- Rediger bilder i Portrett-modus
- Organiser bilder i albumer
- Søk i Bilder
- Del bilder og videoer
- Vis minner
- Finn personer i Bilder
- Se gjennom bilder etter sted
- Bruk iCloud-bilder
- Del bilder med Delte albumer i iCloud
- Bruk Min bildestrøm
- Importer bilder og videoer
- Skriv ut bilder
- Snarveier
- Aksjer
- Tips
- Oversett
- Været
-
- Konfigurer Familiedeling
- Last ned familiemedlemmers kjøp
- Stopp deling av kjøp
- Slå på Spør om kjøp
- Konfigurer Apple Cash for familien
- Del Apple Card
- Del abonnementer og iCloud-lagringsplass
- Del bilder, en kalender og annet med familiemedlemmer
- Finn en enhet som et familiemedlem har mistet
- Konfigurer Skjermtid i Familiedeling
-
- Ladekabel
- Strømforsyningsenheter
- MagSafe-ladere og -batterideksler
- MagSafe-deksler og -etuier
- Qi-godkjente ladere
-
- Konfigurer AirPods
- Lade AirPods
- Start og stopp lydavspilling
- Endre volumet i AirPods
- Start og motta anrop med AirPods
- Bytt AirPods mellom enheter
- Bruk Siri med AirPods
- Lytt og svar på meldinger
- Del lyd med AirPods og Beats-hodetelefoner
- Bytt støykontrollmodus
- Styr romlyd
- Start AirPods på nytt
- Endre navnet på AirPods og andre innstillinger
- Bruk andre Bluetooth-hodetelefoner
- Bruk EarPods
- Sjekk lydnivåene i hodetelefonene
- Apple Watch
- HomePod og andre trådløse høyttalere
- Eksterne lagringsenheter
- Magic Keyboard
- Skrivere
-
- Introduksjon til CarPlay
- Koble til CarPlay
- Bruk Siri
- Bruk bilens innebygde kontroller
- Få sving-for-sving-veibeskrivelser
- Rapporter trafikkhendelser
- Endre kartvisningen
- Ring
- Spill musikk
- Vis kalenderen din
- Send og motta tekstmeldinger
- Spill av podkaster
- Spill av lydbøker
- Lytt til nyhetssaker
- Styr hjemmet ditt
- Bruk andre apper med CarPlay
- Endre rekkefølgen på symbolene på Hjem-skjermen for CarPlay
- Endre innstillinger i CarPlay
-
- Kom i gang med tilgjengelighetsfunksjoner
-
-
- Slå på og øv på VoiceOver
- Endre innstillingene for VoiceOver
- Lær VoiceOver-bevegelser
- Bruk iPhone med VoiceOver-bevegelser
- Styr VoiceOver med rotoren
- Bruk skjermtastaturet
- Skriv med fingeren
- Bruk VoiceOver med et eksternt Apple-tastatur
- Bruk en leselist
- Skriv punktskrift på skjermen
- Tilpass bevegelser og tastatursnarveier
- Bruk VoiceOver med en pekerenhet
- Bruk VoiceOver i apper
- Zoom
- Lupe
- Registrering av personer
- Skjerm og tekststørrelse
- Levende
- Opplest innhold
- Synstolking
-
-
- starte iPhone på nytt
- Tving iPhone til å starte på nytt
- Oppdater iOS
- Sikkerhetskopier iPhone
- Tilbakestill iPhone-innstillinger til standard
- Gjenopprett alt innhold fra en sikkerhetskopi
- Gjenopprett kjøpte og slettede objekter
- Selg eller gi bort iPhone
- Slett iPhone
- Installerer eller fjern konfigurasjonsprofiler
-
- Viktig sikkerhetsinformasjon
- Viktig informasjon om håndtering
- Vis informasjon om iPhone
- Vis eller endre innstillinger for mobildata
- Finn flere ressurser for programvare og service
- Erklæring om oppfyllelse av FCC-krav
- Erklæring om oppfyllelse av ISED Canada-krav
- Ultra Wideband-informasjon
- Informasjon om Klasse 1-laser
- Apple og miljøet
- Om avfallshåndtering og resirkulering
- Copyright
Foreta nødanrop på iPhonen
I en eventuell nødssituasjon kan du bruke iPhone til å raskt ringe etter hjelp. Med Nødanrop kan du raskt og enkelt ringe etter hjelp og varsle nødkontaktene dine.
Hvis du deler nødinfo, kan iPhone sende de medisinske opplysningene dine til nødetatene når du ringer eller sender tekstmelding til 911, eller bruker Nødanrop (SOS) (kun i USA).
Merk: Hvis du trenger hjelp av nødetatene i USA, kan du sende en tekstmelding til 911 (ikke tilgjengelig i alle områder). Se Apple-kundestøtteartikkelen Text 911 on iPhone or Apple Watch.
Ring nødnummeret når iPhone er låst
Trykk på Nødssituasjon på Kode-skjermen.
Slå nødnummeret (for eksempel 112 i Norge), og trykk deretter på
 .
.
Bruk Nødanrop (SOS) (alle land eller områder unntatt India)
På en iPhone med Face ID, iPhone SE (andre generasjon), iPhone 8 og iPhone 8 Plus: Hold inne sideknappen og en av volumknappene. Fortsett å holde knappene inne når Nødanrop-skyveknappen vises, til iPhone spiller en varsellyd og starter en nedtelling. (Skyv Nødanrop-skyveknappen hvis du vil hoppe over nedtellingen.) Når nedtellingen stanser, ringer iPhone nødetatene.
Eller du kan angi at iPhone skal starte Nødanrop (SOS) når du klikker på sideknappen fem ganger. Velg Innstillinger
 > Nødanrop (SOS), og slå deretter på Ring med sideknappen.
> Nødanrop (SOS), og slå deretter på Ring med sideknappen.På andre iPhone-modeller: Klikk på sideknappen eller Dvale/vekke-knappen (avhengig av modellen) fem ganger, og flytt Nødanrop-skyveknappen.
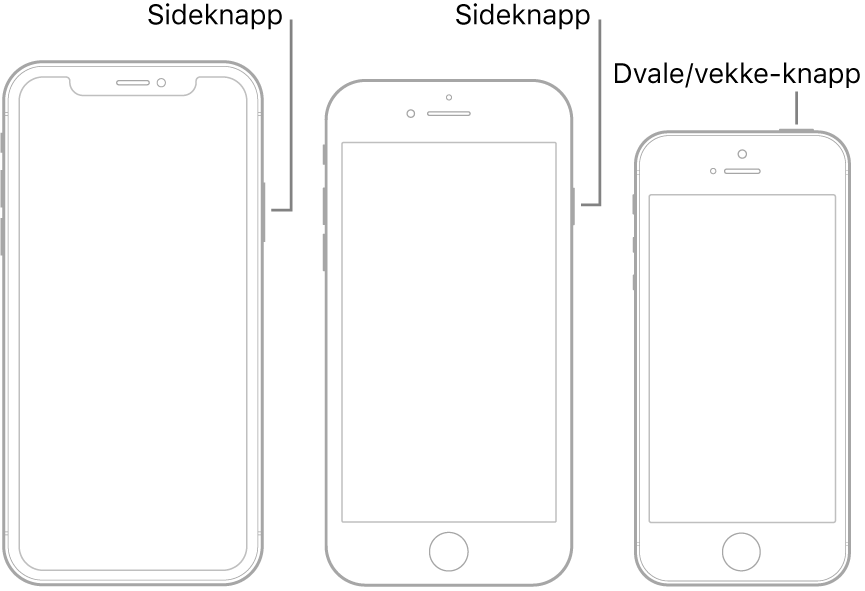
Når nødanropet avsluttes, varsler iPhonen nødkontaktene dine om at du har ringt et nødnummer, og sender dem posisjonen din (hvis tilgjengelig).
Bruk Nødanrop (SOS) (India)
På en iPhone med Face ID: Trykk tre ganger på sideknappen. Eller, hvis du har slått på tilgjengelighetssnarveien, trykk og hold inne sideknappen og en av volumknappene til skyveknappene vises, og flytt deretter skyveknappen for Nødanrop (SOS).
På en iPhone med en Hjem-knapp: Trippeltrykk på sideknappen eller Dvale/vekke-knappen (avhengig av modell).
Standardinnstillingen er at iPhone spiller en varsellyd, starter en nedtelling og ringer deretter nødetatene.
Når nødanropet avsluttes, varsler iPhonen nødkontaktene dine om at du har ringt et nødnummer, og sender dem posisjonen din (hvis tilgjengelig).
Endre innstillingene for Nødanrop (SOS)
Velg Innstillinger
 > Nødanrop (SOS).
> Nødanrop (SOS).Du kan gjøre følgende:
Slå Ring automatisk på eller av: Når Ring automatisk er på og du starter Nødanrop (SOS), spiller iPhone en varsellyd, starter en nedtelling og ringer nødetatene i området ditt.
Slå nedtellingslyden på eller av: Hvis Nedtellingslyd er slått på, spiller iPhone en varsellyd selv i lydløsmodus eller hvis Ikke forstyrr er slått på.
Administrer nødkontaktene dine: Trykk på Konfigurer nødkontakter eller Rediger nødkontakter i Helse. Se Opprett og del Nødinfo i Helse på iPhone.
Viktig informasjon om nødanrop på iPhone
Mange steder kan du bruke iPhone til nødanrop, gitt at mobiltjenesten er tilgjengelig, men du bør ikke stole på at den alltid kan brukes i nødssituasjoner. Det kan hende at enkelte mobilnettverk ikke godtar et nødanrop fra iPhone hvis iPhone ikke er aktivert, hvis iPhone ikke er kompatibel med eller konfigurert for bruk på et bestemt mobilnettverk, eller (der det gjelder) hvis iPhone ikke har SIM-kort eller SIM-kortet er låst med PIN-kode.
I enkelte land eller områder kan nødetater få tilgang til stedsinformasjon (hvis den er tilgjengelig) når du foretar et nødanrop.
Se gjennom operatørens informasjon om nødanrop for å forstå begrensningene ved nødanrop over Wi-Fi.
Når et nødanrop avsluttes på en CDMA-modell, går iPhone i nødanropsmodus i noen minutter, slik at nødtelefonen kan ringe tilbake. I denne perioden blokkeres dataoverføring og tekstmeldinger.
Etter et nødanrop kan enkelte ringefunksjoner som blokkerer eller demper innkommende anrop, deaktiveres i en kort periode, slik at nødtelefonen kan ringe tilbake. Disse inkluder Ikke forstyrr, Demp ukjente anrop og Skjermtid.
Hvis du ikke slår på Wi-Fi-anrop for en linje på en iPhone med Dual SIM, går alle innkommende anrop på den linjen (inkludert anrop fra nødtjenester) direkte til telefonsvareren (hvis dette er tilgjengelig hos operatøren) når den andre linjen er i bruk, og du får ikke varslinger om tapt anrop.
Hvis du har konfigurert betinget viderekobling (hvis dette er tilgjengelig hos operatøren) fra en linje til en annen når linjen er opptatt eller ute av drift, går anropene ikke til telefonsvareren. Kontakt operatøren for å få informasjon om oppsett.