Brukerhåndbok for iPhone
- Velkommen
- Nytt i iOS 14
-
- Vekk og lås opp
- Juster volumet
- Endre lyder og vibrasjoner
- Få tilgang til funksjoner på låst skjerm
- Åpne apper
- Ta et skjermbilde eller et skjermopptak
- Bytt eller lås skjermretningen
- Endre bakgrunnsbildet
- Bruk et Live Photo-bilde som bakgrunn
- Gjør skjermobjekter lettere tilgjengelige
- Søk med iPhone
- Bruk AirDrop til å sende objekter
- Utfør hurtighandlinger
- Bruk og tilpass Kontrollsenter
- Legg til widgeter
- Lad og følg med på batteriet
- Lær hva statussymbolene betyr
- Reis med iPhone
-
- Kalkulator
- Kompass
-
- Samle helse- og treningsinformasjon
- Bruk en helseprofil
- Vis helse- og treningsinformasjon
- Spor menstruasjonssyklusen din
- Spor lydnivåene i hodetelefonene og omgivelsene
- Del helse- og treningsdata
- Last ned helsejournaler
- Opprett og del Nødinfo
- Administrer helsefunksjoner med helsesjekklisten
- Registrer deg som organdonor
- Sikkerhetskopier helsedataene dine
-
- Introduksjon til Hjem
- Konfigurer tilbehør
- Styr tilbehørsenheter
- Legg til flere hjem
- Konfigurer HomePod
- Konfigurer kameraer
- Ansiktsgjenkjenning
- Konfigurer en ruter
- Opprett og bruk stemninger
- Styr hjemmet ditt ved hjelp av Siri
- Fjernstyr hjemmet ditt
- Opprett en automatisering
- Del kontrollene med andre
-
- Vis kart
-
- Bruk Siri, Kart og widgeter til å få veibeskrivelser
- Velg din foretrukne reisemåte
- Få veibeskrivelse med bil
- Rapporter trafikkhendelser
- Se hvor du parkerte bilen
- Få veibeskrivelser for sykkel
- Finn steder å stoppe på
- Få en veibeskrivelse til fots
- Få veibeskrivelser for kollektivtransport
- Se en oversikt over ruten eller veibeskrivelsen i en liste
- Endre lydinnstillinger for sving-for-sving-veibeskrivelser
- Velg andre rutealternativer
- Få veibeskrivelser mellom andre steder enn din nåværende posisjon
- Slett veibeskrivelser du nylig har vist
- Bruk Kart på Macen til å få en veibeskrivelse
- Bidra til å rette og forbedre Kart
- Få skyss
-
- Konfigurer Meldinger
- Send og motta meldinger
- Send en melding til en gruppe eller bedrift
- Send bilder, videoer og lyd
- Animer meldinger
- Bruk iMessage-apper
- Bruk Memoji
- Send en Digital Touch-effekt
- Send og motta penger med Apple Pay
- Endre varslinger
- Blokker, filtrer og rapporter meldinger
- Slett meldinger
-
- Vis bilder og videoer
- Slett og skjul bilder og videoer
- Rediger bilder og videoer
- Rediger Live Photo-bilder
- Rediger bilder i Portrett-modus
- Organiser bilder i albumer
- Søk i Bilder
- Del bilder og videoer
- Vis minner
- Finn personer i Bilder
- Se gjennom bilder etter sted
- Bruk iCloud-bilder
- Del bilder med Delte albumer i iCloud
- Bruk Min bildestrøm
- Importer bilder og videoer
- Skriv ut bilder
- Snarveier
- Aksjer
- Tips
- Oversett
- Været
-
- Konfigurer Familiedeling
- Last ned familiemedlemmers kjøp
- Stopp deling av kjøp
- Slå på Spør om kjøp
- Konfigurer Apple Cash for familien
- Del Apple Card
- Del abonnementer og iCloud-lagringsplass
- Del bilder, en kalender og annet med familiemedlemmer
- Finn en enhet som et familiemedlem har mistet
- Konfigurer Skjermtid i Familiedeling
-
- Ladekabel
- Strømforsyningsenheter
- MagSafe-ladere og -batterideksler
- MagSafe-deksler og -etuier
- Qi-godkjente ladere
-
- Konfigurer AirPods
- Lade AirPods
- Start og stopp lydavspilling
- Endre volumet i AirPods
- Start og motta anrop med AirPods
- Bytt AirPods mellom enheter
- Bruk Siri med AirPods
- Lytt og svar på meldinger
- Del lyd med AirPods og Beats-hodetelefoner
- Bytt støykontrollmodus
- Styr romlyd
- Start AirPods på nytt
- Endre navnet på AirPods og andre innstillinger
- Bruk andre Bluetooth-hodetelefoner
- Bruk EarPods
- Sjekk lydnivåene i hodetelefonene
- Apple Watch
- HomePod og andre trådløse høyttalere
- Eksterne lagringsenheter
- Magic Keyboard
- Skrivere
-
- Introduksjon til CarPlay
- Koble til CarPlay
- Bruk Siri
- Bruk bilens innebygde kontroller
- Få sving-for-sving-veibeskrivelser
- Rapporter trafikkhendelser
- Endre kartvisningen
- Ring
- Spill musikk
- Vis kalenderen din
- Send og motta tekstmeldinger
- Spill av podkaster
- Spill av lydbøker
- Lytt til nyhetssaker
- Styr hjemmet ditt
- Bruk andre apper med CarPlay
- Endre rekkefølgen på symbolene på Hjem-skjermen for CarPlay
- Endre innstillinger i CarPlay
-
- Kom i gang med tilgjengelighetsfunksjoner
-
-
- Slå på og øv på VoiceOver
- Endre innstillingene for VoiceOver
- Lær VoiceOver-bevegelser
- Bruk iPhone med VoiceOver-bevegelser
- Styr VoiceOver med rotoren
- Bruk skjermtastaturet
- Skriv med fingeren
- Bruk VoiceOver med et eksternt Apple-tastatur
- Bruk en leselist
- Skriv punktskrift på skjermen
- Tilpass bevegelser og tastatursnarveier
- Bruk VoiceOver med en pekerenhet
- Bruk VoiceOver i apper
- Zoom
- Lupe
- Registrering av personer
- Skjerm og tekststørrelse
- Levende
- Opplest innhold
- Synstolking
-
-
- starte iPhone på nytt
- Tving iPhone til å starte på nytt
- Oppdater iOS
- Sikkerhetskopier iPhone
- Tilbakestill iPhone-innstillinger til standard
- Gjenopprett alt innhold fra en sikkerhetskopi
- Gjenopprett kjøpte og slettede objekter
- Selg eller gi bort iPhone
- Slett iPhone
- Installerer eller fjern konfigurasjonsprofiler
-
- Viktig sikkerhetsinformasjon
- Viktig informasjon om håndtering
- Vis informasjon om iPhone
- Vis eller endre innstillinger for mobildata
- Finn flere ressurser for programvare og service
- Erklæring om oppfyllelse av FCC-krav
- Erklæring om oppfyllelse av ISED Canada-krav
- Ultra Wideband-informasjon
- Informasjon om Klasse 1-laser
- Apple og miljøet
- Om avfallshåndtering og resirkulering
- Copyright
Spor lydnivåene i hodetelefonene og omgivelsene i Helse på iPhone
Bruk Helse-appen ![]() til å vise eksponeringsnivåer for lyd fra hodetelefoner og støy fanget opp av Apple Watch.
til å vise eksponeringsnivåer for lyd fra hodetelefoner og støy fanget opp av Apple Watch.
Samle inn lydnivå fra hodetelefoner
Koble AirPods, EarPods og andre kompatible øre- og hodetelefoner til iPhone. Lydnivået til øre- og hodetelefonene sendes automatisk til Helse.
Hvis du vil forbedre nøyaktigheten av lydmålinger for Bluetooth-enheter fra tredjeparter, bør du klassifisere dem som hodetelefoner, høyttalere eller andre enheter (iOS 14.4 eller nyere). Se Klassifiser en Bluetooth-enhet.
Merk: Målingene er mest nøyaktige når du bruker øre- eller hodetelefoner fra Apple eller Beats. Målinger fra kablede øre- eller hodetelefoner er estimert basert på volumet fra iPhone.
Vis Hodetelefonvarslinger for høy lyd i hodetelefoner
Hvis du lytter til høy lyd i hodetelefoner lenge nok til at det kan påvirke hørselen din, kan du få en varsling, og volumet kan skrus ned automatisk, slik at hørselen ikke blir påvirket (iOS 14.2 eller nyere).
For å få varsling ved høyt hodetelefonvolum velger du Innstillinger
 > Lyd og følbar respons > Trygg bruk av hodetelefoner. Slå deretter på Hodetelefonvarslinger.
> Lyd og følbar respons > Trygg bruk av hodetelefoner. Slå deretter på Hodetelefonvarslinger.Merk: Avhengig av land eller område kan det hende at hodetelefonvarslinger som standard er slått på, og i noen land eller områder kan det hende at du ikke kan slå det av.
Hvis du vil se flere detaljer om en varsling, trykker du på Naviger nederst til høyre på Helse-skjermen, trykker på Hørsel, trykker på Hodetelefonvarslinger og trykker på varslingen.
Vis støyvarslinger for høye lyder fra omgivelsene
Når du sammenkobler Apple Watch med iPhone og konfigurerer Støy-appen på Apple Watch, sendes støynivå fra omgivelsene automatisk fra Apple Watch til Helse. Du kan få en varsling fra Apple Watch på iPhonen når støyen når et nivå som kan påvirke hørselen din. (Krever watchOS 6 eller nyere. Apple Watch selges separat.)
Trykk på Naviger nederst til høyre, og trykk deretter på Hørsel.
Trykk på Støyvarslinger, og trykk deretter på en varsling for å vise flere detaljer.
Hvis du vil ha mer informasjon om konfigurering av Støy-appen på Apple Watch, kan du se Mål støynivå med Apple Watch i Brukerhåndbok for Apple Watch.
Vis innsamlet informasjon om lyd- og støyeksponering
Trykk på Naviger nederst til høyre, og trykk deretter på Hørsel.
Trykk på Lydnivå fra hodetelefoner eller Støynivå fra omgivelsene, og gjør ett av følgende:
Vis eksponeringsnivåer over en tidsperiode: Trykk på fanene øverst på skjermen. (Alle nivåer måles i desibel.)
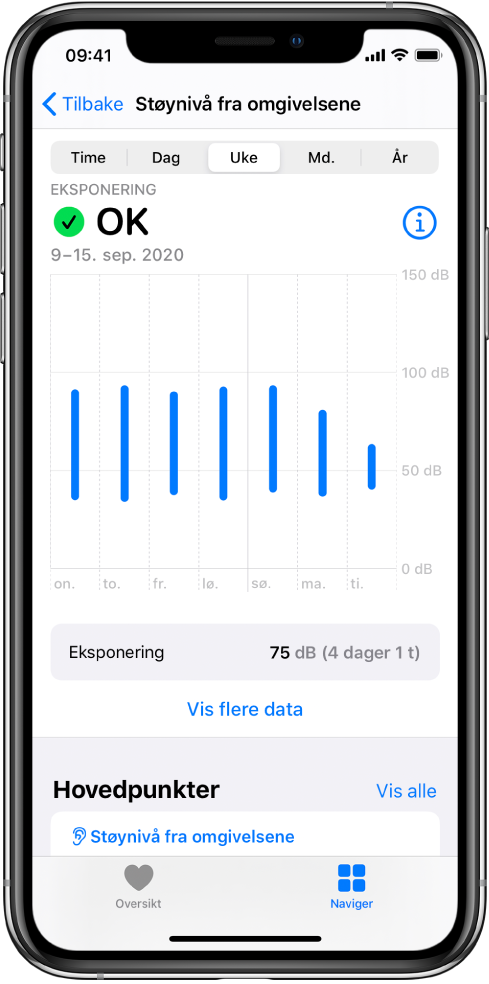
Lær mer om klassifiseringene av lydnivåene: Trykk på
 .
.Endre tidsrom som vises i grafen: Sveip grafen mot venstre eller høyre.
Vis detaljer om et tidspunkt: Trykk og hold på grafen, og dra for å flytte markeringen.
Vis detaljer for gjennomsnittlig eksponering: Trykk på Vis alle filtre, og trykk deretter på Gjennomsnitt per dag.
Vis en linje som representerer gjennomsnittlig eksponering: Trykk på Eksponering under grafen.
Vis høyt og lavt område: Trykk på Vis alle filtre, og trykk deretter på Område.
Filtrer dataene etter hodetelefoner: Trykk på Vis alle filtre, rull til bunnen av skjermen, og velg deretter én av hodetelefonene dine.
Vis hovedpunkter: Rull ned. Trykk på Vis alt for å vise mer.