Brukerhåndbok for iPhone
- Velkommen
-
- Modeller som støttes
- iPhone 13 mini
- iPhone 13
- iPhone 13 Pro
- iPhone 13 Pro Max
- iPhone 12 mini
- iPhone 12
- iPhone 12 Pro
- iPhone 12 Pro Max
- iPhone 11
- iPhone 11 Pro
- iPhone 11 Pro Max
- iPhone XR
- iPhone XS
- iPhone XS Max
- iPhone X
- iPhone SE (tredje generasjon)
- iPhone SE (andre generasjon)
- iPhone SE (første generasjon)
- iPhone 8
- iPhone 8 Plus
- iPhone 7
- iPhone 7 Plus
- iPhone 6s
- iPhone 6s Plus
- Nytt i iOS 15
-
- Kalkulator
- Kompass
-
- Konfigurer FaceTime
- Foreta og motta anrop
- Opprett en FaceTime-lenke
- Ta et Live Photo-bilde
- Bruk andre apper under en samtale
- Start en gruppesamtale i FaceTime
- Se deltakerne i et rutenett
- Bruk SharePlay til å se og lytte til innhold sammen
- Del skjermen din
- Endre videoinnstillingene
- Endre lydinnstillingene
- Legg til kameraeffekter
- Forlat en samtale, eller bytt til Meldinger
- Blokker uønskede anrop
-
- Introduksjon til Hjem
- Konfigurer tilbehør
- Styr tilbehørsenheter
- Legg til flere hjem
- Konfigurer HomePod
- Konfigurer kameraer
- Ansiktsgjenkjenning
- Lås opp døren med en husnøkkel
- Konfigurer en ruter
- Opprett og bruk stemninger
- Styr hjemmet ditt ved hjelp av Siri
- Fjernstyr hjemmet ditt
- Opprett en automatisering
- Del kontrollene med andre
-
- Vis kart
-
- Søk etter steder
- Finn severdigheter, restauranter og tjenester i nærheten
- Få informasjon om steder
- Merk steder
- Del steder
- Vurder steder
- Arkiver favorittsteder
- Utforsk nye steder med Samlinger
- Organiser steder i Mine samlinger
- Få trafikk- og værinformasjon
- Slett relevante steder
- Finn Kart-innstillinger raskt
-
- Bruk Siri, Kart og Kart-widgeten til å få veibeskrivelser
- Velg andre rutealternativer
- Ting du kan gjøre mens du følger en rute
- Konfigurer elbilnavigering
- Få veibeskrivelse med bil
- Få veibeskrivelser til der du parkerte bilen
- Rapporter trafikkhendelser i Kart på iPhone
- Få veibeskrivelser for sykkel
- Få en veibeskrivelse til fots
- Få veibeskrivelser for kollektivtransport
- Slett veibeskrivelser du nylig har vist
- Bruk Kart på Macen til å få en veibeskrivelse
- Få skyss
-
- Konfigurer Meldinger
- Send og motta meldinger
- Send en melding til en gruppe
- Send og motta bilder, videoer og lyd
- Motta og del innhold
- Animer meldinger
- Bruk iMessage-apper
- Bruk Memoji
- Send en Digital Touch-effekt
- Send, motta og be om penger med Apple Cash
- Endre varslinger
- Blokker, filtrer og rapporter meldinger
- Slett meldinger
-
- Vis bilder
- Spill av videoer og bildeserier
- Slett og skjul bilder og videoer
- Rediger bilder og videoer
- Rediger lengden på videoen og juster sakte film
- Rediger videoer i Filmatisk modus
- Rediger Live Photo-bilder
- Rediger bilder i Portrett-modus
- Opprett bildealbumer
- Rediger og organiser albumer
- Filtrer og sorter bilder i et album
- Søk i Bilder
- Del bilder og videoer
- Vis bilder og videoer som er delt med deg
- Samhandle med bilder med Tekst i objektivet og Visuelt søk
- Se minner
- Tilpass minner
- Finn personer i Bilder
- Vis mindre av en person eller et sted
- Se gjennom bilder etter sted
- Bruk iCloud-bilder
- Del bilder med Delte albumer i iCloud
- Importer bilder og videoer
- Skriv ut bilder
-
- Surf på internett
- Tilpass Safari-innstillingene
- Endre layouten
- Søk etter nettsteder
- Bruk faner i Safari
- Legg til bokmerker for nettstedene du liker best
- Arkiver sider i en leseliste
- Vis lenker som er delt med deg
- Fyll inn skjemaer automatisk
- Last ned tillegg
- Skjul reklamer og forstyrrelser
- Bruk privat nettsurfing
- Tøm buffer
- Bruk Skjul e-postadressen min.
- Snarveier
- Aksjer
- Tips
-
- Oppbevar kort i Lommebok
- Konfigurer Apple Pay
- Bruk Apple Pay til kontaktløse betalinger
- Bruk Apple Pay i apper, appklipp og Safari
- Bruk Apple Cash
- Bruk Apple Card
- Administrer kort og aktivitet
- Betal for kollektivtransport
- Bruk digitale nøkler
- Bruk student-ID-kort
- Bruk førerkort eller delstatslegitimasjon
- Legg til og bruk kort
- Administrer kort
- Bruk covid-19-vaksinasjonskort
-
- Del internettforbindelsen
- Tillat anrop på iPad, iPod touch og Mac
- Overfør oppgaver mellom enheter
- Strøm video, bilder og lyd til Mac trådløst
- Klipp ut, kopier og lim inn mellom iPhone og andre enheter
- Koble iPhone til datamaskinen med en kabel
- Synkroniser iPhone med datamaskinen
- Overfør filer mellom iPhone og datamaskinen
-
- Introduksjon til CarPlay
- Koble til CarPlay
- Bruk Siri
- Bruk bilens innebygde kontroller
- Få sving-for-sving-veibeskrivelser
- Rapporter trafikkhendelser
- Endre kartvisningen
- Ring
- Spill musikk
- Vis kalenderen din
- Send og motta tekstmeldinger
- Kunngjør innkommende tekstmeldinger
- Spill av podkaster
- Spill av lydbøker
- Lytt til nyhetssaker
- Styr hjemmet ditt
- Bruk andre apper med CarPlay
- Endre rekkefølgen på symbolene på Hjem-skjermen for CarPlay
- Endre innstillinger i CarPlay
-
- Kom i gang med tilgjengelighetsfunksjoner
-
-
- Slå på og øv på VoiceOver
- Endre innstillingene for VoiceOver
- Lær VoiceOver-bevegelser
- Bruk iPhone med VoiceOver-bevegelser
- Styr VoiceOver med rotoren
- Bruk skjermtastaturet
- Skriv med fingeren
- Bruk VoiceOver med et eksternt Apple-tastatur
- Bruk en leselist
- Skriv punktskrift på skjermen
- Tilpass bevegelser og tastatursnarveier
- Bruk VoiceOver med en pekerenhet
- Bruk VoiceOver for bilder og videoer
- Bruk VoiceOver i apper
- Zoom
- Skjerm og tekststørrelse
- Levende
- Opplest innhold
- Synstolking
-
-
- Bruk innebygde sikkerhets- og personvernsfunksjoner
-
- Beskytt Apple-ID-en din
- Logg på med Apple
- Fyll automatisk inn sterke passord
- Endre svake eller lekkede passord
- Vis passord og relatert informasjon
- Del passord sikkert med AirDrop
- Gjør passordene dine tilgjengelige på alle enhetene dine
- Fyll ut verifiseringskoder automatisk
- Fyll automatisk inn SMS-koder
- Administrer tofaktorautentisering for Apple-ID-en din
-
- Styr tilgangen til informasjon i apper
- Styr tilgang til maskinvarefunksjoner
- Ha kontroll over tillatelser til sporing i apper på iPhone
- Ha kontroll over stedsinformasjonen du deler
- Slå på Privat trafikk med iCloud
- Opprett og administrer e-postadresser for Skjul e-postadressen min
- Bruk en privat nettverksadresse
- Styr hvordan Apple leverer reklame til deg
-
- Slå iPhone av eller på
- Tving iPhone til å starte på nytt
- Oppdater iOS
- Sikkerhetskopier iPhone
- Tilbakestill iPhone-innstillinger til standard
- Gjenopprett alt innhold fra en sikkerhetskopi
- Gjenopprett kjøpte og slettede objekter
- Selg eller gi bort iPhone
- Slett iPhone
- Installerer eller fjern konfigurasjonsprofiler
-
- Viktig sikkerhetsinformasjon
- Viktig informasjon om håndtering
- Finn flere ressurser for programvare og service
- Erklæring om oppfyllelse av FCC-krav
- Erklæring om oppfyllelse av ISED Canada-krav
- Ultra Wideband-informasjon
- Informasjon om Klasse 1-laser
- Apple og miljøet
- Om avfallshåndtering og resirkulering
- Copyright
Sjekk aksjer på iPhone
Bruk Aksjer-appen ![]() til å følge markedsaktiviteten, se hvordan aksjene du følger med på, ligger an, og lese de siste finansnyhetene.
til å følge markedsaktiviteten, se hvordan aksjene du følger med på, ligger an, og lese de siste finansnyhetene.
Siri: Si for eksempel: «Hvordan går det på børsen?» Eller si: «Hvordan går det med Apple-aksjen i dag?» Finn ut hvordan du stiller spørsmål til Siri.
Administrer Min liste
Legg til aksjene du følger, i Min liste for å få rask oversikt over kurs, daglig kurs, prosentvis endring og børsverdi.
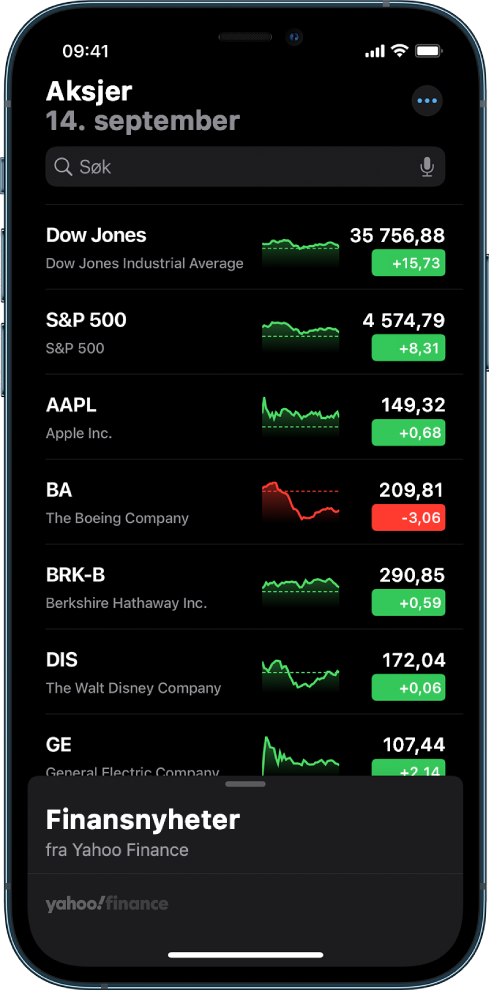
Legg til et symbol i overvåkningslisten: Angi aksjesymbol, firmanavn, fondsnavn eller indeks i søkefeltet. Trykk på symbolet du vil legge til i søkeresultatene, og trykk på Legg til eller Legg til i Min liste. Eller trykk på
 , Rediger liste og følg de samme trinnene.
, Rediger liste og følg de samme trinnene.Slett et symbol: Sveip mot venstre på symbolet i Min liste, og trykk på
 . Eller trykk på
. Eller trykk på  , trykk på Rediger liste, trykk på
, trykk på Rediger liste, trykk på  ved siden av symbolet, og trykk deretter på
ved siden av symbolet, og trykk deretter på  .
.Endre rekkefølge på symboler: Trykk og hold på et symbol i listen, og flytt det til en ny plassering. Eller trykk på
 , trykk på Rediger liste, trykk og hold på
, trykk på Rediger liste, trykk og hold på  , og flytt deretter symbolet til en ny plassering.
, og flytt deretter symbolet til en ny plassering.Vis valuta: Trykk på
 , og trykk deretter på Vis valuta for å vise symbolets valuta (iOS 15.2 eller nyere).
, og trykk deretter på Vis valuta for å vise symbolets valuta (iOS 15.2 eller nyere).
Se aksjediagrammer, detaljer og nyheter
Trykk på et aksjesymbol i Min liste for å se et interaktivt diagram, mer informasjon og relaterte nyheter.
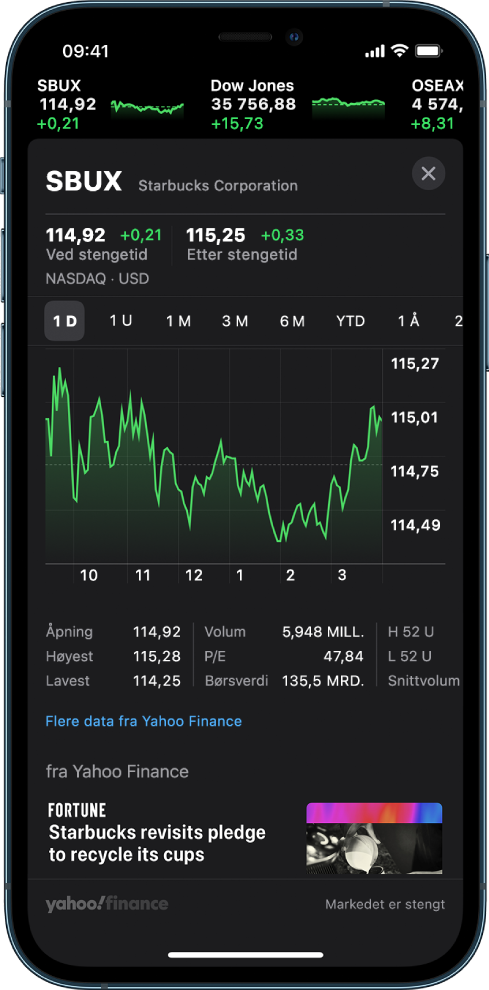
Se hvordan en aksje utvikler seg over tid: Trykk på et valg fra tidsvelgeren øverst i diagrammet.
Se verdien på en bestemt dato eller et bestemt klokkeslett: Trykk og hold på diagrammet med én finger.
Se verdiendringen over tid: Trykk og hold på diagrammet med to fingre.
Se flere detaljer: Sveip på dataene under diagrammet for å se mer aksjeinformasjon, som høyeste og laveste siste 52 uker, Beta, EPS og gjennomsnittlig omsetningsvolum.
Les nyheter: Sveip opp for å se ytterligere nyhetssaker, og trykk deretter på en sak.
Hvis du vil gå tilbake til listen din, trykker du på ![]() .
.
Se listen din på flere enheter
Du kan se listen din på iPhone, iPad, iPod touch og Macen når du er logget på med samme Apple-ID.
På iPhone, iPad og iPod touch velger du Innstillinger ![]() > [navnet ditt] > iCloud og slår på Aksjer.
> [navnet ditt] > iCloud og slår på Aksjer.
På Macen velger du Apple-menyen ![]() > Systemvalg, og gjør deretter ett av følgende:
> Systemvalg, og gjør deretter ett av følgende:
macOS 10.15 eller nyere: Klikk på Apple-ID, velg iCloud og slå deretter på Aksjer.
macOS 10.14 eller eldre: Marker iCloud og slå deretter på Aksjer.
Les finansnyheter
Sveip opp på Business News eller Top Stories for å se saker om nyheter som påvirker markedet. Saker om selskaper på listen din grupperes etter aksjesymbol. I land der Apple News er tilgjengelig, kan du også se saker valgt ut av Apple News-redaktører og saker fra Apple News+. (Apple News og Apple News+ er ikke tilgjengelig i alle land og områder.)
Merk: Hvis du trykker på en Apple News+-sak og du ikke allerede abonnerer på Apple News+, kan du trykke på knappen for abonnement eller gratis prøveperiode og deretter følge instruksjonene på skjermen. Hvis du vil ha mer informasjon om Apple News+, kan du se Abonner på Apple News+.
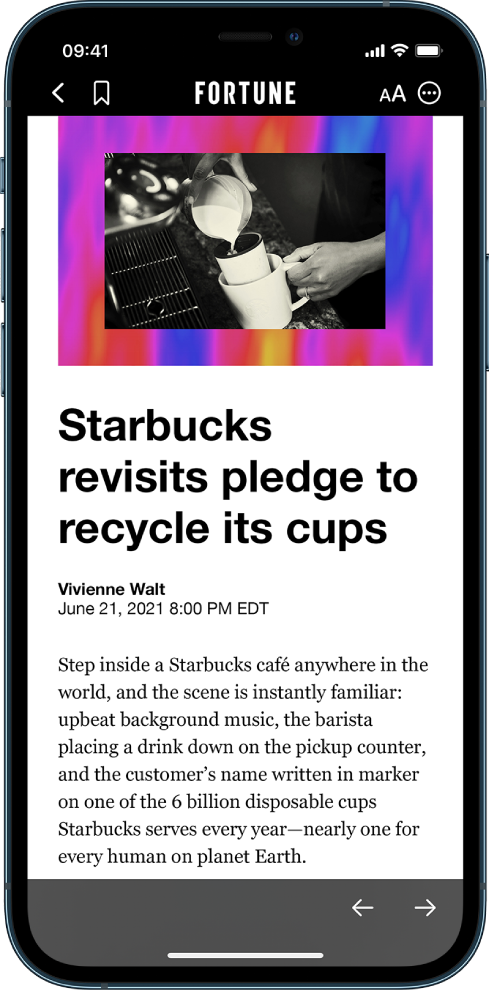
Trykk på en sak for å lese den. Mens du leser en sak, har du følgende alternativer:
Gå tilbake til nyhetsoppdateringen i Aksjer: Trykk på
 eller Ferdig øverst til venstre.
eller Ferdig øverst til venstre.Se flere saker fra publikasjonen i Apple News: Trykk på utgiverlogoen øverst på skjermen.
Arkiver saken i Apple News: Trykk på
 øverst til venstre.
øverst til venstre.Merk: Hvis du vil arkivere saker i Apple News, forsikrer du deg om at du er pålogget med Apple-ID-en din, og deretter velger du Innstillinger
 > [navnet ditt] > iCloud og slår på News.
> [navnet ditt] > iCloud og slår på News.Endre tekststørrelsen: Trykk på
 øverst til høyre, og trykk på den lille eller store bokstaven for å endre tekststørrelsen i saken.
øverst til høyre, og trykk på den lille eller store bokstaven for å endre tekststørrelsen i saken.Del saken: Trykk på
 øverst til høyre, trykk på Del sak, og velg deretter et delingsalternativ som Meldinger eller Mail.
øverst til høyre, trykk på Del sak, og velg deretter et delingsalternativ som Meldinger eller Mail.
Saker fra publikasjoner du har blokkert i Apple News, vises ikke i nyhetsoppdateringen. Se Se nyhetssaker som er plukket ut spesielt for deg, på iPhone.
Spill av lydinnhold
Noen nyhetssaker har også en lydversjon som du kan lytte til i Aksjer-appen eller senere i News-appen (iOS 15.4, ikke tilgjengelig i alle land eller områder).
Trykk på Play Now for å lytte til lydversjonen av en sak. Du kan også trykke på saken for å lese den, og deretter trykke på Play Now øverst i saken.
Bruk minispilleren nederst på skjermen til å sette saken på pause eller gå tilbake 15 sekunder. Trykk på minispilleren for å åpne fullskjermsavspilleren.
Sveip ned for å minimere fullskjermsavspilleren og gå tilbake til minispilleren.
Hvis du vil lukke miniavspillerne, trykker og holder du på spilleren, og deretter trykker du på Close Audio Player.
Hvis du abonnerer på Apple News+, kan du legge til lydinnhold fra Aksjer-appen i Up Next-køen i News.
Legg til fra en Aksjer-nyhetsstrøm: Trykk og hold på saken, trykk på Spill av senere i News, og velg deretter Play Next eller Play Last.
Legg til fra saken: Åpne saken, og trykk deretter på Play Now øverst i saken. Trykk på Spill av senere i News, og velg deretter Play Next eller Play Last.
Merk: Hvis du vil legge til saker i News, må du være pålogget med Apple-ID-en din, og deretter velger du Innstillinger ![]() > [navnet ditt] > iCloud og slår på News.
> [navnet ditt] > iCloud og slår på News.
Legg til en Aksjer-widget på Hjem-skjermen på iPhone
Bruk en Aksjer-widget til å få rask oversikt over aksjer på Hjem-skjermen på iPhone. Velg Min liste for å vise flere aksjer fra listen din på Hjem-skjerm, eller velg Symbol for å vise én aksje. Se Legg til en widget på Hjem-skjermen.