Brukerhåndbok for iPhone
- Velkommen
- Nytt i iOS 14
-
- Vekk og lås opp
- Juster volumet
- Endre lyder og vibrasjoner
- Få tilgang til funksjoner på låst skjerm
- Åpne apper
- Ta et skjermbilde eller et skjermopptak
- Bytt eller lås skjermretningen
- Endre bakgrunnsbildet
- Bruk et Live Photo-bilde som bakgrunn
- Gjør skjermobjekter lettere tilgjengelige
- Søk med iPhone
- Bruk AirDrop til å sende objekter
- Utfør hurtighandlinger
- Bruk og tilpass Kontrollsenter
- Legg til widgeter
- Lad og følg med på batteriet
- Lær hva statussymbolene betyr
- Reis med iPhone
-
- Kalkulator
- Kompass
-
- Samle helse- og treningsinformasjon
- Bruk en helseprofil
- Vis helse- og treningsinformasjon
- Spor menstruasjonssyklusen din
- Spor lydnivåene i hodetelefonene og omgivelsene
- Del helse- og treningsdata
- Last ned helsejournaler
- Opprett og del Nødinfo
- Administrer helsefunksjoner med helsesjekklisten
- Registrer deg som organdonor
- Sikkerhetskopier helsedataene dine
-
- Introduksjon til Hjem
- Konfigurer tilbehør
- Styr tilbehørsenheter
- Legg til flere hjem
- Konfigurer HomePod
- Konfigurer kameraer
- Ansiktsgjenkjenning
- Konfigurer en ruter
- Opprett og bruk stemninger
- Styr hjemmet ditt ved hjelp av Siri
- Fjernstyr hjemmet ditt
- Opprett en automatisering
- Del kontrollene med andre
-
- Vis kart
-
- Bruk Siri, Kart og widgeter til å få veibeskrivelser
- Velg din foretrukne reisemåte
- Få veibeskrivelse med bil
- Rapporter trafikkhendelser
- Se hvor du parkerte bilen
- Få veibeskrivelser for sykkel
- Finn steder å stoppe på
- Få en veibeskrivelse til fots
- Få veibeskrivelser for kollektivtransport
- Se en oversikt over ruten eller veibeskrivelsen i en liste
- Endre lydinnstillinger for sving-for-sving-veibeskrivelser
- Velg andre rutealternativer
- Få veibeskrivelser mellom andre steder enn din nåværende posisjon
- Slett veibeskrivelser du nylig har vist
- Bruk Kart på Macen til å få en veibeskrivelse
- Bidra til å rette og forbedre Kart
- Få skyss
-
- Konfigurer Meldinger
- Send og motta meldinger
- Send en melding til en gruppe eller bedrift
- Send bilder, videoer og lyd
- Animer meldinger
- Bruk iMessage-apper
- Bruk Memoji
- Send en Digital Touch-effekt
- Send og motta penger med Apple Pay
- Endre varslinger
- Blokker, filtrer og rapporter meldinger
- Slett meldinger
-
- Vis bilder og videoer
- Slett og skjul bilder og videoer
- Rediger bilder og videoer
- Rediger Live Photo-bilder
- Rediger bilder i Portrett-modus
- Organiser bilder i albumer
- Søk i Bilder
- Del bilder og videoer
- Vis minner
- Finn personer i Bilder
- Se gjennom bilder etter sted
- Bruk iCloud-bilder
- Del bilder med Delte albumer i iCloud
- Bruk Min bildestrøm
- Importer bilder og videoer
- Skriv ut bilder
- Snarveier
- Aksjer
- Tips
- Oversett
- Været
-
- Konfigurer Familiedeling
- Last ned familiemedlemmers kjøp
- Stopp deling av kjøp
- Slå på Spør om kjøp
- Konfigurer Apple Cash for familien
- Del Apple Card
- Del abonnementer og iCloud-lagringsplass
- Del bilder, en kalender og annet med familiemedlemmer
- Finn en enhet som et familiemedlem har mistet
- Konfigurer Skjermtid i Familiedeling
-
- Ladekabel
- Strømforsyningsenheter
- MagSafe-ladere og -batterideksler
- MagSafe-deksler og -etuier
- Qi-godkjente ladere
-
- Konfigurer AirPods
- Lade AirPods
- Start og stopp lydavspilling
- Endre volumet i AirPods
- Start og motta anrop med AirPods
- Bytt AirPods mellom enheter
- Bruk Siri med AirPods
- Lytt og svar på meldinger
- Del lyd med AirPods og Beats-hodetelefoner
- Bytt støykontrollmodus
- Styr romlyd
- Start AirPods på nytt
- Endre navnet på AirPods og andre innstillinger
- Bruk andre Bluetooth-hodetelefoner
- Bruk EarPods
- Sjekk lydnivåene i hodetelefonene
- Apple Watch
- HomePod og andre trådløse høyttalere
- Eksterne lagringsenheter
- Magic Keyboard
- Skrivere
-
- Introduksjon til CarPlay
- Koble til CarPlay
- Bruk Siri
- Bruk bilens innebygde kontroller
- Få sving-for-sving-veibeskrivelser
- Rapporter trafikkhendelser
- Endre kartvisningen
- Ring
- Spill musikk
- Vis kalenderen din
- Send og motta tekstmeldinger
- Spill av podkaster
- Spill av lydbøker
- Lytt til nyhetssaker
- Styr hjemmet ditt
- Bruk andre apper med CarPlay
- Endre rekkefølgen på symbolene på Hjem-skjermen for CarPlay
- Endre innstillinger i CarPlay
-
- Kom i gang med tilgjengelighetsfunksjoner
-
-
- Slå på og øv på VoiceOver
- Endre innstillingene for VoiceOver
- Lær VoiceOver-bevegelser
- Bruk iPhone med VoiceOver-bevegelser
- Styr VoiceOver med rotoren
- Bruk skjermtastaturet
- Skriv med fingeren
- Bruk VoiceOver med et eksternt Apple-tastatur
- Bruk en leselist
- Skriv punktskrift på skjermen
- Tilpass bevegelser og tastatursnarveier
- Bruk VoiceOver med en pekerenhet
- Bruk VoiceOver i apper
- Zoom
- Lupe
- Registrering av personer
- Skjerm og tekststørrelse
- Levende
- Opplest innhold
- Synstolking
-
-
- starte iPhone på nytt
- Tving iPhone til å starte på nytt
- Oppdater iOS
- Sikkerhetskopier iPhone
- Tilbakestill iPhone-innstillinger til standard
- Gjenopprett alt innhold fra en sikkerhetskopi
- Gjenopprett kjøpte og slettede objekter
- Selg eller gi bort iPhone
- Slett iPhone
- Installerer eller fjern konfigurasjonsprofiler
-
- Viktig sikkerhetsinformasjon
- Viktig informasjon om håndtering
- Vis informasjon om iPhone
- Vis eller endre innstillinger for mobildata
- Finn flere ressurser for programvare og service
- Erklæring om oppfyllelse av FCC-krav
- Erklæring om oppfyllelse av ISED Canada-krav
- Ultra Wideband-informasjon
- Informasjon om Klasse 1-laser
- Apple og miljøet
- Om avfallshåndtering og resirkulering
- Copyright
Tilpass Hjem-skjermen på iPhone
Tilpass bakgrunnen på Hjem-skjermen med et bilde, legg til widgeter for å vise viktig informasjon, endre rekkefølgen på appene på sidene på Hjem-skjermen og bruk Appbibliotek til å finne apper i en brukervennlig liste.
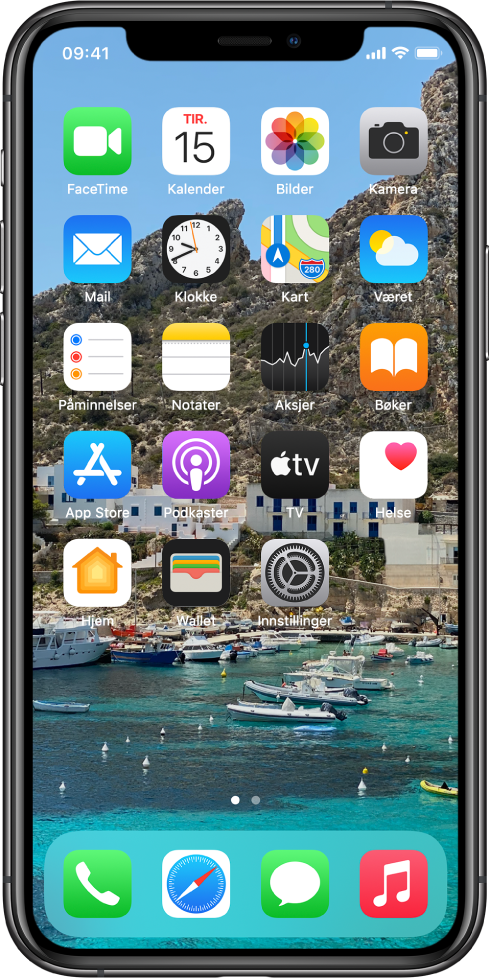
Bruk et bilde som bakgrunn
Velg Innstillinger > Bakgrunn, og trykk på Velg en ny bakgrunn. Marker et bilde i bildebiblioteket og flytt det på skjermen eller knip på skjermen for å zoome inn eller ut. Når bildet er slik du vil ha det, trykker du på Bruk, og deretter trykker du på Bruk på Hjem-skjerm.
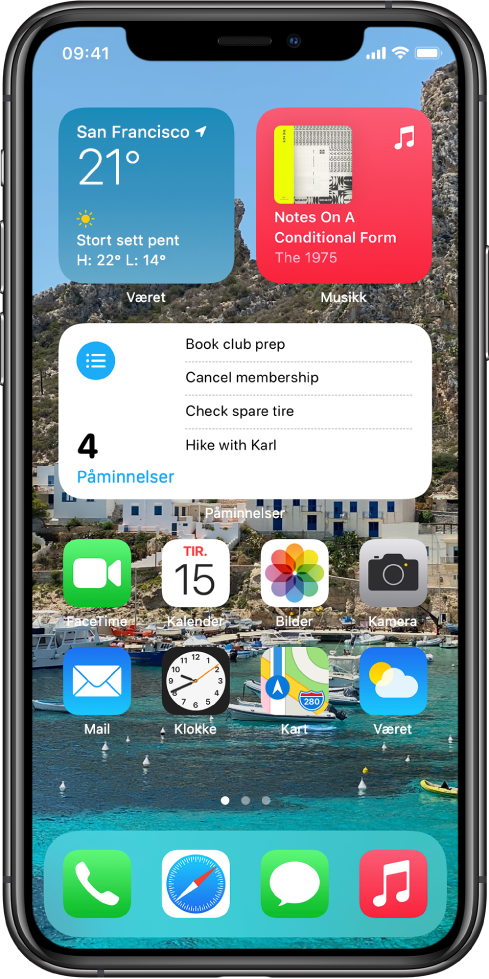
Legg til widgeter
Legg til widgeter på Hjem-skjermen, slik at du raskt får oversikt over informasjon fra apper som er viktige for deg. Trykk og hold på bakgrunnen på Hjem-skjermen til appene begynner å skjelve, og trykk deretter på ![]() for å legge til widgeter. Er du usikker på hva du vil legge til? Prøv en Smart stabel. Det er en samling av widgeter som viser riktig widget på Hjem-skjermen basert på faktorer som hvor du er, hva du gjør eller hva klokken er.
for å legge til widgeter. Er du usikker på hva du vil legge til? Prøv en Smart stabel. Det er en samling av widgeter som viser riktig widget på Hjem-skjermen basert på faktorer som hvor du er, hva du gjør eller hva klokken er.
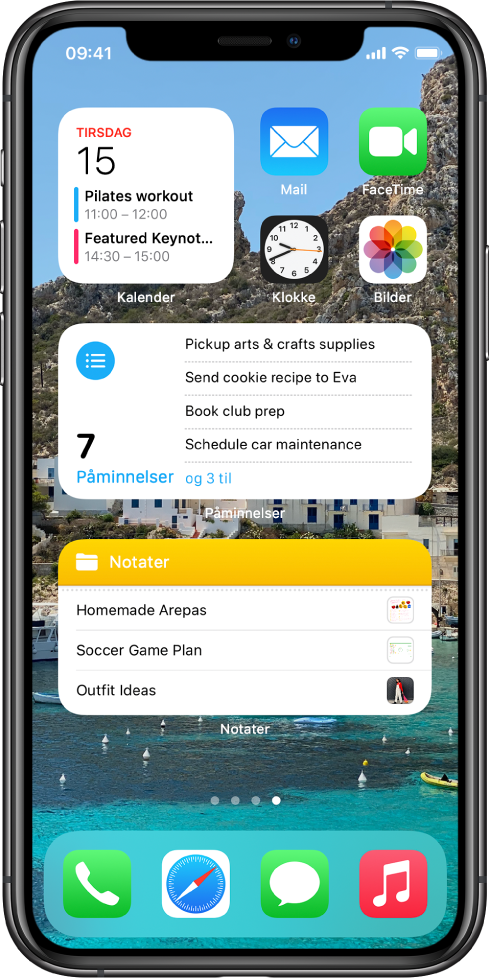
Endre rekkefølgen på sider på Hjem-skjermen
Tilpass Hjem-skjermen med favorittappene og -widgetene dine. Eller opprett flere sider, for eksempel en side med News- og Været-appene som du kan bruke om morgenen, eller en annen med alle appene du bruker på jobb. Trykk og hold på bakgrunnen på Hjem-skjermen til appene begynner å skjelve, og dra appene og widgetene for å endre rekkefølgen på dem. Du kan også dra widgeter over hverandre for å lage en stabel som du kan rulle gjennom.
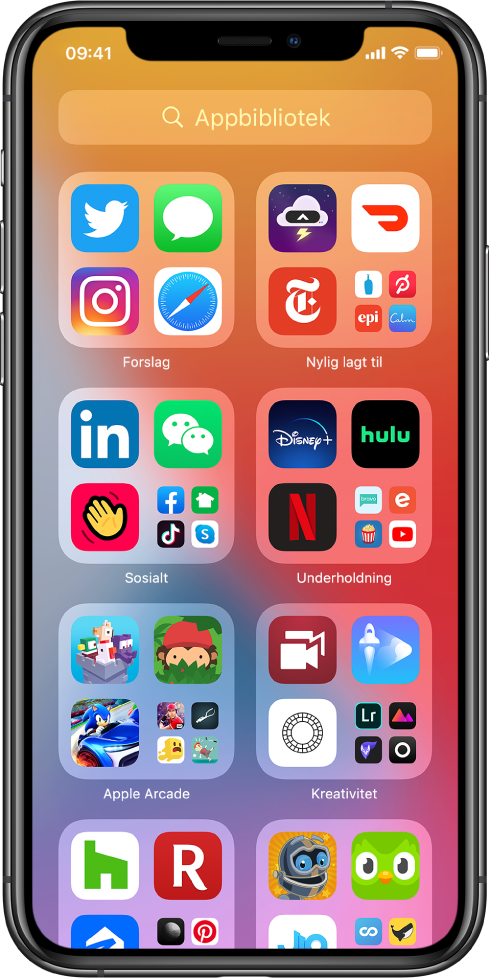
Åpne apper i Appbibliotek
Sveip til venstre på den siste siden på Hjem-skjermen for å vise alle appene organisert etter kategori i Appbibliotek. Apper som nylig ble lagt til og appene du bruker mest vises øverst på skjermen for enkel tilgang. Du kan skjule sider på Hjem-skjermen for å få raskere tilgang til Appbibliotek. Trykk og hold på bakgrunnen på Hjem-skjermen til appene begynner å skjelve, trykk på prikkene nederst på skjermen og trykk på sidene på Hjem-skjermen du vil skjule.
Vil du vite mer? Se Endre bakgrunnsbildet, Legg til widgeter på Hjem-skjermen, Skjul og vis sider på Hjem-skjermen og Finn appene dine i appbiblioteket.