Brukerhåndbok for iPhone
- Velkommen
-
- Modeller som støttes
- iPhone 13 mini
- iPhone 13
- iPhone 13 Pro
- iPhone 13 Pro Max
- iPhone 12 mini
- iPhone 12
- iPhone 12 Pro
- iPhone 12 Pro Max
- iPhone 11
- iPhone 11 Pro
- iPhone 11 Pro Max
- iPhone XR
- iPhone XS
- iPhone XS Max
- iPhone X
- iPhone SE (tredje generasjon)
- iPhone SE (andre generasjon)
- iPhone SE (første generasjon)
- iPhone 8
- iPhone 8 Plus
- iPhone 7
- iPhone 7 Plus
- iPhone 6s
- iPhone 6s Plus
- Nytt i iOS 15
-
- Kalkulator
- Kompass
-
- Konfigurer FaceTime
- Foreta og motta anrop
- Opprett en FaceTime-lenke
- Ta et Live Photo-bilde
- Bruk andre apper under en samtale
- Start en gruppesamtale i FaceTime
- Se deltakerne i et rutenett
- Bruk SharePlay til å se og lytte til innhold sammen
- Del skjermen din
- Endre videoinnstillingene
- Endre lydinnstillingene
- Legg til kameraeffekter
- Forlat en samtale, eller bytt til Meldinger
- Blokker uønskede anrop
-
- Introduksjon til Hjem
- Konfigurer tilbehør
- Styr tilbehørsenheter
- Legg til flere hjem
- Konfigurer HomePod
- Konfigurer kameraer
- Ansiktsgjenkjenning
- Lås opp døren med en husnøkkel
- Konfigurer en ruter
- Opprett og bruk stemninger
- Styr hjemmet ditt ved hjelp av Siri
- Fjernstyr hjemmet ditt
- Opprett en automatisering
- Del kontrollene med andre
-
- Vis kart
-
- Søk etter steder
- Finn severdigheter, restauranter og tjenester i nærheten
- Få informasjon om steder
- Merk steder
- Del steder
- Vurder steder
- Arkiver favorittsteder
- Utforsk nye steder med Samlinger
- Organiser steder i Mine samlinger
- Få trafikk- og værinformasjon
- Slett relevante steder
- Finn Kart-innstillinger raskt
-
- Bruk Siri, Kart og Kart-widgeten til å få veibeskrivelser
- Velg andre rutealternativer
- Ting du kan gjøre mens du følger en rute
- Konfigurer elbilnavigering
- Få veibeskrivelse med bil
- Få veibeskrivelser til der du parkerte bilen
- Rapporter trafikkhendelser i Kart på iPhone
- Få veibeskrivelser for sykkel
- Få en veibeskrivelse til fots
- Få veibeskrivelser for kollektivtransport
- Slett veibeskrivelser du nylig har vist
- Bruk Kart på Macen til å få en veibeskrivelse
- Få skyss
-
- Konfigurer Meldinger
- Send og motta meldinger
- Send en melding til en gruppe
- Send og motta bilder, videoer og lyd
- Motta og del innhold
- Animer meldinger
- Bruk iMessage-apper
- Bruk Memoji
- Send en Digital Touch-effekt
- Send, motta og be om penger med Apple Cash
- Endre varslinger
- Blokker, filtrer og rapporter meldinger
- Slett meldinger
-
- Vis bilder
- Spill av videoer og bildeserier
- Slett og skjul bilder og videoer
- Rediger bilder og videoer
- Rediger lengden på videoen og juster sakte film
- Rediger videoer i Filmatisk modus
- Rediger Live Photo-bilder
- Rediger bilder i Portrett-modus
- Opprett bildealbumer
- Rediger og organiser albumer
- Filtrer og sorter bilder i et album
- Søk i Bilder
- Del bilder og videoer
- Vis bilder og videoer som er delt med deg
- Samhandle med bilder med Tekst i objektivet og Visuelt søk
- Se minner
- Tilpass minner
- Finn personer i Bilder
- Vis mindre av en person eller et sted
- Se gjennom bilder etter sted
- Bruk iCloud-bilder
- Del bilder med Delte albumer i iCloud
- Importer bilder og videoer
- Skriv ut bilder
-
- Surf på internett
- Tilpass Safari-innstillingene
- Endre layouten
- Søk etter nettsteder
- Bruk faner i Safari
- Legg til bokmerker for nettstedene du liker best
- Arkiver sider i en leseliste
- Vis lenker som er delt med deg
- Fyll inn skjemaer automatisk
- Last ned tillegg
- Skjul reklamer og forstyrrelser
- Bruk privat nettsurfing
- Tøm buffer
- Bruk Skjul e-postadressen min.
- Snarveier
- Aksjer
- Tips
-
- Oppbevar kort i Lommebok
- Konfigurer Apple Pay
- Bruk Apple Pay til kontaktløse betalinger
- Bruk Apple Pay i apper, appklipp og Safari
- Bruk Apple Cash
- Bruk Apple Card
- Administrer kort og aktivitet
- Betal for kollektivtransport
- Bruk digitale nøkler
- Bruk student-ID-kort
- Bruk førerkort eller delstatslegitimasjon
- Legg til og bruk kort
- Administrer kort
- Bruk covid-19-vaksinasjonskort
-
- Del internettforbindelsen
- Tillat anrop på iPad, iPod touch og Mac
- Overfør oppgaver mellom enheter
- Strøm video, bilder og lyd til Mac trådløst
- Klipp ut, kopier og lim inn mellom iPhone og andre enheter
- Koble iPhone til datamaskinen med en kabel
- Synkroniser iPhone med datamaskinen
- Overfør filer mellom iPhone og datamaskinen
-
- Introduksjon til CarPlay
- Koble til CarPlay
- Bruk Siri
- Bruk bilens innebygde kontroller
- Få sving-for-sving-veibeskrivelser
- Rapporter trafikkhendelser
- Endre kartvisningen
- Ring
- Spill musikk
- Vis kalenderen din
- Send og motta tekstmeldinger
- Kunngjør innkommende tekstmeldinger
- Spill av podkaster
- Spill av lydbøker
- Lytt til nyhetssaker
- Styr hjemmet ditt
- Bruk andre apper med CarPlay
- Endre rekkefølgen på symbolene på Hjem-skjermen for CarPlay
- Endre innstillinger i CarPlay
-
- Kom i gang med tilgjengelighetsfunksjoner
-
-
- Slå på og øv på VoiceOver
- Endre innstillingene for VoiceOver
- Lær VoiceOver-bevegelser
- Bruk iPhone med VoiceOver-bevegelser
- Styr VoiceOver med rotoren
- Bruk skjermtastaturet
- Skriv med fingeren
- Bruk VoiceOver med et eksternt Apple-tastatur
- Bruk en leselist
- Skriv punktskrift på skjermen
- Tilpass bevegelser og tastatursnarveier
- Bruk VoiceOver med en pekerenhet
- Bruk VoiceOver for bilder og videoer
- Bruk VoiceOver i apper
- Zoom
- Skjerm og tekststørrelse
- Levende
- Opplest innhold
- Synstolking
-
-
- Bruk innebygde sikkerhets- og personvernsfunksjoner
-
- Beskytt Apple-ID-en din
- Logg på med Apple
- Fyll automatisk inn sterke passord
- Endre svake eller lekkede passord
- Vis passord og relatert informasjon
- Del passord sikkert med AirDrop
- Gjør passordene dine tilgjengelige på alle enhetene dine
- Fyll ut verifiseringskoder automatisk
- Fyll automatisk inn SMS-koder
- Administrer tofaktorautentisering for Apple-ID-en din
-
- Styr tilgangen til informasjon i apper
- Styr tilgang til maskinvarefunksjoner
- Ha kontroll over tillatelser til sporing i apper på iPhone
- Ha kontroll over stedsinformasjonen du deler
- Slå på Privat trafikk med iCloud
- Opprett og administrer e-postadresser for Skjul e-postadressen min
- Bruk en privat nettverksadresse
- Styr hvordan Apple leverer reklame til deg
-
- Slå iPhone av eller på
- Tving iPhone til å starte på nytt
- Oppdater iOS
- Sikkerhetskopier iPhone
- Tilbakestill iPhone-innstillinger til standard
- Gjenopprett alt innhold fra en sikkerhetskopi
- Gjenopprett kjøpte og slettede objekter
- Selg eller gi bort iPhone
- Slett iPhone
- Installerer eller fjern konfigurasjonsprofiler
-
- Viktig sikkerhetsinformasjon
- Viktig informasjon om håndtering
- Finn flere ressurser for programvare og service
- Erklæring om oppfyllelse av FCC-krav
- Erklæring om oppfyllelse av ISED Canada-krav
- Ultra Wideband-informasjon
- Informasjon om Klasse 1-laser
- Apple og miljøet
- Om avfallshåndtering og resirkulering
- Copyright
Få sving-for-sving-veibeskrivelser med CarPlay
Bruk Siri eller åpne Kart for å se sving-for-sving-veibeskrivelser, trafikkforhold og estimert reisetid (ikke tilgjengelig i alle områder).
Merk: iPhone må ha internettforbindelse og Stedstjenester må være slått på hvis du vil ha en veibeskrivelse. (Se Ha kontroll over stedsinformasjonen du deler på iPhone.)
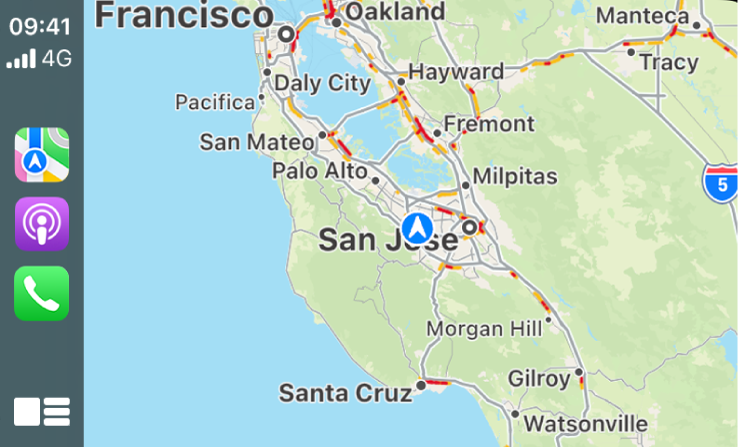
Finn en rute
CarPlay genererer sannsynlige bestemmelsessteder ved hjelp av adresser fra e-post, tekstmeldinger, kontakter og kalendere – samt fra steder du pleier å dra. Du kan også søke etter et sted, bruke steder du har arkivert som favoritter og i samlinger, og finne attraksjoner og tjenester i nærheten.
Siri: Si for eksempel:
«Finn en bensinstasjon.»
«Gi en veibeskrivelse hjem.»
«Vis veien til Golden Gate Bridge.»
«Finn ladestasjoner i nærheten.»
«Finn en kafé nær meg.»
Eller du kan bruke bilens innebygde kontroller til å åpne Kart i CarPlay og velge en rute.
Merk: Hvis du viser CarPlay-dashbordet og Kart ikke vises blant listen over nylige apper til venstre, trykker du på ![]() for å vise sider for alle CarPlay-appene, inkludert Kart.
for å vise sider for alle CarPlay-appene, inkludert Kart.
Gjør ett av følgende med Kart åpent i CarPlay:
Marker et sted du har arkivert, som en favoritt. (Se Arkiver favorittsteder i Kart på iPhone.)
Marker Bestemmelsessteder, og velg deretter et nylig bestemmelsessted eller rull ned for å velge et bestemmelsessted du har arkivert i en samling. (Se Organiser steder i Mine samlinger i Kart på iPhone.)
Marker Søk, og velg deretter
 for å si et søkeord, eller velg
for å si et søkeord, eller velg  for å bruke skjermtastaturet (hvis det finnes). Du kan også velge et bestemmelsessted fra en kategori med tjenester i nærheten, som Parkering eller Restauranter.
for å bruke skjermtastaturet (hvis det finnes). Du kan også velge et bestemmelsessted fra en kategori med tjenester i nærheten, som Parkering eller Restauranter.
Hvis flere ruter dukker opp, kan du bruke kontrollene i bilen til å velge den ruten du foretrekker.
Hvis du vil ringe bestemmelsesstedet før du drar, velger du
 .
.Velg Gå for å starte sving-for-sving-veibeskrivelse.
Kart viser en veibeskrivelse fra den nåværende posisjonen din.
Når du ankommer bestemmelsesstedet og går ut av bilen, vises en markør for parkert bil i Kart på iPhone, slik at du kan finne tilbake til bilen din.
Følg sving-for-sving-veibeskrivelser
CarPlay følger deg på ruten og leser opp veibeskrivelsene sving for sving helt til du er framme.
Du kan kjøre én av følgende når som helst under turen:
Avslutt veibeskrivelsen når som helst: Si for eksempel dette til Siri: «avslutt navigering», eller marker den beregnede ankomsttiden nederst til venstre, og velg Avslutt rute.
Demp sving-for-sving-veibeskrivelser: Trykk på
 , og velg
, og velg  for å dempe alle veibeskrivelser.
for å dempe alle veibeskrivelser. Demp sving-for-sving-veibeskrivelser, unntatt for varsler og farer: Trykk på
 , og velg
, og velg  .
.Ta en rask omvei: Si for eksempel dette til Siri: «Finn en bensinstasjon.» Eller marker Ankomsttid-skjermen, velg Søk, velg en foreslått tjeneste, og velg deretter et bestemmelsessted.
Del ankomsttiden: Marker ankomsttiden nederst til venstre, velg Del ankomsttid, og velg deretter én eller flere foreslåtte kontakter.
Personer som bruker enheter med iOS 13.1, iPadOS 13.1 eller nyere, mottar en Kart-varsling med ankomsttiden din, og de kan spore deg i Kart. Personer som bruker enheter med eldre versjoner, mottar varslingen gjennom iMessage. Personer som bruker andre mobilenheter, mottar en SMS-melding. (Avgifter for mobildata og tekstmeldinger kan påløpe.)
Hvis du vil slutte å sende ankomsttidsinformasjon, trykker du på Deler ankomsttid nederst på CarPlay-skjermen, og velg deretter en kontakt.
Merk: For navigeringsapper som støtter CarPlay-dashbordet, viser dashbordet den siste navigeringsappen som ble åpnet hvis ingen apper navigerer, appen som aktivt navigerer, eller den sist åpnede appen som aktivt navigerer, hvis flere apper navigerer.