Brukerhåndbok for iPad
- Brukerhåndbok for iPad
- Nytt i iPadOS
- Modeller som støttes
-
- Vekk og lås opp
- Juster volumet
- Endre eller slå av lyder
- Få tilgang til funksjoner på låst skjerm
- Åpne apper på Hjem-skjermen
- Ta et skjermbilde eller et skjermopptak
- Bytt eller lås skjermretningen
- Endre bakgrunnsbildet
- Zoom inn på en app slik at den fyller hele skjermen
- Flytt og slipp
- Søk med iPad
- Bruk AirDrop til å sende objekter
- Utfør hurtighandlinger
- Bruk og tilpass Kontrollsenter
- Se og organiser dagsoversikten
- Lad og følg med på batteriet
- Lær hva statussymbolene betyr
- Reis med iPad
-
-
- Vis bilder og videoer
- Rediger bilder og videoer
- Rediger Live Photo-bilder
- Rediger bilder i Portrett-modus
- Organiser bilder i albumer
- Søk i Bilder
- Del bilder og videoer
- Vis minner
- Finn personer i Bilder
- Se gjennom bilder etter sted
- Bruk iCloud Bilder
- Del bilder med Delte albumer i iCloud
- Bruk Min bildestrøm
- Importer bilder og videoer
- Skriv ut bilder
- Snarveier
- Aksjer
- Tips
-
-
- Start iPad på nytt
- Oppdater iPadOS
- Sikkerhetskopier iPad
- Tilbakestill iPad-innstillinger til standard
- Gjenopprett alt innhold fra en sikkerhetskopi
- Gjenopprett kjøpte og slettede objekter
- Selg eller gi bort iPad
- Slett alt innhold og alle innstillinger
- Gjenopprett iPaden til fabrikkinnstillingene
- Installerer eller fjern konfigurasjonsprofiler
-
- Kom i gang med tilgjengelighetsfunksjoner
-
-
- Slå på og øv på VoiceOver
- Endre innstillingene for VoiceOver
- Lær VoiceOver-bevegelser
- Bruk iPad med VoiceOver-bevegelser
- Styr VoiceOver med rotoren
- Bruk skjermtastaturet
- Skriv med fingeren
- Bruk VoiceOver med et eksternt Apple-tastatur
- Skriv punktskrift på skjermen med VoiceOver
- Bruk en leselist
- Tilpass bevegelser og tastatursnarveier
- Bruk VoiceOver med en pekerenhet
- Bruk VoiceOver i apper
- Zoom
- Lupe
- Skjerm og tekststørrelse
- Levende
- Opplest innhold
- Synstolking:
-
-
- Viktig sikkerhetsinformasjon
- Viktig informasjon om håndtering
- Vis informasjon om iPad
- Vis eller endre innstillinger for mobilnett
- Finn flere ressurser for programvare og service
- Erklæring om oppfyllelse av FCC-krav
- Erklæring om oppfyllelse av ISED Canada-krav
- Informasjon om Klasse 1-laser
- Apple og miljøet
- Om avfallshåndtering og resirkulering
- Erklæring om oppfyllelse av ENERGY STAR-krav
- Copyright
Skriv en e-post i Mail på iPad
Med Mail-appen ![]() kan du skrive og redigere e-postmeldinger og sende og motta bilder, videoer, tegninger, dokumenter og annet.
kan du skrive og redigere e-postmeldinger og sende og motta bilder, videoer, tegninger, dokumenter og annet.
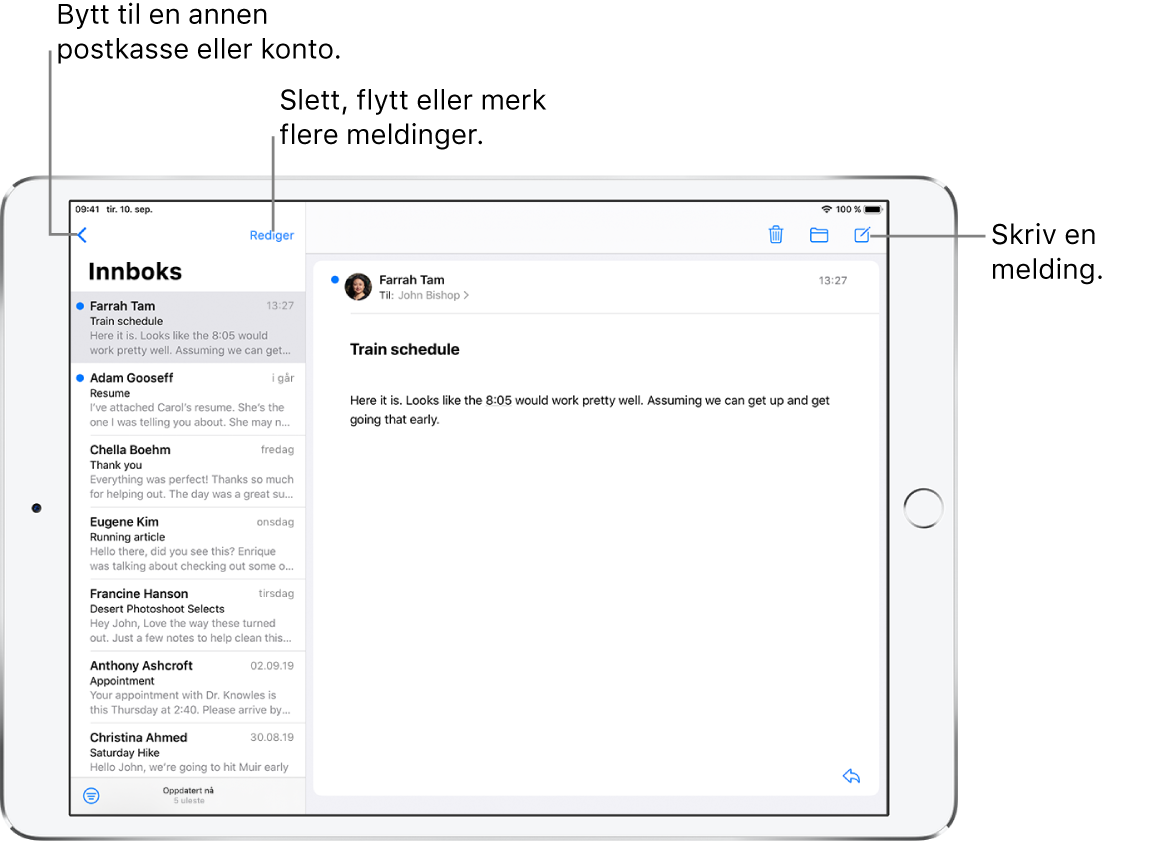
Opprett en e-postmelding
Spør Siri. Si for eksempel: «Ny e-post til Sindre Hansen» eller «Send e-post til Einar og si at jeg fikk dokumentene».Finn ut hvordan du stiller spørsmål til Siri.
Eller gjør følgende:
Trykk på
 .
.Trykk i e-postmeldingen, og skriv deretter inn meldingen din.
Med skjermtastaturet kan du trykke på enkelttaster. Du kan også føre fingrene sammen for å bruke det mindre QuickType-tastaturet og føre fingeren fra én bokstav til den neste uten å løfte den. (Les Skriv inn tekst med skjermtastaturet.)
Hvis du vil endre formateringen, trykker du på
 .
.Du kan endre fontstilen, endre tekstfargen, bruke halvfet eller kursiv stil, legge til en punkt- eller nummerliste og mer.
Svar på en e-postmelding
Trykk i e-postmeldingen, trykk på
 , og trykk deretter på Svar.
, og trykk deretter på Svar.Skriv inn svaret ditt.
Med skjermtastaturet kan du trykke på enkelttaster. Du kan også føre fingrene sammen for å bruke det mindre QuickType-tastaturet og føre fingeren fra én bokstav til den neste uten å løfte den. (Les Skriv inn tekst med skjermtastaturet.)
Siter tekst når du svarer på en e-post
Når du svarer på en e-postmelding, kan du inkludere tekst fra avsenderen for å tydeliggjøre det du svarer på.
Trykk og hold på det første ordet i teksten i avsenderens e-postmelding, og dra deretter til det siste ordet. (Les Velg og endre tekst.)
Trykk på
 , trykk på Svar, og skriv deretter meldingen din.
, trykk på Svar, og skriv deretter meldingen din.
Hvis du vil slå av innrykk for sitert tekst, velger du Innstillinger ![]() > Mail > Høyere sitatnivå.
> Mail > Høyere sitatnivå.