Bruk iPad som en ekstra skjerm for Macen
Med Sidecar kan du utvide arbeidsområdet på Macen ved å bruke iPad som en ekstra skjerm. Med det utvidede arbeidsområdet kan du gjøre følgende:
Du kan bruke forskjellige programmer på de forskjellige skjermene.
Du kan bruke det samme programmet på begge skjermene. Du kan for eksempel se en illustrasjon du har tegnet med Apple Pencil, på Mac-skjermen, mens programmets verktøy og paletter vises på iPaden.
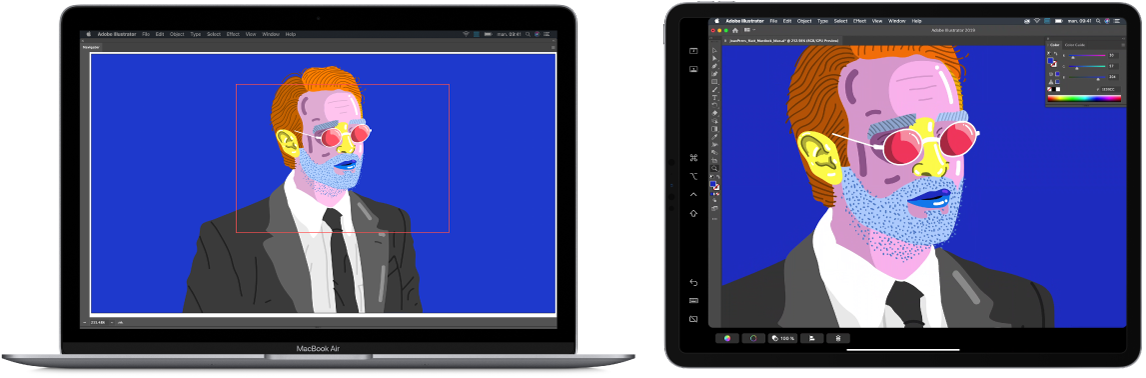
Speil skjermene slik at Macen og iPaden viser det samme innholdet.
Sidecar krever macOS Catalina og iPadOS 13 på modeller som støtter det.
Bruk Sidecar
Sørg for at du er logget på med samme Apple-ID på Macen og en iPad i nærheten.
Bruk én av følgende tilkoblinger:
Trådløs: Kontroller at Macen og iPaden har slått på Wi-Fi og Bluetooth. De må også være innenfor Bluetooth-rekkevidde (omtrent ti meter).
USB: Koble sammen Macen og iPaden med en USB-kabel.
Klikk på AirPlay-menyen
 i menylinjen på Macen, og velg deretter iPaden.
i menylinjen på Macen, og velg deretter iPaden.Du kan gjøre følgende:
Bruk Sidecar-menyen på Mac: Du kan enkelt endre hvordan du jobber med iPad fra Sidecar-menyen
 i menylinjen. Bytt for eksempel mellom å bruke iPad som en speilet eller ekstra skjerm, eller vis eller skjul sidepanelet eller Touch Bar på iPad.
i menylinjen. Bytt for eksempel mellom å bruke iPad som en speilet eller ekstra skjerm, eller vis eller skjul sidepanelet eller Touch Bar på iPad.Flytt vinduer fra Mac til iPad: Dra et vindu til kanten av skjermen til markøren vises på iPaden. Eller hold markøren over den grønne knappen øverst til venstre i vinduet, og velg deretter Flytt til [iPad-navn].
Flytt vinduer fra iPad til Mac: Dra et vindu til kanten av skjermen til markøren vises på Macen. Eller hold markøren over den grønne knappen øverst til venstre i vinduet, og velg deretter Flytt vindu tilbake til Mac.
Bruk sidepanelet på iPad: Trykk på symboler i sidepanelet med fingeren eller Apple Pencil for å vise eller skjule menylinjen
 , Dock
, Dock  eller tastaturet
eller tastaturet  . Eller trykk på én eller flere spesialtaster, for eksempel Ctrl
. Eller trykk på én eller flere spesialtaster, for eksempel Ctrl  for å bruke tastatursnarveier.
for å bruke tastatursnarveier.Bruk Touch Bar på iPad: Trykk på en hvilken som helst knapp i Touch Bar med fingeren eller Apple Pencil. Hvilke knapper som er tilgjengelig, er avhengig av den gjeldende appen eller oppgaven.
Bruk Apple Pencil på iPad: Trykk for å velge objekter med Apple Pencil, for eksempel menykommandoer, avmerkingsruter eller filer.
Hvis du slår på «Aktiver dobbelttrykk på Apple Pencil» i Sidecar-valgpanelet på Macen, kan du dobbelttrykke på den nederste delen av Apple Pencil (andre generasjon) for å bytte tegneverktøy i enkelte apper. Se Apple-kundestøtteartikkelen Bruk Apple Pencil med iPad eller iPad Pro.
Bruk standardbevegelser på iPad: Bruk fingrene dine til å trykke, trykke og holde, sveipe, rulle og zoome.
Bytt mellom Mac-skrivebordet og Hjem-skjermen på iPaden på iPad: Sveip opp fra bunnen av skjermen på iPaden for å vise Hjem-skjermen. Trykk på Sidecar-symbolet
 i Dock på iPaden for å gå tilbake til Mac-skrivebordet.
i Dock på iPaden for å gå tilbake til Mac-skrivebordet.
Når du er ferdig med å bruke iPaden, trykker du på Koble fra-symbolet
 nederst i sidepanelet på iPad.
nederst i sidepanelet på iPad.Du kan også koble fra i Sidecar-menyen
 i menylinjen eller i Sidecar- eller Skjermer-valgpanelet på Macen.
i menylinjen eller i Sidecar- eller Skjermer-valgpanelet på Macen.
Endre Sidecar-valg
På Macen velger du Apple-menyen
 > Systemvalg og klikker deretter på Sidecar.
> Systemvalg og klikker deretter på Sidecar.Velg blant følgende alternativer:
Vis, flytt eller skjul sidepanelet på iPaden: Hvis du vil vise sidepanelet, velger du Vis sidepanel. Hvis du vil flytte det, klikker du på lokalmenyen og velger en plassering. Hvis du vil skjule sidepanelet, fjerner du markeringen for Vis sidepanel.
Vis, flytt eller skjul Touch Bar på iPaden: Hvis du vil vise Touch Bar, velger du Vis Touch Bar. Hvis du vil flytte den, klikker du på lokalmenyen og velger en plassering. Hvis du vil skjule Touch Bar, fjerner du markeringen for Vis Touch Bar.
Når du bruker en app som støtter Touch Bar på iPaden, vises Touch Bar på den angitte plasseringen. Hvilke knapper som er tilgjengelig på Touch Bar, er avhengig av den gjeldende appen og oppgaven.
Aktiver dobbelttrykk på Apple Pencil: Marker avkrysningsruten for å kunne dobbelttrykke nederst på Apple Pencil (andre generasjon) for å bytte tegneverktøy i enkelte apper. (Se Apple-kundestøtteartikkelen Bruk Apple Pencil med iPad eller iPad Pro.)
Velg hvilken iPad som skal kobles til: Hvis du har flere enn én tilgjengelig iPad, klikker du på «Koble til»-lokalmenyen, og velger iPaden du vil bruke.